O Windows tem várias funções, todas elas acompanhadas de vários erros.O erro é causado principalmente por arquivos ausentes, arquivos danificados ou vírus no sistema.Os erros mais famosos ou as telas mais famosas causados por esses erros no Windows são a tela preta e a tela azul.Sim, sempre que houver um problema com o seu PC com Windows, você poderá ver uma tela preta ou uma tela azul.Agora, essas telas podem parecer perturbadoras, mas são fáceis de consertar e não causarão muitos danos ao computador.De muitos erros que podem ser encontrados, um deles é "Erro de BOOTMGR "ausente,istoErroIsso é causado por um problema relacionado à inicialização do Windows, como arquivo bootmgr corrompido ou seu software antivírus não pode permitir que o sistema abra o arquivo bootmgr ou outros erros.razão.causa"Bootmgr ausente ", pressione ctrl + alt + del para reiniciar Os erros e suas soluções correspondentes serão discutidos no próximo artigo.
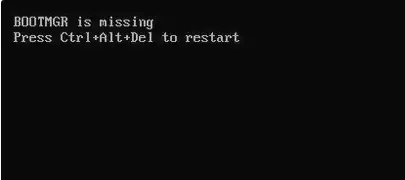
Como consertar BOOTMGR está faltando um erro
Este erro pode ocorrer em qualquer versão do sistema operacional Windows a partir do Windows XP, 7, 8, 8.1 e 10, e todas as soluções são quase iguais.Você pode consultar a seguinte lista de soluções, uma por uma, e verificar qual solução pode ajudá-lo a resolver o erro bootmgr está sem o Windows 10Ou qualquer outra versão.
1. Reinicie o sistema
Sempre que você vê " erro "bootmgr está faltando", Também dirá que você pressionaCtrl + Alt + Del鍵Reinicie o sistema.O Windows pode encontrar alguns problemas ao carregar o arquivo BOOTMGR, mas pode ajudar após a reinicialização.Porque depois de reiniciar, todos os arquivos e funções do Windows serão reiniciados e reiniciar pode ajudar a resolver o erro.
Portanto, ao mesmo tempo Pressione Ctrl + Alt + DelDigite e reinicie o sistema.
No entanto, se isso não resolver o erro, tente os seguintes métodos.
2. Verifique a configuração de prioridade da opção de inicialização
Você alterou recentemente as configurações de inicialização do dispositivo de disco rígido para USB ou CD?Nesse caso, pode ser necessário alterar a configuração de volta para a configuração padrão novamente.Você pode seguir as etapas abaixo:
- Reinicie o PC, ligue-o e continue pressionando o botão F2 (tecla do menu iniciar) no teclado.
- Isso carregará o menu de inicialização em seu PC.
- Certifique-se de estar na guia "Inicializar" e não em qualquer outra.

- Agora, na lista de opções "Prioridade de inicialização", selecione "disco rígido", então aperte EntrarTecla para selecioná-lo.
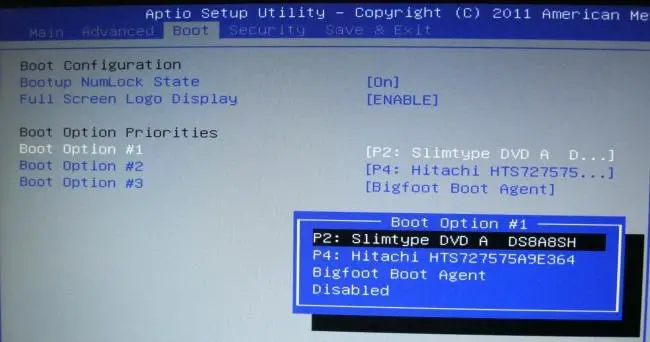
- Em seguida, use as setas do teclado para ir para "Salvar e sair"Tab e pressione "Salvar mudanças e resetar".
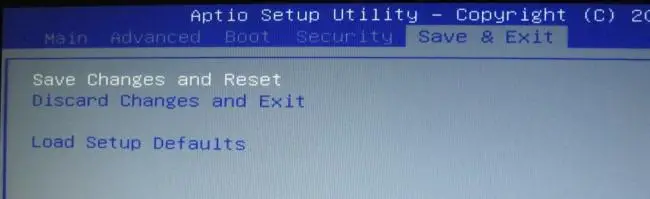
Isso irá reiniciar o PC usando o disco rígido com o Windows instalado.Portanto, pode ajudá-lo a resolver o erro O problema do BOOTMGR está faltando.
3. Execute o reparo de inicialização do Windows
O próprio Windows fornece ferramentas que podem ser usadas para executar reparos de inicialização e resolver problemas que podem fazer com que o Windows não inicialize.Este método é muito simples e pode ser usado para solucionar a falta de BOOTMGR.
- Reinicie o sistema e clique em F11 para entrar " Opção de inicialização avançada.
- Agora, selecione " Resolver problemas "Opções
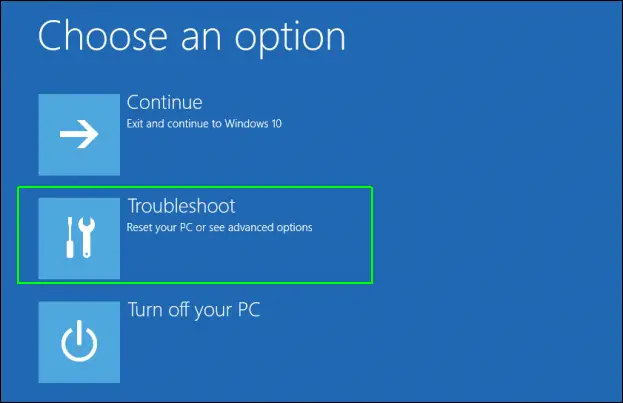
- No novo quadro, selecione opções avançadas.
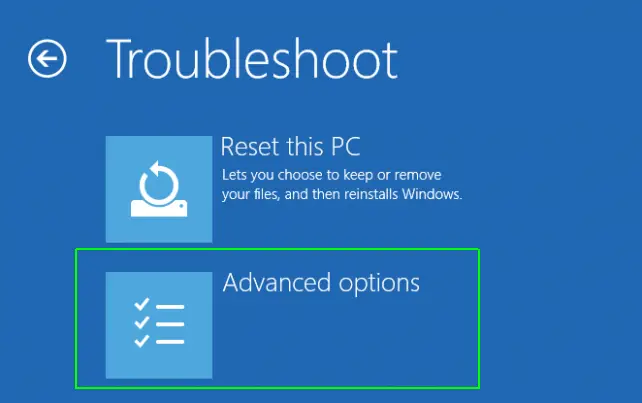
- Agora selecioneReparo de inicialização.
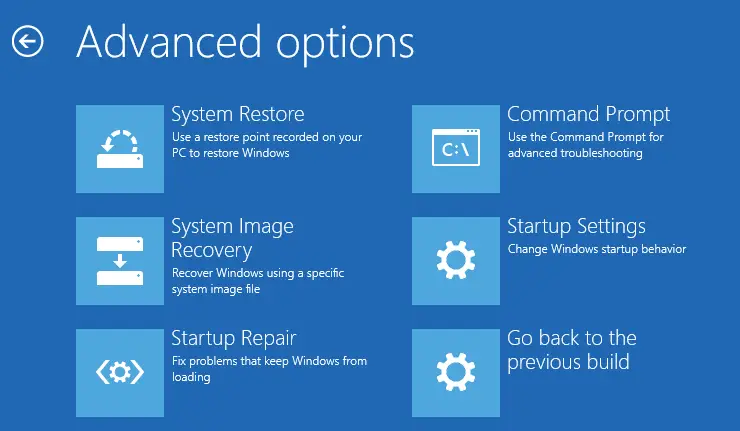
Isso executará um reparo de inicialização e também resolverá erro de bootmgr ausente.Caso seu erro ainda não tenha sido resolvido, você pode continuar para tentar a próxima etapa.
4. Reconstruir BCD ou fixboot
BCD significa dados de configuração de inicialização, que controlam a função de inicialização do Windows.Agora reconstrua o BCD e use a ferramenta no ambiente de recuperação do Windows, ou seja, o bootrec.Além disso, se a reconstrução do BCD for inválida, o bootrec também suporta a função fixboot, que repara todos os problemas relacionados à inicialização.Existem dois métodos que podem ser executados por meio das seguintes etapas:
- Use a tecla F11Vamos para "Opção de inicialização avançada.
- 選擇Resolução de problemasOpções
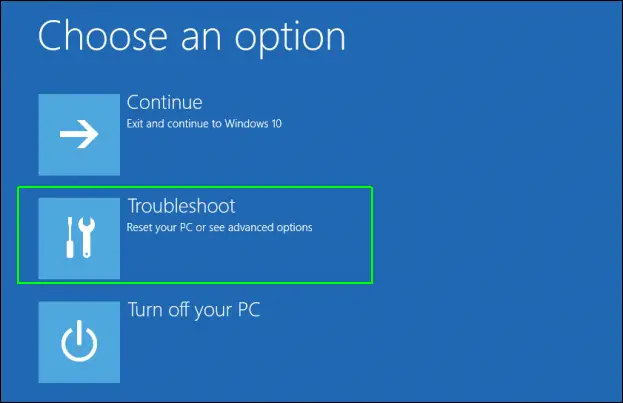
- Vamos para "opções avançadas.
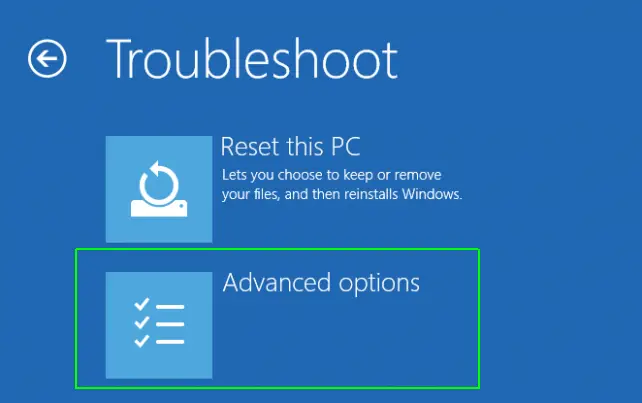
- Da lista選擇Prompt de comando.
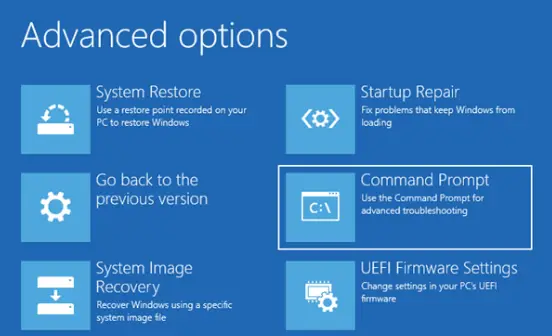
- No prompt de comando, digite os seguintes comandos.
bootrec /rebuildbcd
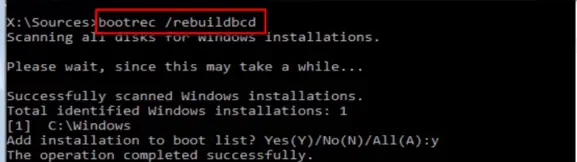
Isso reconstruirá a função BCD e, após reiniciar o sistema,ResolveráBOOTMGR perdidoErro.No entanto, se isso não ajudar, você pode executar todas as etapas acima novamente, desta vez digitando o comando no prompt de comando,
bootrec /fixboot
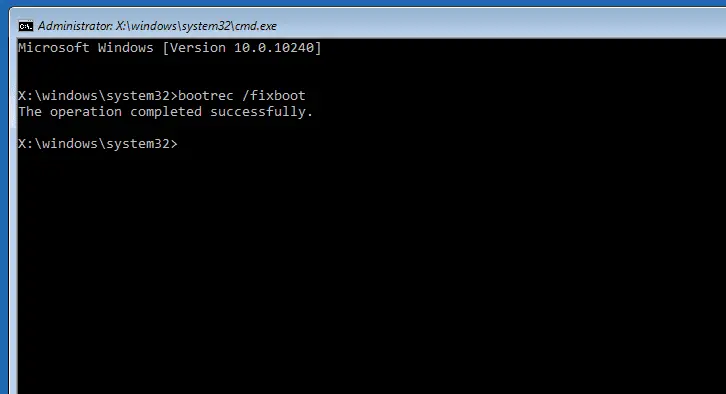
Isso pode resolver todos os problemas de inicialização do sistema, resolvendo assim o "Erro de BOOTMGR "ausente.
5. Faça uma restauração do sistema
Assim como o reparo do sistema, o Windows também oferece um recurso chamado Restauração do Sistema, que pode ser usado em caso debootmgr está faltandoAnteriormente restaura o Windows com todas as funções e arquivos ou atributos .Portanto, usando esta etapa, você pode resolver o erro e restaurar o Windows para o mesmo estado de antes de receber o erro.Além disso, você deve estar familiarizado com esta etapa:
- Ao reiniciar, pressione F11 continuamenteDigitar"Opções avançadas de inicialização " .
- Então prossigasolução de problemas.
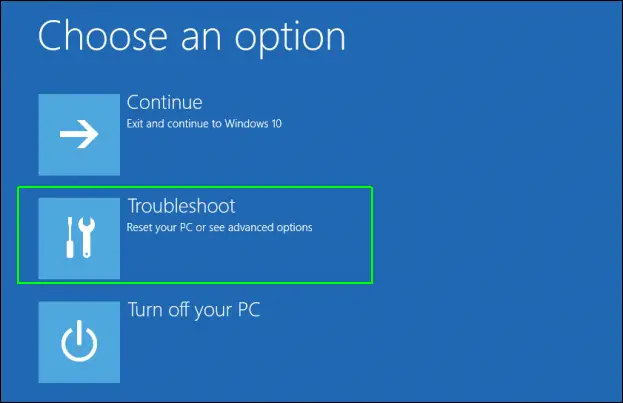
- Agora, selecione "opções avançadas".
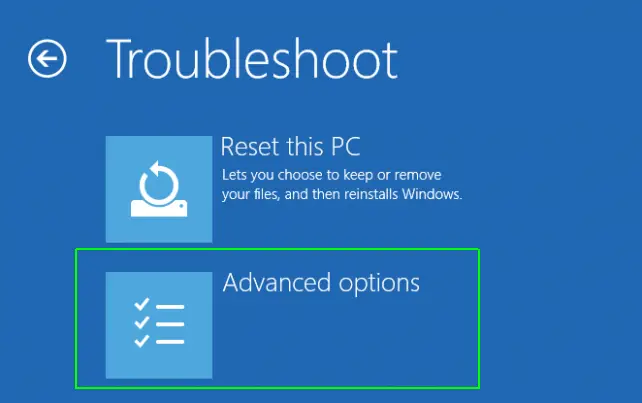
- Finalmente, escolhaRestauração do sistemaOpções
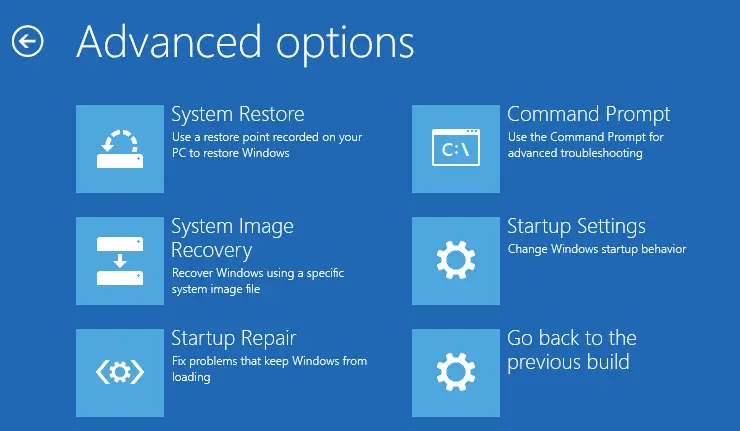
Isso levará algum tempo, mas restaurará o Windows para um estado normal, e vocêPerdido的Erro BOOTMGRVai desaparecer.
6. Substitua o disco rígido
Em alguns casos, o disco rígido está danificado, então o sistema não consegue ler alguns arquivos e pode causar algum tipo de erro.Devido a danos no disco rígido, O sistema pode receber " bootmgr está faltando "Erro.Isso só pode ser verificado removendo o disco rígido e substituindo-o por outra unidade com o Windows ou o instalador do Windows instalado.
Tente verificar seu disco rígido para ver se outro disco rígido está carregado com outro sistema sem erros.Se for esse o caso, é hora de adicionar um novo disco rígido ao sistema.
Funcionou?
Os usuários do Windows conhecem muitos erros e, entre esses erros, a tela azul e a tela preta às vezes são os erros mais irritantes.Ao contrário da maioria dos sistemas, se não houver vírus instalado no sistema, o erro de tela preta da falta do BOOTMGR é fácil de resolver.
Existem muitas razões para este problema e as respectivas soluções foram discutidas acima.Embora se você encontrar qualquer problema ao realizar as etapas, você também pode comentar abaixo e entrar em contato conosco.Estamos felizes em ajudá-lo o mais rápido possível.


![Como ver a versão do Windows [muito simples]](https://infoacetech.net/wp-content/uploads/2023/06/Windows%E7%89%88%E6%9C%AC%E6%80%8E%E9%BA%BC%E7%9C%8B-180x100.jpg)

