Vamos resolver outro problema no Windows-ALT + TAB não funciona.
Este recurso torna o Windows mais independente do mouse e tambémAumente a capacidade multitarefa do usuário, Tornando-o um recurso incrível.
Esse recurso está disponível imediatamente no Windows e é muito fácil alternar entre os programas (ou aplicativos) em execução apenas por meio do teclado.
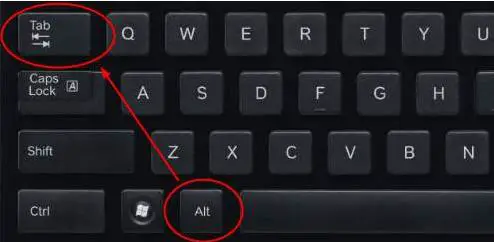
Se você não pode alternar entre os aplicativos, ALT-TAB pode não funcionar corretamente, o que pode parecer um problema trivial, mas irá arruinar a experiência do usuário em grande medida.Não aprenda a tolerar este problema, nós fornecemos uma solução simples de acordo com o guia, obrigado mais tarde.
Como corrigir o erro de não funcionamento da guia Alt
Às vezes, o problema é com o teclado (hardware), portanto, certifique-se de que não é o caso.A melhor maneira de verificar é conectar outro teclado e verificar Alt-Tab.Se você não tiver um teclado sobressalente, pode acessar o onlineTestador de tecladoPara verificar se o teclado está funcionando, Possui uma interface de usuário muito fácil de seguir, se todos os botões ficarem verdes, pressione todas as teclas e as teclas estão respondendo.
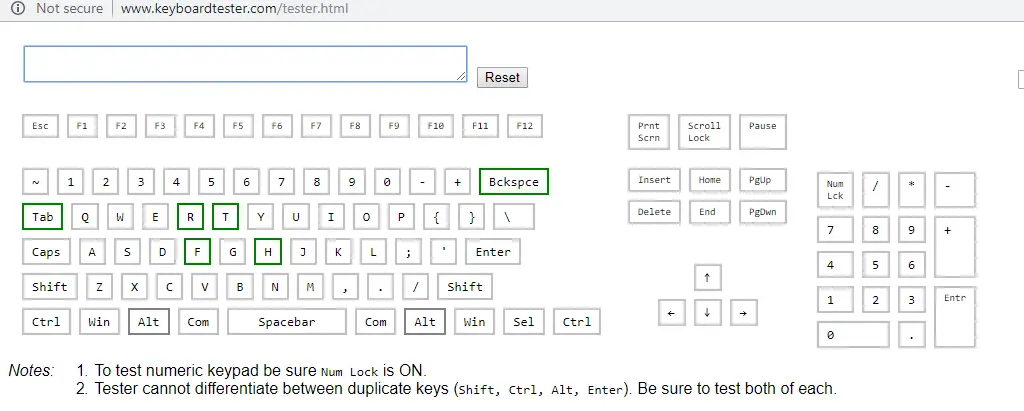
Se o Keypan não responder ou não funcionar corretamente, não se preocupe, siga o guiaCorrija o teclado que não está funcionando clicando aqui.Se o teclado funcionar normalmente além do problema Alt-Tab, deve ser um problema de software, vá para a próxima seção e siga a ordem mencionada para resolver este problema.
Reinicie o Windows Explorer
Devido ao superaquecimento ou quaisquer outros motivos, problemas de software podem causar mau funcionamento no Windows, como Alt-Tab não funcionando corretamente.Podemos resolver esse problema reiniciando o computador Windows ou você pode simplesmente reiniciar o Windows Explorer.
1. Abra o "Gerenciador de Tarefas" procurando por "Gerenciador de Tarefas" na barra de tarefas e, a seguir, clique no resultado superior ou pressione Ctrl + Alt + Esc.
2. A caixa de diálogo "Gerenciador de tarefas" aparecerá.Navegue até "Windows Explorer" na guia "Processamento" na seção "Aplicativos".Clique com o botão direito e selecione "Reiniciar"
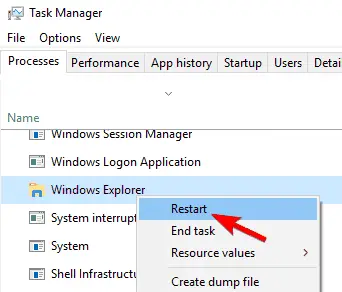
Verifique se Alt-Tab está em execução, caso contrário, pule para a próxima seção.
Olhar para a aviação
Alguns usuários relatam que o Aero Peek / Peek resolveu seus problemas.Em alguns casos, o Aero Peek deve ser desativado ou desativado.Parece loucura!Não sabemos, parece funcionar por algum motivo.Então, vamos dar uma olhada nas etapas:
1.Pesquisando na barra de tarefas"Configurações avançadas do sistema"VirAberto"Configurações avançadas do sistema", ou clique no resultado superior ou clique com o botão direito em" Este PC "/" Meu computador ", clique em Propriedades e em" Configurações avançadas do sistema ".
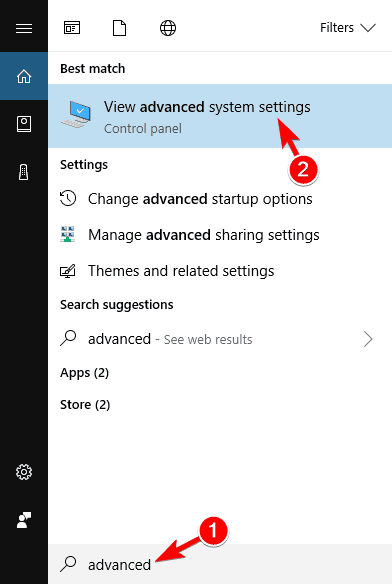
2. Uma caixa de diálogo aparecerá, navegue até a guia "Avançado" e clique em "Configurações" na seção "Desempenho".
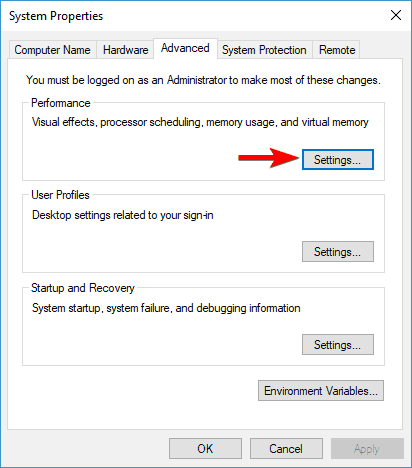
3. Na guia "Efeitos visuais", localize " Espiada / Espiada Aero "e, em seguida, verifique se está ativado.Se estiver marcada, desmarque-a; se estiver desmarcada, habilite-a.Verifique novamente se ainda está funcionando, caso contrário, tente o próximo método.
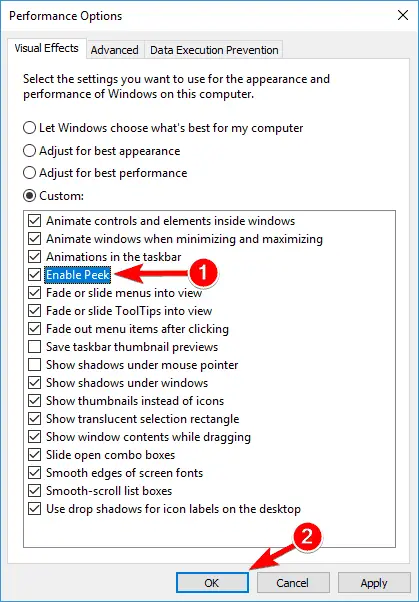
Desinstale o driver do teclado
O driver do teclado pode ser o responsável, portanto, precisamos reinstalar o driver relacionado ao teclado.A melhor maneira de fazer isso no Windows é excluir ou desinstalar todos os drivers de teclado, e o Windows reinstalará todos os drivers na próxima vez que você reiniciar o computador.Então vamos começar:
1. Abra o gerenciador de dispositivos.Procure por "Gerenciador de dispositivos" na barra de tarefas e clique no primeiro resultado ou clique com o botão direito do mouse no botão Iniciar e clique em Gerenciador de dispositivos no menu.
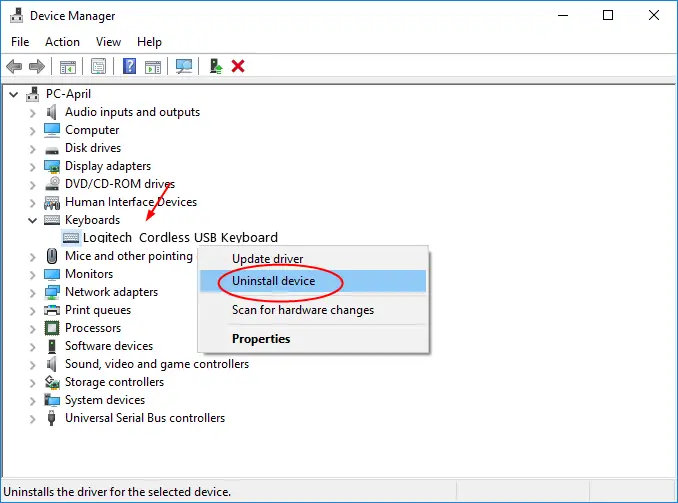
2. Encontre o teclado e clique para expandi-lo.Uma lista de drivers de teclado é exibida.Selecione qualquer driver de teclado e clique nele.Um menu aparecerá, clique em " Desinstalar". Repita a mesma operação para todos os outros drivers de teclado.Após reiniciar, isso substituirá o driver pela versão de fábrica do driver.
![]()
Agora, clique em "Ações" e depois em "Verificar se há alterações de hardware".Depois que a verificação for concluída, reinicie seu laptop Windows e verifique se "Alt + Tab" responde.
Modificar o valor do registro
Como último recurso, esta etapa é bastante avançada e apresenta riscos significativos. Siga cada etapa com atenção.Vamos modificar o valor do registro definido por Alt-Tab para resolver este problema.Se nenhum dos métodos acima funcionar para você, esta etapa definitivamente resolverá o problema, portanto, precisamos ser extremamente cuidadosos.
1. Pressione a tecla "Windows + R" no teclado para abrir a caixa de diálogo "Executar".Em seguida, pesquise por " regedit "e, a seguir, clique em" OK ".
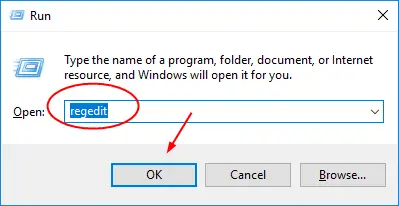
2. Uma nova janela do diretório de registro será aberta.Não se sobrecarregue com uma longa lista de pastas. Quando você sabe o que está procurando, a tarefa se torna muito simples.À esquerda, encontrecomputadorE, em seguida, clique para expandir.Um grande número de arquivos aparecerá, clique emHKEY_CURRENT_USERExpanda-o.
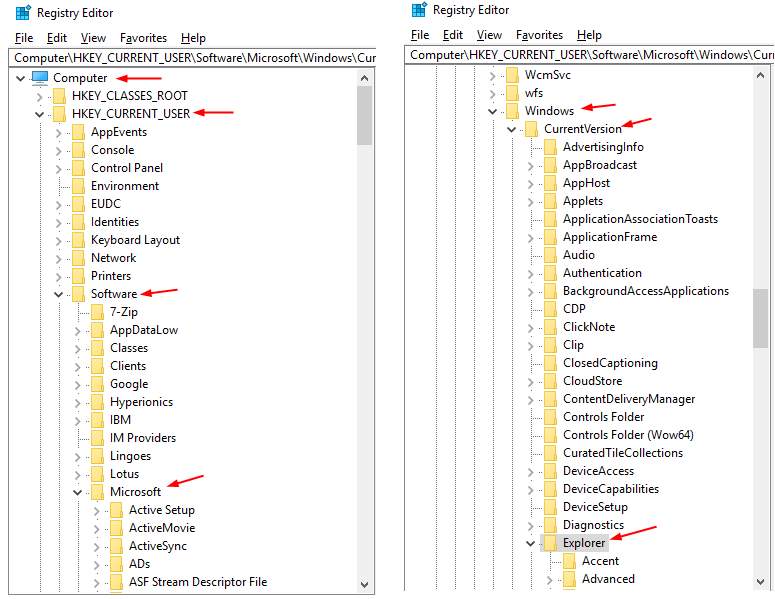
3. Agora, siga a ordem das pastas na seguinte cadeia: Primeiro, localize e clique para expandirProgramas,Então微軟E entãojanelas.Clique paraCurrentVersion上Desdobrar E finalmente emExpanda no Explorer.
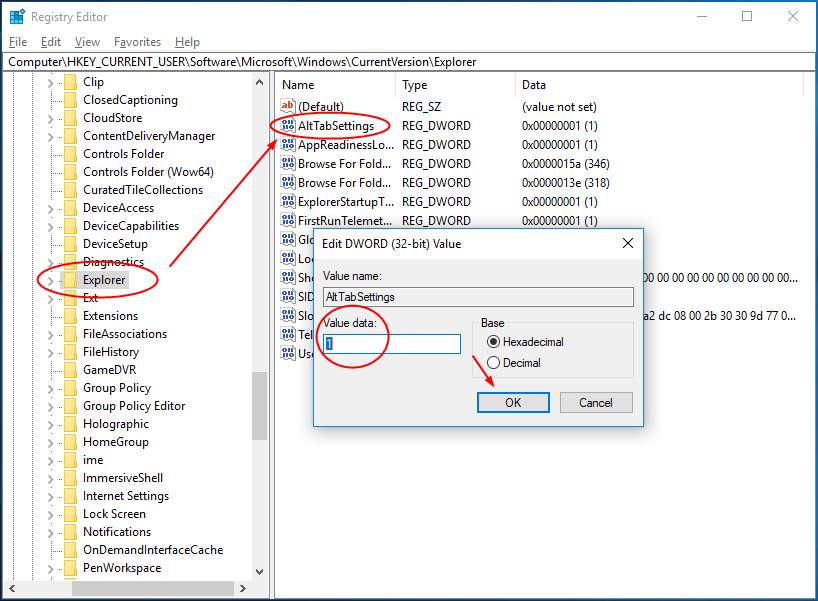
4. Agora, encontre e encontre AltTabSettings no lado direito e clique duas vezes nele.Uma janela pop-up será aberta, mudandoDados numéricos設置É 1E clique em OK.Feche o registro e certifique-se de que Alt-Tab deve estar em execução agora.
Conclusão
Exceto para modificar os valores do registro, todos os outros métodos são muito básicos e devem ter resolvido o problema de Alt-Tab não funcionar corretamente, siga este guia na ordem fornecida.Outros métodos para resolver esse problema envolvem a operação do BIOS, que é muito arriscado para mencionar aqui.Além disso, mantenha todos os drivers e o Windows atualizados para evitar que o computador volte a apresentar um comportamento anormal.
Se você diagnosticar que o problema está no teclado ou se nenhum dos métodos acima resolver o problema, entre em contato com um profissional.Como sempre, estamos felizes em ajudá-lo, adicionando mais conteúdo relacionado ao Windows como favoritos para nós!

![Configure o e-mail Cox no Windows 10 [usando o aplicativo Windows Mail] Configure o e-mail Cox no Windows 10 [usando o aplicativo Windows Mail]](https://infoacetech.net/wp-content/uploads/2021/06/5796-photo-1570063578733-6a33b69d1439-150x150.jpg)
![Corrigir problemas do Windows Media Player [Guia do Windows 8 / 8.1] Corrigir problemas do Windows Media Player [Guia do Windows 8 / 8.1]](https://infoacetech.net/wp-content/uploads/2021/10/7576-search-troubleshooting-on-Windows-8-150x150.jpg)
![Corrigir erro de atualização do Windows 0x800703ee [Windows 11/10] Corrigir erro de atualização do Windows 0x800703ee [Windows 11/10]](https://infoacetech.net/wp-content/uploads/2021/10/7724-0x800703ee-e1635420429607-150x150.png)




![Inicie o prompt de comando no Windows [7 métodos] Inicie o prompt de comando no Windows [7 métodos]](https://infoacetech.net/wp-content/uploads/2021/09/%E5%95%9F%E5%8B%95%E5%91%BD%E4%BB%A4%E6%8F%90%E7%A4%BA%E7%AC%A6-150x150.png)

![Como ver a versão do Windows [muito simples]](https://infoacetech.net/wp-content/uploads/2023/06/Windows%E7%89%88%E6%9C%AC%E6%80%8E%E9%BA%BC%E7%9C%8B-180x100.jpg)

