Mas, às vezes, o driver do dispositivo conectado (aqui, o driver da impressora) não está disponível e o sistema operacional não consegue carregar o software do dispositivo corretamente, o que limita sua funcionalidade.
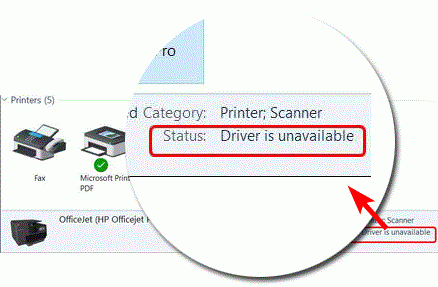
Neste artigo, vou mostrar como corrigir o "erro de driver indisponível" no Windows 10 e fazer com que a impressora se conecte ao PC com êxito.
Quando você conecta a impressora, seu driver fornecerá uma interface de software para que seu sistema operacional use suas funções sem a necessidade de compreender o processamento do hardware.Portanto, sem este driver, você não poderá acessar a impressora ou suas funções através do SO, pois ela não possui meio de comunicação.
Esse erro pode ser causado por vários motivos.Aqui estão alguns deles
- Corrupção do driver-impressoracondutorA corrupção causará erro de driver indisponível
- Driver incompatível-Tem o hardwareDriver incompatívelO programa causa o erro de driver indisponível
- Unidade desatualizadaPrograma- Drivers que não são atualizados também podem causar erros.
Aqui, vou mostrar alguns métodos para resolver o erro de driver de impressora indisponível.Isso irá reparar todas as marcas de impressoras, incluindo HP, Dell, Epson, etc.
1. Reinstale o driver da impressora por meio de software de terceiros
Como os drivers de dispositivo podem durar até 2 a 3 anos, atualizá-los para a versão mais recente pode resolver o erro de que o driver da impressora não está disponível.Portanto, a melhor maneira de resolver esse erro é reinstalar o driver da impressora.
Proceda da seguinte forma
- Pressione Windows + R para abrir a caixa de execução
- Então digitedevmgmt.msc E, em seguida, clique em " determinar".

- Selecione a fila de impressão e clique com o botão direito do mouse no nome do modelo da impressora.

- Clique em Desinstalar dispositivo e, em seguida, clique em Desinstalar para confirmar.
- Agora, baixe manualmente o driver do dispositivo clicando em Atualizar driver.Se você estiver fazendo isso pela primeira vez, pode levar algum tempo.Portanto, instale aplicativos de terceiros (comoDriver Easy或Atualizador de driver da Auslogics)Isso tornará mais fácil para você fazer o download do driver.Se esses aplicativos de terceiros estiverem instalados, eles baixarão os drivers automaticamente para você.
- Depois de instalar qualquer instalador de driver de terceiros, procure o driver nele.O software baixará automaticamente os drivers que não existem no PC.
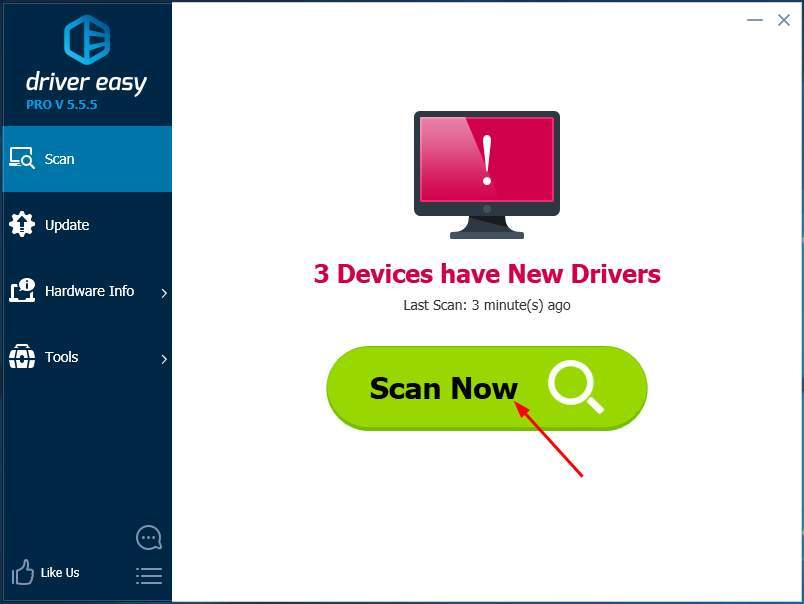
- Clique emAtualize tudoPara atualizar e baixar automaticamente todos os drivers no PC
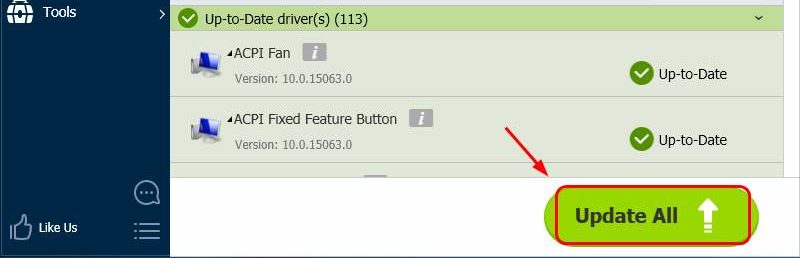
- Depois de baixar e instalar o driver, reinicie o PC
Este método corrigirá o erro e você pode usar a impressora
2. Reinstale manualmente o driver da impressora
Proceda da seguinte forma
- Pressione Windows + R para abrir a caixa de execução
- Então digitedevmgmt.msc E, em seguida, clique em " determinar".

- Selecione a fila de impressão e clique com o botão direito do mouse no nome do modelo da impressora.

- Clique em Desinstalar dispositivo e, em seguida, clique em Desinstalar para confirmar.
- Agora, baixe o driver compatível para a impressora de qualquer site de terceiros.Isso pode ser um pouco difícil, porque encontrar o driver certo é realmente muito difícil.
- Portanto, após baixar o driver, siga os passos acima para abrir novamente o Gerenciador de Dispositivos e vá para a opção "Fila de Impressão".
- Selecione sua impressora e vá para propriedades.
- Então从"Execute este programa em modo de compatibilidade"Menu suspenso的"Guia de compatibilidade,escolher "JanelasCedoVersão"Opções
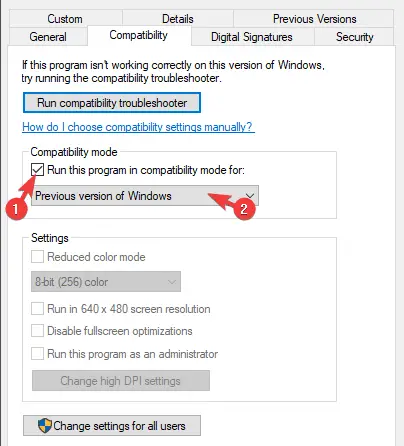
- Confirme as alterações e execute o instalador do driver
- Após a instalação, reinicie o computador
Isso pode resolver o erro do driver.
3. Atualize seu Windows 10
Se você não atualizou o Windows por um tempo, um erro de driver indisponível pode ser exibido.
Aqui estão as etapas para atualizar o Windows 10.
- pressioneWindows + IVamos parapainel de controle.
- Clique emAtualização e segurança.
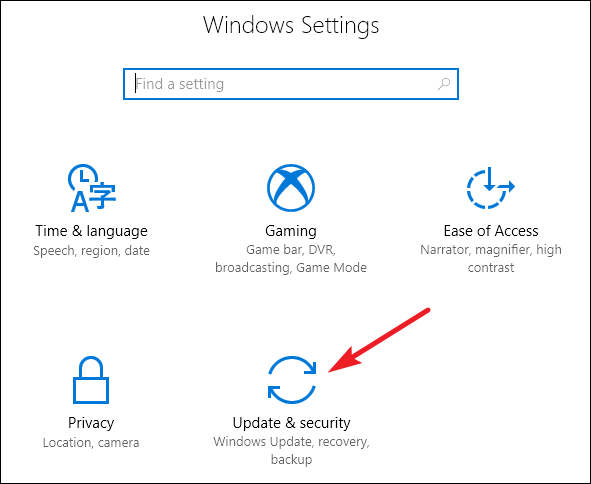
- Clique emVerifique se há atualizaçõesE faça o download.
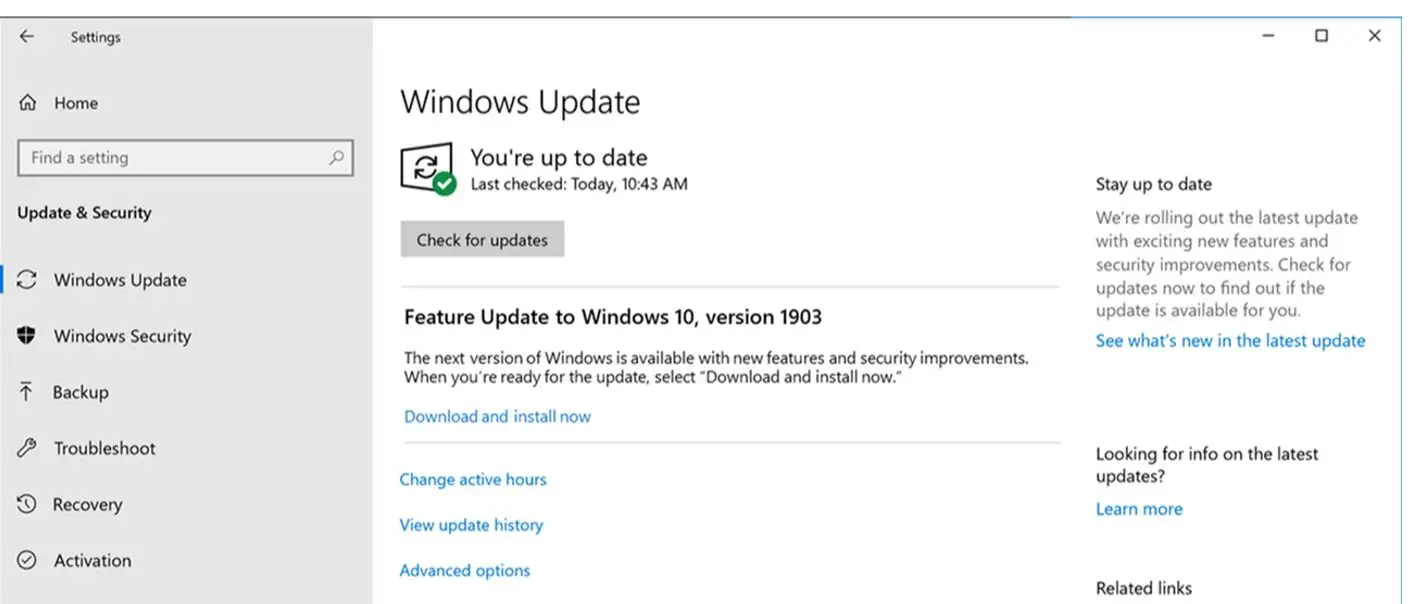
- Deixe o Windows atualizar automaticamente e reinicie o PC após a atualização.
Depois que o Windows for atualizado, o driver estará disponível e o erro será corrigido.
注意:Se o seu Windows 10 já estiver atualizado, siga outros métodos.
4. Desinstale a impressora
Se nenhum dos métodos acima funcionar, a última maneira possível de resolver esse erro é desinstalar a impressora do PC e reinstalá-la após a conexão.
Então, aqui estão as etapas de como fazer isso
- pressioneWindows + RAbra a caixa de corrida
- Modeloao controleE pressioneEntrarChave parapainel de controle
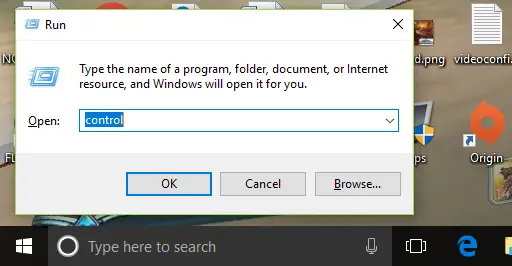
- Clique emEquipamento e impressora
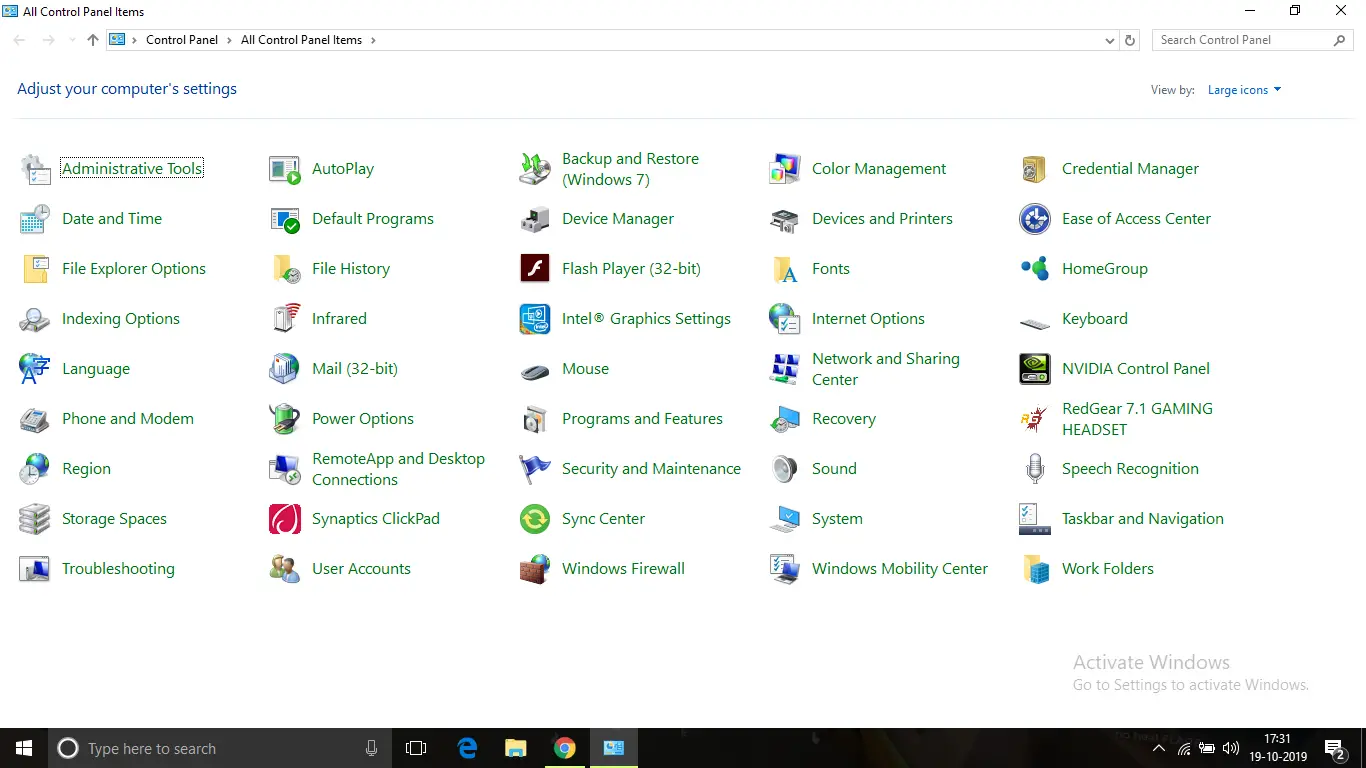
- Todas as impressoras conectadas ao PC serão listadas.Agora, clique com o botão direito do mouse no nome da impressora onde ocorreu o erro do driver.
- Então clique "Excluir dispositivo ",Então clique "OK "para confirmar
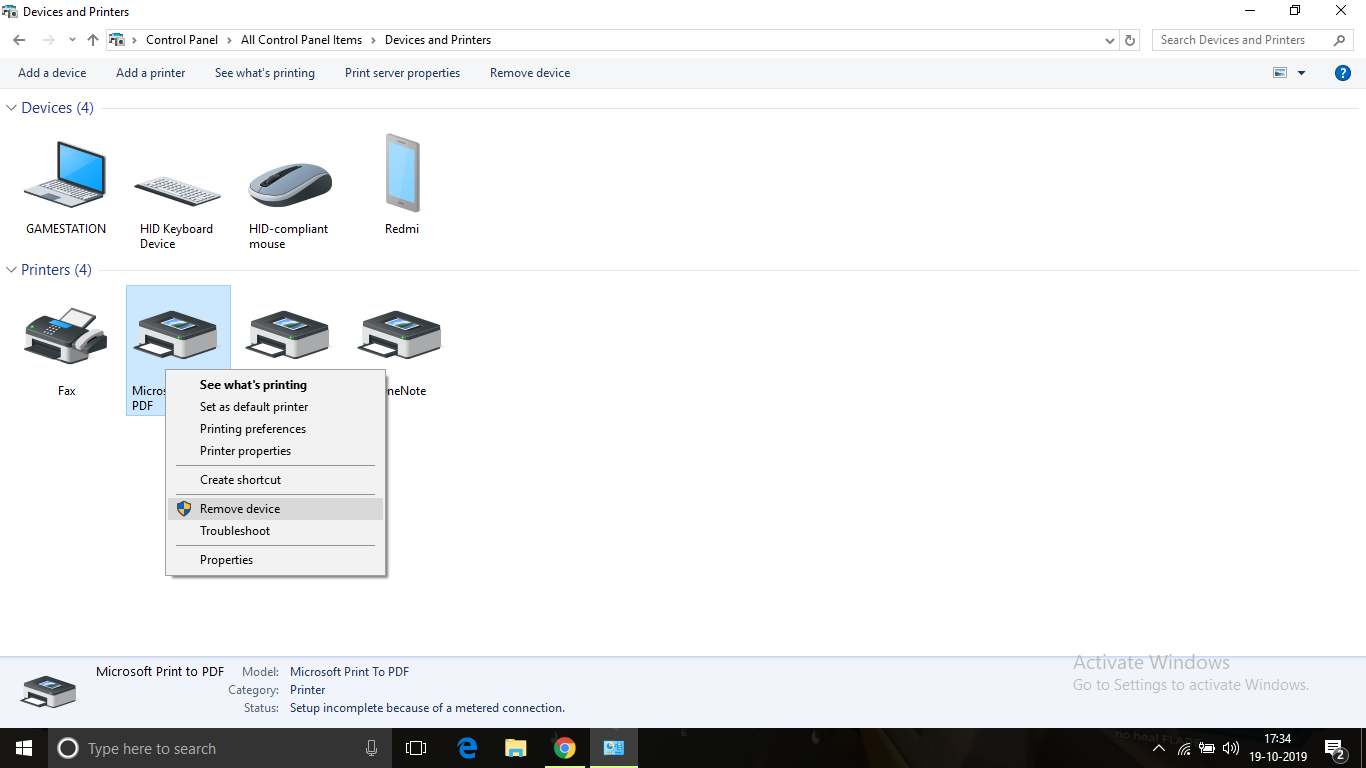
- Depois de fazer isso, desconecte a impressora e desligue o PC
- Após cerca de 10 minutos, inicie o PC e conecte a impressora com um cabo USB.Deixe seu sistema operacional detectar o dispositivo e instalar o driver.Como o sistema operacional precisa de um tempo para detectar o modelo do dispositivo e seus drivers compatíveis, pode demorar algum tempo, portanto, seja paciente.Após a instalação, tudo deve funcionar bem.
Este método deve ser capaz de resolver o problema de indisponibilidade do driver.
Conclusão
Estas são as correçõesO driver da impressora não está disponívelIncorretaMelhor maneira.Espero que você possa entender e implementar claramente as etapas para corrigir o erro.
Se o problema não for resolvido ou se você estiver tendo dificuldade para entender ou realizar alguma das etapas, sinta-se à vontade para comentar abaixo.


![Como ver a versão do Windows [muito simples]](https://infoacetech.net/wp-content/uploads/2023/06/Windows%E7%89%88%E6%9C%AC%E6%80%8E%E9%BA%BC%E7%9C%8B-180x100.jpg)


