A Windows Application Store é o local ideal para baixar aplicativos e jogos para o sistema operacional Windows.Aqui, você pode encontrar aplicativos pagos, bem como aplicativos e jogos gratuitos.Mas, recentemente, muitos usuários reclamaram de muitos problemas com a Windows Store,Por exemplo, "O cache da Windows Store pode estar corrompido."
A primeira etapa para identificar e corrigir o problema é: solução de problemas.Assim como qualquer outro solucionador de problemas, usamos o solucionador de problemas do aplicativo da Windows Store para diagnosticar e corrigir problemas.Na maioria dos casos, o solucionador de problemas pode resolver o problema e, às vezes, apenas informa sobre o problema.
Se sua Windows Store abrir com uma janela em branco, ou você não conseguir baixar ou atualizar nenhum aplicativo da Windows Store, poderá encontrar problemas depois de executar o solucionador de problemas porque o cache da Windows Store pode estar corrompido.Mas não se preocupe!Basta seguir etapas simples para corrigir esse problema.
Como resolver o problema "O cache da Windows Store pode estar corrompido"
Navegue neste artigo para descobrir 6 maneiras de resolver o problema de que o cache da Windows Store pode estar corrompido.
Método 1: redefina o cache de armazenamento do Windows
Passo 1: Abra a janela "Executar".Para fazer isso, você pode clicar com o botão direito do mouse no botão "Iniciar" e selecionar "Executar" na lista ou pressionar a tecla R no teclado enquanto mantém pressionada a tecla Windows (tecla Windows + R).Agora, entre no diretório "C: WindowsSystem32" na caixa de texto da janela "Executar" e pressione Enter.
(Lembre-se, C: é o disco onde o Windows está instalado. Se o Windows estiver instalado em outro disco, substitua C por este disco :)
passo 2: Encontre "WSReset.exe" na pasta System32 aberta.Clique com o botão direito e selecione "Executar como administrador".
passo 3:Selecione “Sim” na janela pop-up que se abre.
passo 4: Deixe a tarefa ser concluída e reinicie a Windows Store.
Método 2: Crie uma nova pasta para armazenar o cache da Windows Store
passo 1: Clique em "Meu Computador" / "Este PC" na área de trabalho.Digite o diretório:
C: UsersAppDataLocalPackagesMicrosoft.WindowsStore_8wekyb3d8bbweLocalState
Você pode simplesmente colar este diretório na barra de endereços do Explorer.Não se esqueça de substituir pelo nome de usuário da sua conta.Lembre-o novamente, C: é o disco onde o Windows está instalado.
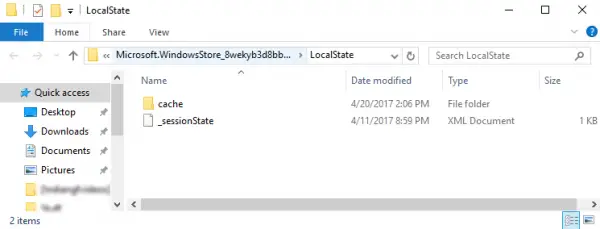
passo 2:Agora verifique se há alguma pasta de cache no diretório aberto.Se existir, renomeie a pasta para "cache.old".
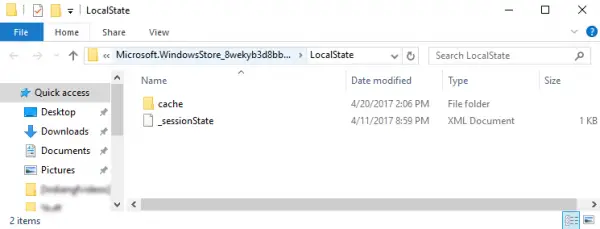
passo 3: Crie uma nova pasta chamada "cache" no mesmo diretório.
passo 4: Depois de concluir todas as etapas acima, feche todos os aplicativos e pastas abertos e reinicie o PC.Tente usar o aplicativo da Windows Store.Isso pode resolver o problema de que o cache da Windows Store pode estar corrompido.Se você ainda enfrentar o mesmo problema, vá para o próximo método.
Método 3: Reser aplicativo da Windows Store
A maioria dos usuários segue uma regra prática simples.Se algum software ou aplicativo falhar ou não funcionar corretamente, reinicie-o.Aqui, há um problema com nosso aplicativo da Windows Store.Portanto, redefinindo-o, seu problema pode ser resolvido.
Passo 1: Pressione "tecla Windows + I" no teclado e abra as configurações.Agora vá para a seção "Aplicativos".
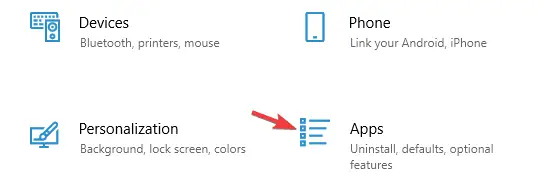
passo 2:Selecione o aplicativo Microsoft Store na lista de aplicativos disponíveis.Em seguida, clique em Opções avançadas.
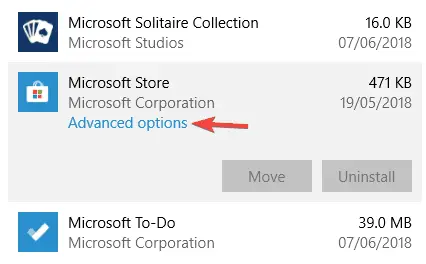
passo 3:Aponte o cursor para o botão "Reiniciar" e clique nele.Selecione "Reiniciar" na caixa de diálogo para confirmar.
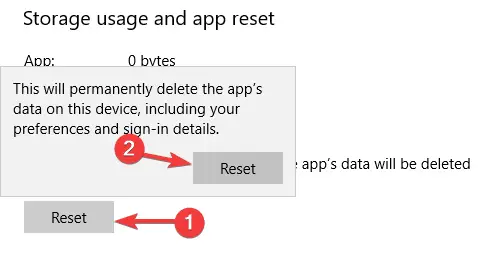
passo 4:Agora, seus aplicativos da Windows Store foram redefinidos para as configurações padrão.
Método 4: verifique as configurações de hora e data
Muitos usuários afirmam que o Cache da Windows Store pode ser danificado devido a configurações incorretas de hora e data.Certifique-se de selecionar a região correta na configuração "Hora e data".Para fazer isso, siga as etapas abaixo.
passo 1:Pressione a tecla Windows + I no teclado para abrir a janela de configurações.Clique em Hora e idioma na grade de opções disponíveis.
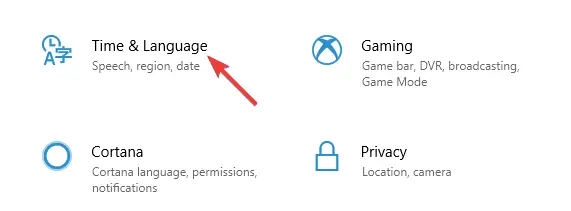
passo 2:Aqui você pode verificar suas configurações de fuso horário.Se a configuração do fuso horário estiver incorreta, selecione o fuso horário de acordo.Ou desmarque as duas opções: "Definir hora automaticamente" e "Definir fuso horário automaticamente".
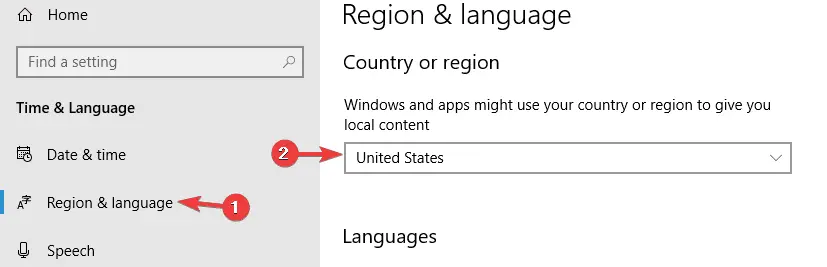
passo 4: Agora altere a hora e a data de acordo.Certifique-se de desativar a opção "Sincronizar tempo automaticamente".
passo 5:Reinicie o computador.Abra o aplicativo da Windows Store para verificar se está funcionando corretamente.
Método 5: alterar suas configurações de privacidade
Às vezes, suas configurações de privacidade definem uma barreira para que os aplicativos armazenem o cache corretamente.Portanto, você pode resolver seu problema alterando essas configurações.
passo 1: Clique em "tecla Windows + I" no teclado para abrir as configurações.A janela de configurações será aberta.
Passo 2:Escolha a privacidade.
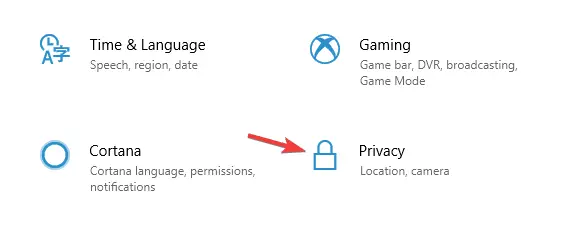
passo 3:Agora desmarque todas as 4 opções.Reinicie o seu PC.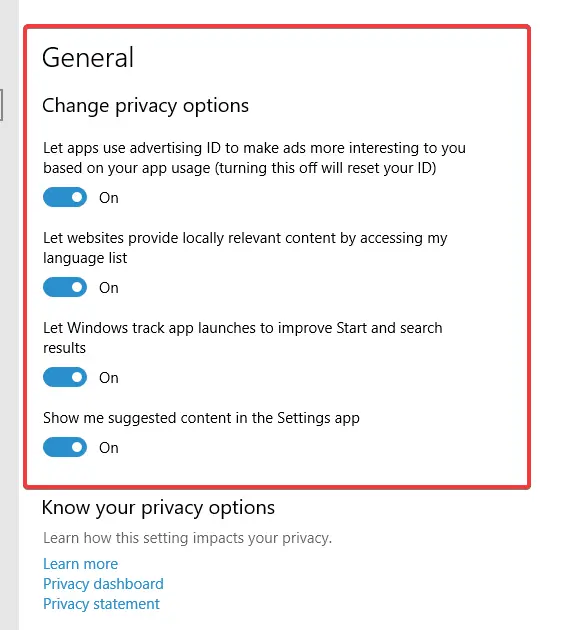
* Observação: se este método não funcionar, restaure suas configurações de privacidade.
Método 6: desinstale o aplicativo interno da Windows Store
A interferência entre os aplicativos internos do Windows e os aplicativos da Windows Store pode causar problemas no processo de armazenamento em cache.Isso pode ser a causa do problema de o cache da Windows Store estar corrompido.
passo 1: Primeiro, clique com o botão direito do mouse no botão Iniciar no canto esquerdo inferior da tela.Selecione "Windows PowerShell (Admin)".Clique em “Sim” na caixa de diálogo que se abre.O PowerShell será aberto.
passo 2: Agora digite o seguinte comando no PowerShell.
Get-AppxPackage *zunevideo* | Remover-AppxPackage
passo 3: Finalmente, feche o PowerShell.Agora, reinicie o sistema e confirme se o aplicativo "Movies" foi desinstalado.Se você não conseguir desinstalar este aplicativo, tente desinstalar outros aplicativos do Windows.
Este método deve corrigir a corrupção do cache da Windows Store.

![Como corrigir o problema de e-mail da Comcast no iPhone [CORRIGIDO] Como corrigir o problema de e-mail da Comcast no iPhone [CORRIGIDO]](https://infoacetech.net/wp-content/uploads/2021/06/5687-photo-1605918321371-584f5deab0a2-150x150.jpg)
![Resolva o problema de o e-mail da Cox continuar solicitando senhas [Corrigido] Resolva o problema de o e-mail da Cox continuar solicitando senhas [Corrigido]](https://infoacetech.net/wp-content/uploads/2021/06/5780-photo-1607079832519-2408ae54239b-150x150.jpg)
![Não é possível buscar e-mail: servidor IMAP não responde no iPhone [Corrigido] Não é possível buscar e-mail: servidor IMAP não responde no iPhone [Corrigido]](https://infoacetech.net/wp-content/uploads/2022/08/9799-01_cannot_get_mail-150x150.png)
![Zoom: sua conexão com a internet está instável [Corrigido] Zoom: sua conexão com a internet está instável [Corrigido]](https://infoacetech.net/wp-content/uploads/2022/08/9627-01_your_internet_connection_is_unstable-670x71-150x71.jpg)

![Como ver a versão do Windows [muito simples]](https://infoacetech.net/wp-content/uploads/2023/06/Windows%E7%89%88%E6%9C%AC%E6%80%8E%E9%BA%BC%E7%9C%8B-180x100.jpg)


