Então, o que é um IP estático?Como configurar?Responderemos a todas essas perguntas neste artigo.
O que é um endereço IP estático?
O endereço IP é uma sequência de números exclusiva fornecida a todos os dispositivos conectados à rede.É basicamente como seu endereço residencial, permitindo que outros dispositivos de rede compartilhem informações com seu computador.Um endereço IP estático é um endereço IP imutável. Ele é atribuído manualmente ao dispositivo, não automaticamente atribuído a ele pelo DHCP.
Definir um IP estático pode reduzir custos e custos de manutenção.Também é muito adequado para jogos online, impressoras em rede e portas de encaminhamento para dispositivos específicos.Isso ocorre porque, como o endereço IP nunca muda, outros dispositivos sabem como se comunicar facilmente com o seu dispositivo.
Como definir um IP estático?
Fizemos muitas pesquisas para fornecer a melhor maneira de definir um IP estático no Windows 10.Mesmo se você usar algumas versões antigas do Windows, ainda podemos atendê-lo.Eu sei que este método parece muito longo, mas muito simples.
Método 1: use o painel de controle
Esta é a maneira mais fácil de definir um IP estático.Isso será executado no Windows 10, 8.1, 8 e 7.Basta seguir as etapas simples abaixo.
- Pressione as teclas Windows e R ao mesmo tempo para iniciar a caixa de diálogo de execução.Digite cmd e pressione Enter para iniciar o prompt de comando.Como alternativa, você também pode pesquisar e iniciar o prompt de comando no menu Iniciar.
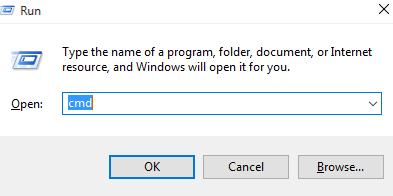
- Após a abertura, entreipconfig / all.
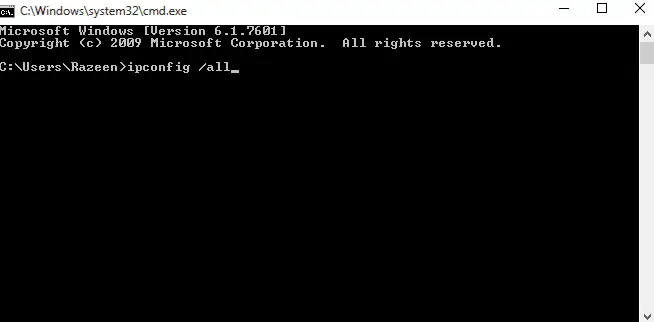
- No prompt de comando, certifique-se de encontrar o endereço IPV4, a máscara de sub-rede, o gateway padrão e o servidor DNS.Se o servidor DNS for igual ao gateway padrão, o IP DNS correto deve ser encontrado.Ligue para seu ISP local para descobrir.
- Mova o prompt de comando para qualquer canto da tela para consultar na etapa 10.
- Vá para o menu iniciar, encontre o painel de controle e inicie-o.
- Em "Rede e Internet", você pode encontrar "Exibir o status e as tarefas da rede".
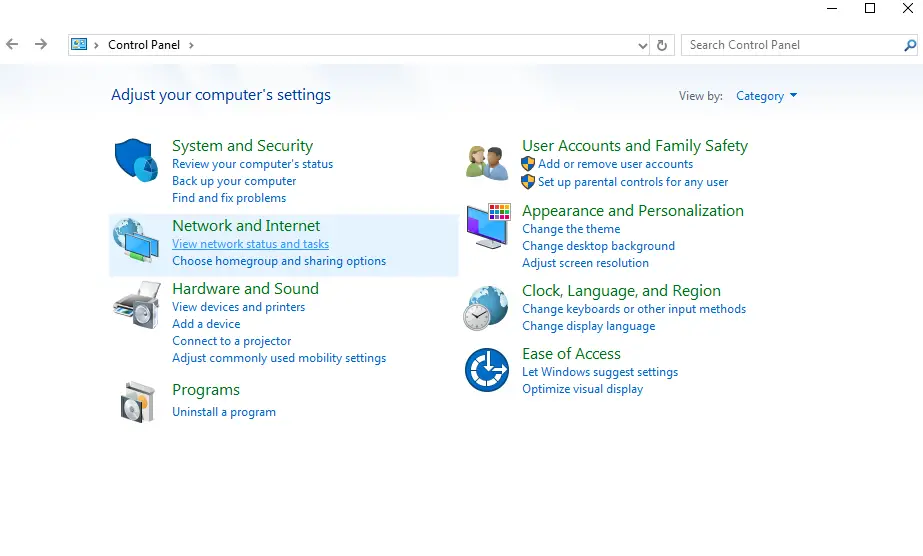
- No lado esquerdo da janela que aparece, você pode encontrar a opção de alterar as configurações do adaptador.
- Clique com o botão direito na sua conexão de Internet e selecione Propriedades.
- Em propriedades, você pode encontrar Protocolo de Internet versão 4 (TCP / IPv4).Selecione-o e abra as propriedades.Certifique-se de que o conteúdo do prompt de comando esteja visível para você.
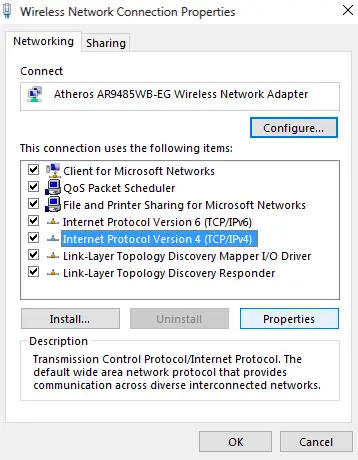
- Clique emUse o seguinte endereço IP ".
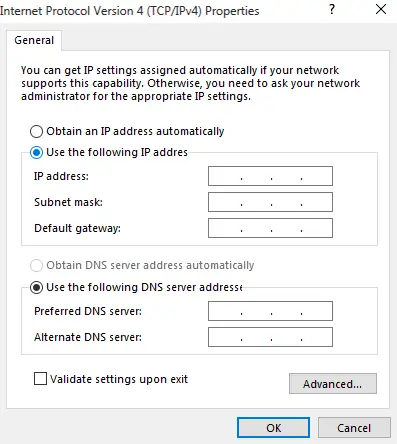
- Preencha os dados relevantes nas caixas.Para o endereço IP, use o mesmo endereço IP, exceto para os últimos três dígitos.Altere para 200 porque é improvável que seja atribuído automaticamente desta forma.Por exemplo; Se o seu endereço IPV4 atribuído dinamicamente for192.168.43.8, Pode entrar192.168.43.200.
- Ao clicar na caixa de entrada da máscara de sub-rede, a máscara de sub-rede será preenchida automaticamente.Você pode confirmar na janela do prompt de comando.
- Preencha o gateway padrão sem nenhuma alteração.
- Você pode usar o servidor DNS na janela de comando.Mas você também pode usar o servidor DNS aberto.para este fim,請Na caixa do servidor DNS preferencialDigite 208.67.222.222和208.67.220.220.
- Verifique as configurações de verificação antes de aplicar qualquer alteração.
Este é um vídeo mostrando o mesmo processo.
Método 2: usar o prompt de comando
Se você quiser saber como definir um IP estático no prompt de comando, siga as etapas abaixo.
- Como no método anterior, inicie a caixa de diálogo de execução.Digite cmd e pressione Enter para iniciar o prompt de comando.Como alternativa, você também pode pesquisar e iniciar o prompt de comando no menu Iniciar.
- Após a abertura, entreipconfig / all.
- No prompt de comando, certifique-se de encontrar o endereço IPV4, a máscara de sub-rede, o gateway padrão e o servidor DNS.Se o servidor DNS for igual ao gateway padrão, o IP DNS correto deve ser encontrado.Ligue para seu ISP local para descobrir.
- insira o comando netsh interface ip set address name = "Adaptador de LAN sem fio Conexão de rede sem fio" estático 192.168.43.200 255.255.255.0 192.168.43.31 .Certifique-se de que o seu adaptador de rede está no comando e não em "Wireless LAN Adapter Wireless Network Connection".Também digite seu endereço IP preferido, máscara de sub-rede e endereço de gateway padrão em vez de " 192.168.43.200 255.255.255.0 192.168.43.41 "Digite o comando e pressione Enter.

- Modelonetsh interface ip set dns name = "adaptador LAN sem fio conexão de rede sem fio" estático 208.67.222.222E pressione Enter.Certifique-se novamente de que possui o nome do adaptador e o servidor DNS preferidos.

- insira o comandonetsh interface ip add dns name = "Adaptador LAN sem fio Conexão de rede sem fio" 208.67.220.220 index = 2.

- Feche o prompt de comando e verifique se a Internet está funcionando normalmente.Agora você pode usar endereços IP estáticos conforme necessário.
Método 3: use o PowerShell
Se você deseja usar o PowerShell para definir um IP estático, basta executar as etapas a seguir.Mas observe que ele só funciona no Windows 10, 8.1 e 8.Mesmo se o PowerShell estiver instalado, ele não funciona no Windows 7 ou inferior.
- Pesquise PowerShell no menu iniciar.Clique com o botão direito e abra-o como administrador.
- Importar命令 Get-NetIPConfigurationE pressione Enter.
- Em InterfaceAlias, você pode encontrar InterfaceIndex,Endereço IPv4, IPv4DefaultGateway和Servidor dns.Escreva isso.
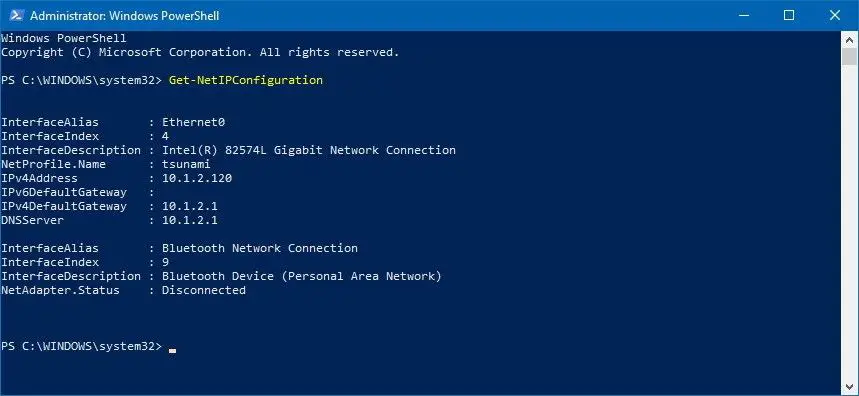
- Modelo Novo-NetIPAddress -InterfaceIndex 4 -IPAddress 192.168.43.200 -PrefixLength 24 -DefaultGateway 192.168.43.31.Certifique-se de substituir pelo seu valor InterfaceIndex,Endereço IPv4和IPv4DefaultGateway Valor.
- Para configurar um servidor DNS, basta inserir Set-DnsClientServerAddress -InterfaceIndex 4 -ServerAddresses 208.67.222.222.Para configurar um DNS alternativo, digite o comando anterior, separado por vírgulas, e digite o DNS alternativo.Meu exemplo parece Set-DnsClientServerAddress -InterfaceIndex 4 -ServerAddresses 208.67.222.222, 208.67.220.220.
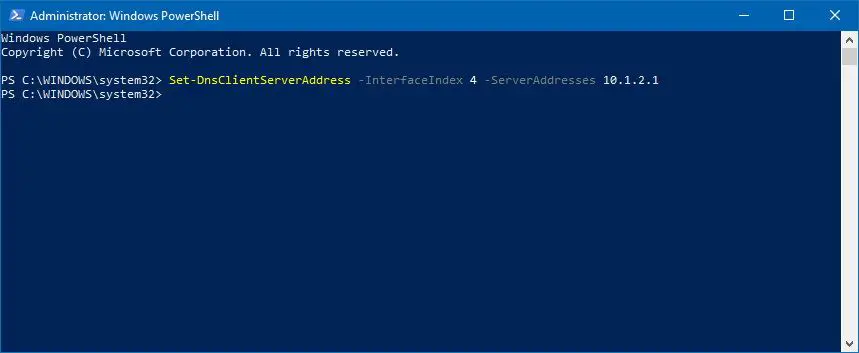
- Tudo aqui é seu.
Método 4: usar as configurações do Windows 10
- Abra Configurações e clique em Rede e Internet.
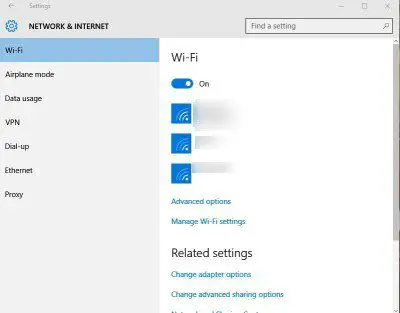
- Se você estiver usando WiFi, abra as configurações de WiFi.Se você usa Ethernet, abra suas configurações.
- Selecione a conexão desejada e clique em Editar em Atribuição de IP.
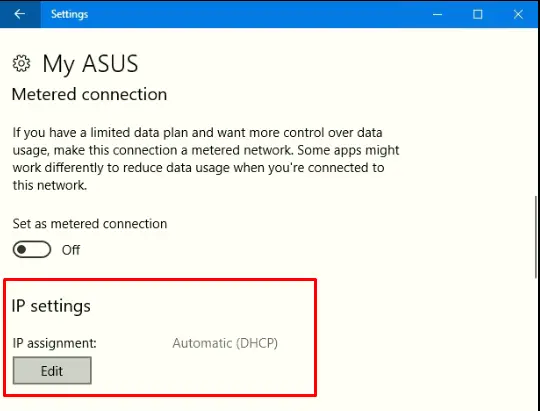
- Escolha o manual.
- Em seguida, abra o IPV4.

- Defina todos os valores como todos os outros métodos.Para o comprimento do prefixo de sub-rede, se sua máscara de sub-rede for 255.255.255.0, defina-o como 24.
- Pressione Salvar e verifique se a Internet está disponível.
Finalmente tomado
Todos esses são métodos que podem ser usados para definir um IP estático.Lembre-se, se algo der errado e você não conseguir mais acessar a Internet, siga as etapas 1 a 5 do Método 9 e selecione "Obter um endereço IP automaticamente".Nesse caso, se você tiver outras dúvidas ou sugestões, coloque-as na seção de comentários abaixo.


![Como ver a versão do Windows [muito simples]](https://infoacetech.net/wp-content/uploads/2023/06/Windows%E7%89%88%E6%9C%AC%E6%80%8E%E9%BA%BC%E7%9C%8B-180x100.jpg)


