Neste artigo, iremos guiá-lo através dos diferentes métodos e etapas que você precisa seguir para alternar a tela inicial no Windows 10.
No entanto, antes de iniciar essas etapas, você precisa entender o que é a tela principal e por que ela está no WindowsUse o modo de tela dupla ou multitela.
Qual é a tela principal?
A Microsoft atualmente oferece suporte e mantém o sistema operacional Windows.TelaÉ um dispositivo de saída usado para saída de exibição.Todas as versões do sistema operacional Windows permitem o modo de tela dupla e algumas delas permitem o modo de tela múltipla.
Ao executar o modo de tela dupla ou múltipla, o conceito de tela principal e tela auxiliar entra em ação.O Windows 10 não só oferece suporte a monitores duplos, mas também a vários monitores.
Quando duas ou mais telas estão conectadas ao sistema Windows, o Windows define uma das telas como a tela principal e a outra como a tela secundária, a tela de terceiro nível, a tela de quarto nível e assim por diante.
A tela principal também é chamada de tela principal do sistema e geralmente é considerada a tela principal que é conectada primeiro ao sistema.Em seguida, atribua outras telas em ordem.
Por que usar a tela inicial?
Antes de prosseguir com a alteração do reconhecimento de tela, você deve saber por que temos o conceito de tela dupla / multitela no Windows.Tela principalUsado para usar placas gráficas duplas / múltiplas, e temos várias telas.Quando essas telas são usadas para exibir a saída de forma unificada ou em conjunto, usamos a tela principal.Tela principalÉ a tela com o botão "Iniciar".
É muito importante determinar qual monitor é usado como monitor principal porque todas as saídas são mostradas no monitor e também há um botão Iniciar.Tela principalControle as telas restantes.Se um aplicativo for aberto na tela secundária ou em outra tela, o aplicativo só aparecerá na tela principal.Portanto, a tela principal é雙/ Sistema multi-telaTela de controle.
Agora que entendemos as necessidades e os usos dos sistemas de monitores duplos / multi-monitor, também devemos saber que uma das maiores tarefas é escolher o monitor principal.Todos os processos de controle e eficiência de nosso sistema dependem da tela principal que escolhemos.
Agora vamos discutir as etapas para mudar a tela inicial no Windows 10.
Como torná-la a tela principal?
Agora você sabe a importância de escolher a tela inicial.A tela inicial padrão no Windows 10 geralmente é a tela que é conectada primeiro.Normalmente, não queremos que a tela inicial padrão controle o processo de operação.Às vezes, você precisa de uma tela auxiliar e uma tela de terceiro nível para controlar a operação do sistema.Isso significa que você deseja substituir a tela principal por uma tela secundária ou apenas deseja alterar o reconhecimento da tela.
A seguir estão as etapas para mudar a tela inicial no sistema operacional Windows 10, 8:
Etapa 1: clique com o botão direito em qualquer lugar da área de trabalho, selecione "Configurações de vídeo" (OU), abra "Configurações" e clique em
"Sistema" (ícone)
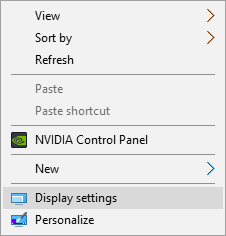
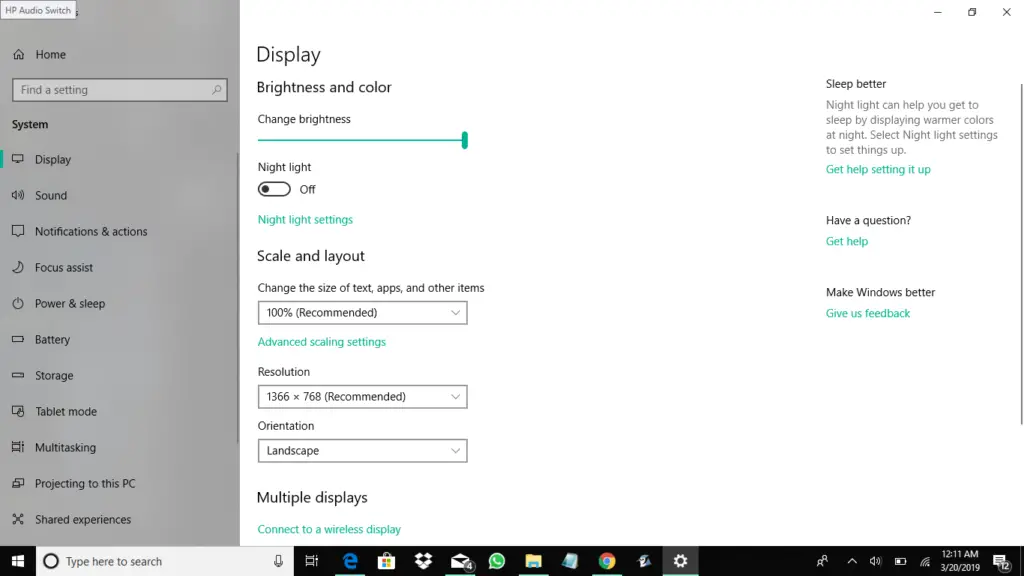
Etapa 2: Na caixa de diálogo de exibição, todas as telas aparecem na forma de números ou números.Selecione a tela que deseja selecionar como tela inicial.Em seguida, marque a caixa ao lado de "Definir como tela principal".
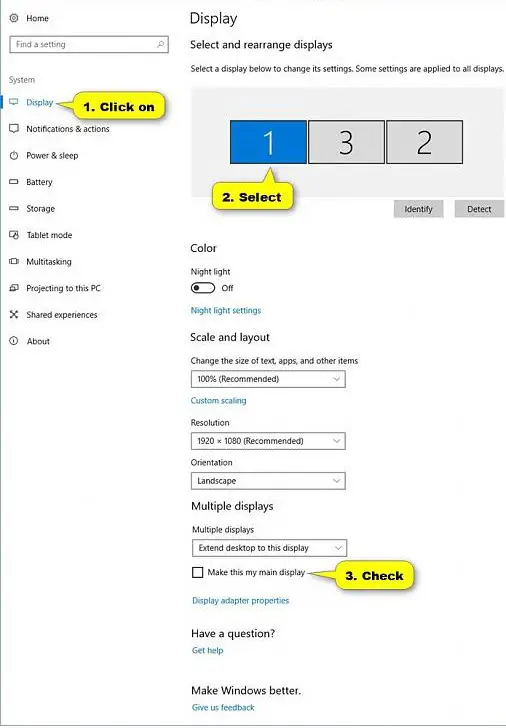
Nota: Se a opção "Torná-lo meu monitor principal" estiver esmaecida, significa que o monitor que você deseja definir como monitor principal já é o monitor principal.
Etapa 4: Conclua a operação de configuração da tela desejada como a tela principal.Agora você está pronto.Clique em "Fechar".A caixa de diálogo "Configurações" será fechada.
Palavras finais
Parabéns, você definiu o monitor desejado como monitor principal ou monitor principal.Agora, esta tela controlará todos os procedimentos operacionais do sistema Windows e da rede entre as diferentes telas.
Ao configurar seu sistema Windows no modo de dois / múltiplos monitores, certifique-se de sempre ser cauteloso e sempre aplicar essas etapas.


![Como ver a versão do Windows [muito simples]](https://infoacetech.net/wp-content/uploads/2023/06/Windows%E7%89%88%E6%9C%AC%E6%80%8E%E9%BA%BC%E7%9C%8B-180x100.jpg)


