Seu navegador de internet funciona como uma ponte que conecta o dispositivo que você está usando ao servidor da web da página da web que você está tentando acessar.Ele faz isso enviando pacotes entre o navegador e a rede roteada, que é executada e definida por IP (Internet Protocol) e TCP (Transmission Control Protocol).
Quando o navegador da Web encontra um erro durante a transmissão, o navegador não permite que você se conecte.Para usoGoogle ChromeDo utilizador,err_internet_disconnectedExistem vários culpados por trás da mensagem, e nós o ajudaremos a corrigi-los neste guia.
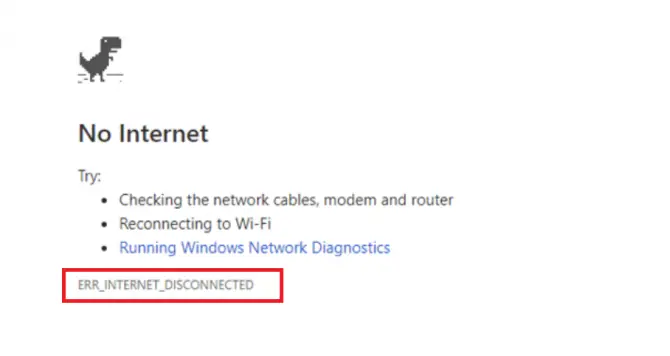
O que significa a mensagem Err_Internet_Disconnected?
no Google Chromeerr_internet_disconnectedO código de erro será acompanhado por uma mensagem: "O Google Chrome não pode exibir a página da Web porque seu computador não está conectado à Internet". Isso está basicamente informando que o Google Chrome não pode estabelecer uma conexão com a Internet com o servidor host da página da Web que você está tentando acessar, portanto, você não pode se conectar e ficar online.
O que está causando o problema?
- Problemas de conexão de rede – sua internet está offline
- Drivers de rede desatualizados ou incompatíveis.
- Um firewall ou software antivírus que está bloqueando a conexão.
- Suas configurações de rede estão configuradas incorretamente.
Ou pode ser apenas um roteador que quebra ou precisa de uma reinicialização.Porqueerr_internet_disconnectedExistem muitos culpados em potencial e temos várias soluções para você experimentar.
10 soluções para corrigir o erro Err_Internet_Disconnected no Google Chrome
1. Verifique o seu cabo de internet.
A primeira solução envolve apenas verificar o cabo de internet do roteador/modem para o desktop ou laptop.Se você mudou de móveis recentemente, limpou a área ou adquiriu um novo animal de estimação, esses cabos podem ser batidos ou empurrados, resultando em uma conexão instável.Se seus cabos estiverem todos no lugar e você ainda receber o erro ao atualizar seu navegador, passe para a próxima solução abaixo.
2. Verifique sua conexão WIFI - remova e reconecte.
A segunda solução é verificar se sua conexão WIFI não está desconectada por algum motivo.Ao executar o Windows 10 ou um laptop mais antigo, o hardware WIFI em seu computador pode ficar instável ou fazer com que a conexão flutue.Certifique-se de verificar a conexão real, não procure apenas o símbolo WIFI na barra de tarefas, pois isso não é uma indicação confiável de uma conexão estável e segura.Se não tiver certeza, verifique seu dispositivo móvel para ver se o WIFI está funcionando nele.Caso contrário, você tem problemas de conectividade sem fio causandoerr_internet_disconnectedErro.
3. Desative o proxy da web.
Embora você não esteja executando uma VPN, seu computador possui uma opção de servidor proxy integrada que pode bloquear seu provedor de serviços de Internet.Esse proxy geralmente é configurado com suas configurações de rede e pode ser desativado de duas maneiras.O primeiro método é usar o Google Chrome e o segundo método está nas configurações do Windows 10.
Método Google Chrome
- no Google ChromeAbra uma nova guia.
- Importarchrome: // settings / [Digitar].
- Role para baixo até encontrarconfigurações avançadas.Clique.
- Encontre as configurações de proxy no sistema.
- 選擇Abra as configurações de proxy do seu computador.
- fechoproxy ou garantirdetectado automaticamenteAberto.
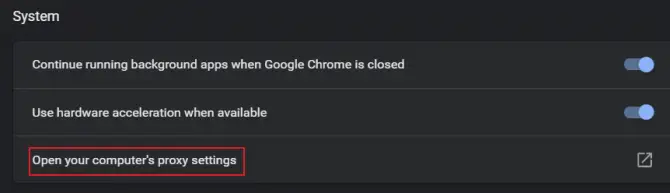
Configuração pelo Windows 10
- Na barra de pesquisa do seu computador, digiteconfiguração.
- Vamos paraOpções de Internet e Rede.
- à esquerda,encontrado no menuatuando.Clique.
- fechoou digaDetectar configurações automaticamente.
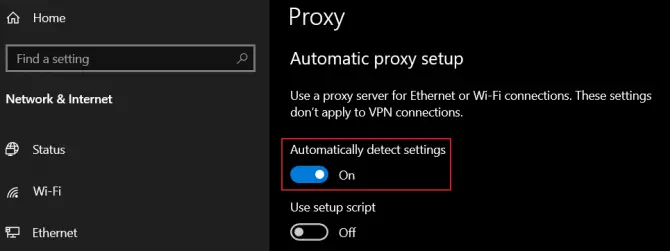
4. Execute o Solucionador de problemas de rede da Internet.
Se você tiver uma conexão com a Internet, mas ainda recebererr_internet_disconnectederro, você pode tentar executar o Solucionador de problemas de conexão com a Internet para ver se há outros motivos para o bloqueio.Isso sempre funciona bem porque, se encontrar um problema, ele tentará corrigi-lo automaticamente.
- Na barra de pesquisa do seu computador, digiteconfiguração.
- Vamos paraAtualização e segurançaOpções
- No menu à esquerda, localizesolução de problemase clique nele.
- correSolucione problemas de sua conexão com a Internet.
- Siga as instruções na tela.
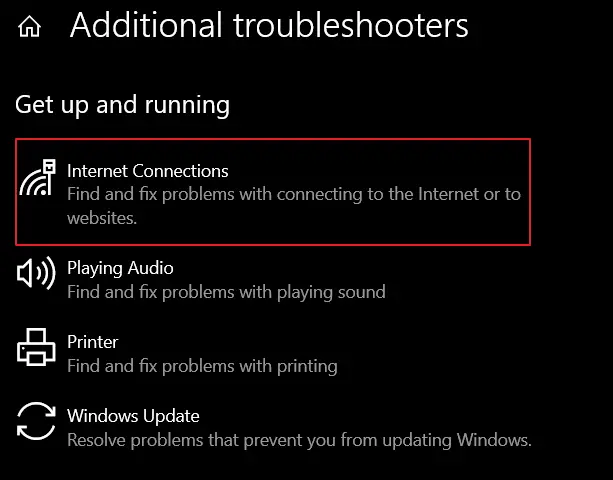
Se o erro persistir, prossiga para a próxima solução deste guia.
5. Limpe os dados/cache de navegação no Google Chrome.
Como o Google Chrome coleta informações no cache do seu computador ou dispositivo, como dados de preenchimento automático, cookies, informações de login e seu histórico de navegação, ele pode pegarCookies maliciosos que causam problemas de desconexão.Uma solução fácil é limpar seus dados de navegação e cache no Google Chrome.
- no Google ChromeAbra umNova página de guia.
- Clique emMenu de hambúrguere da lista選擇configuração.
- Clique emLimpar histórico de navegação.
- No menu suspenso de intervalo de tempo, selecione"o tempo todo".
- Verificartudo na lista.
- apagar os dadose reinicie o Google Chrome.
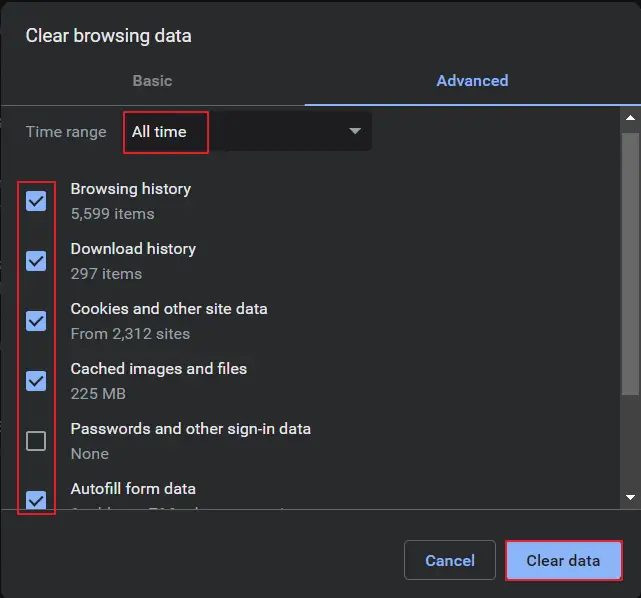
Ou, se você quiser uma maneira realmente rápida de limpá-lo, insira este URL na barra de endereço de uma nova guia do Google Chrome:chrome://settings/clearBrowserData.
6. Redefina o Google Chrome para as configurações padrão.
Se a limpeza de dados e cache do navegador no Google Chrome não funcionar, tenteRedefina seu navegador para as configurações padrão.Isso ajudará a remover quaisquer configurações que estejam em conflito com sua conexão de rede.
- no Google ChromeAbra umNova página de guia.
- Clique emMenu de hambúrguere da lista選擇configuração.
- rolar todo o caminho para baixoLuxoe clique.
- 在"Redefinir e limpar"selecionarRestaure as configurações para seus padrões originais.
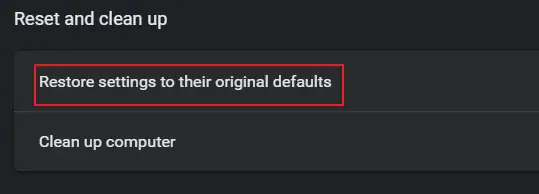
7. Desative as extensões do Google Chrome.
Se você usa muitas extensões do Google Chrome, essas extensões podem estar ocultando códigos maliciosos ou podem ser codificadas de uma maneira que causa problemas com sua rede.Se você notar que uma extensão foi atualizada recentemente eerr_internet_disconnectedAs mensagens de erro correspondem, então esta pode ser a origem do seu problema.
- no Google ChromeAbra umNova página de guia.
- Clique emMenu de hambúrguerE escolherMais ferramentas, extensões.
- fechotodas as extensõespara desativá-los ou removê-los completamente.
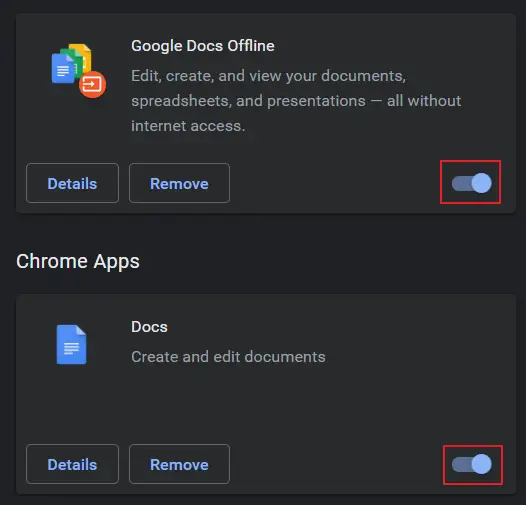
Reinicie o Google Chrome, veja se agora você pode se conectar.
8. Reinstale o adaptador de rede.
Se você atualizou recentemente seu computador com a atualização mais recente do sistema operacional ou instalou um grande número de novos drivers, seu adaptador de rede pode não ser compatível com seu sistema operacional.Ou pode estar instalado incorretamente.Vererr_internet_disconnectedSe o problema estiver relacionado ao seu adaptador de rede, você poderá reinstalá-lo por meio do gerenciador de dispositivos.
- Clique com o botão direitoMenu iniciar do Windows.
- Da lista選擇Gerenciador de Dispositivos.
- encontrado na lista de dispositivosadaptador de redee expandi-lo.
- encontrado na listaadaptador de rede corretoe clique com o botão direito.
- 選擇Desinstale o drivere reinicie o sistema
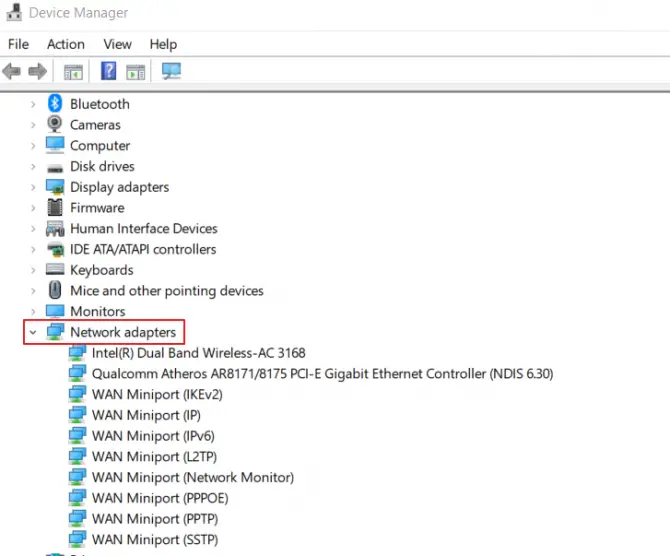
Quando o computador for reiniciado, ele reinstalará o adaptador de rede em seu estado padrão.Se não funcionar ou não funcionar, você precisará baixar o adaptador de rede correto do fabricante da placa-mãe usando um pendrive e outro computador com conexão à Internet.
9. Atualize sua configuração de DNS.
Os Serviços de Cliente para Domínios internos do seu computador resolverão automaticamente os erros de rede devido a problemas de cache.O serviço também é responsável por acelerar sua navegação na web (pense em conectar-se automaticamente a sites que você já visitou), mas quando dá errado, pode causarerr_internet_disconnectedproblema.
- Na barra de pesquisa do seu computador, digite Prompt de comando.
- Clique com o botão direito e escolhaExecutar como administrador.
- Ao abrir digite:ipconfig / flushdns Então entre.
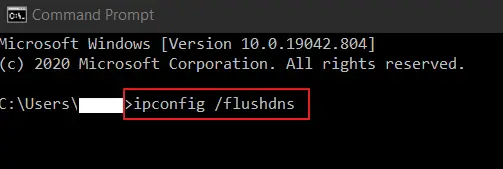
Após a atualização, feche o prompt de comando e reinicie o computador.EntãoReabra o Google Chrome e tente se conectar ao seu site favorito novamente.Apenas certifique-se de que sua conexão com a Internet esteja em primeiro lugar!
10. Exclua o perfil WLAN (Perfil sem fio).
Se você usa um laptop e viaja com ele com frequência e precisa se conectar a uma rede WIFI diferente da sua rede doméstica,Pode ocorrer devido a informações conflitantes em vários perfis sem fio salvos no sistemaerro err_internet_disconnected.Observe que esta solução excluirá completamente esses perfis sem fio, portanto, você precisará se reconectar a eles com o nome e a senha da rede na próxima vez que precisar deles.
- Na barra de pesquisa do seu computador, digitePrompt de comando.
- Clique com o botão direito e escolhaExecutar como administrador.
- Uma vez aberto, digite:perfis wlan show netsh
- Clique em Entrar.
- Isto irá mostrar-lhe tudoPerfis sem fio salvos.
- Agora digite:netsh wlan excluir nome do perfil = [Nome do perfil]
- Clique em Entrar.
- Isso vaiExclua o perfil sem fio especificado.
- Para todos os perfis sem fio salvosRepita esta operação.
- **NÃO FAÇAUse [ ] ao redor do nome do perfil.
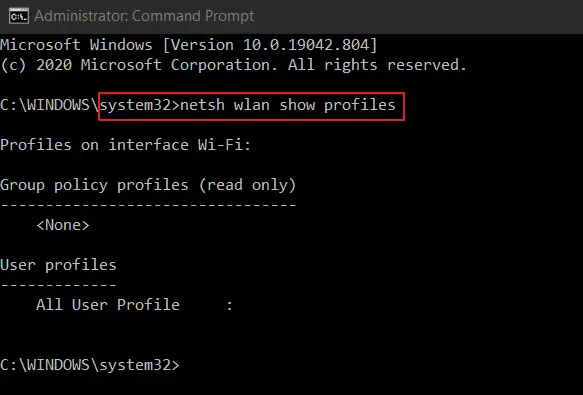
Depois de excluir todos os perfis sem fio, reconecte-se à sua rede WIFI doméstica.
Conclusão
Se nenhuma das soluções da lista acima o ajudouerr_internet_disconnectederro, o problema pode ser devido ao software antivírus ou ao firewall bloqueando a conexão.Você pode tentar desativá-los para ver se ele permite que você se conecte, mas se você conseguir se conectar, visite apenas sites que você sabe que são seguros para evitar malware ou vírus.
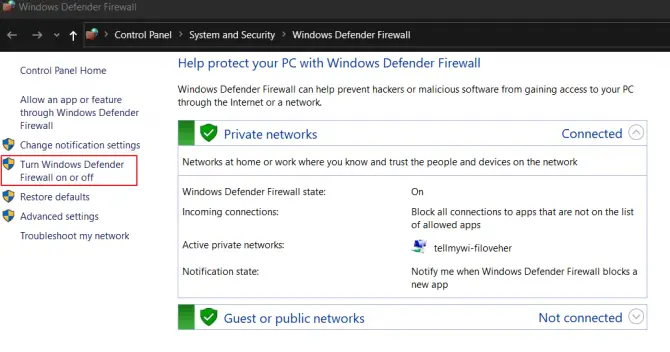
Para desabilitar temporariamente o Firewall do Windows, procure o Firewall do Windows Defender em Programas de Computador e desative-o no menu esquerdo do Painel de Controle.feito para err_internet_disconnectedinformação erradaApós a solução de problemas, certifique-se de reativá-lo.


![Alterar e-mail padrão do navegador Google Chrome [Alterado] Alterar e-mail padrão do navegador Google Chrome [Alterado]](https://infoacetech.net/wp-content/uploads/2021/06/5706-photo-1578589315522-9e5521b9c158-150x150.jpg)

![Como obter a senha do Google Chrome no iPhone e iPad [senha de preenchimento automático] Como obter a senha do Google Chrome no iPhone e iPad [senha de preenchimento automático]](https://infoacetech.net/wp-content/uploads/2021/07/5885-How-to-Get-Google-Chrome-Passwords-on-iPhone-iPad-AutoFill-from-any-app-150x150.png)





![Como ver a versão do Windows [muito simples]](https://infoacetech.net/wp-content/uploads/2023/06/Windows%E7%89%88%E6%9C%AC%E6%80%8E%E9%BA%BC%E7%9C%8B-180x100.jpg)

