Não conseguir fazer login no Windows é uma coisa muito problemática.Erros de software são a principal razão por trás disso.
Neste artigo, estudaremos um desses problemas.该O Windows 10 verifica e repara drivers travados在0, 10%, 100,% NGuia sobre o assunto.A tela pode estar travada em qualquer porcentagem entre 0 e 100, então escrevi "n".
Em versões anteriores do Windows, esse erro também pode ocorrer, mas a vantagem é que você pode resolver o problema da mesma maneira.Eu vou te fornecerVerificar e corrigir erro de unidade travada的4 métodos principais.
Basta ler este conteúdo e você pode ajudar a si mesmo.
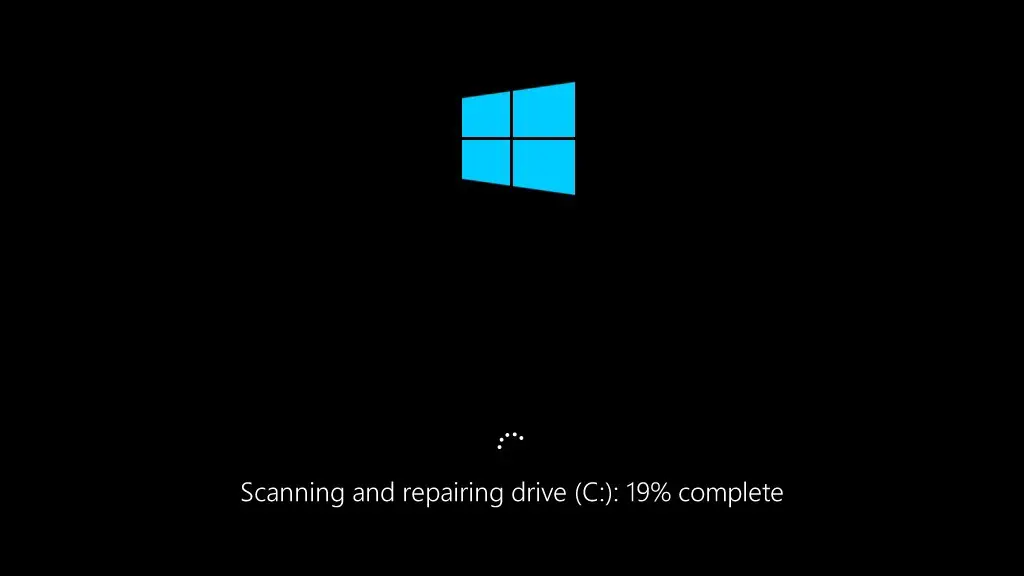
Sobre o problema: o Windows 10 verifica e repara a unidade travada na inicialização
Analise e repare a unidade no momento da inicializaçãoSistema operacional Windows的Reflexão protetora.No entanto, por alguns motivos, esse processo não pode ser concluído corretamente.Como resultado, há um problema de verificação e reparo da unidade quando o Windows 10 é iniciado.Quando esse erro ocorrer, sua tela exibirá a seguinte mensagem de erro:
Verificar e reparar a unidade (C :): n% concluído
(Onde n pode ser qualquer número entre 0 e 100)
Para aprender como resolver esse problema, primeiro entenderemos por que esse problema ocorre.Isso nos ajudará a entender e resolver o problema.
O motivo do erro travado?
Se o seu computador desligar repentinamente devido a uma falha de energia ou desligamento forçado sem qualquer aviso, você poderá ver a seguinte mensagem:Na próxima vez que você iniciar o PC,Digitalize e repare a unidade (C 🙂.
Isso acontece porque quando o Windows está em execução,disco rígido和RAM(Memória de acesso aleatório) Grave e leia dados continuamente.O desligamento repentino da máquina pode resultar na perda de dados armazenados na RAM.Isso pode até causar danos ao disco rígido.Portanto, da próxima vez que você iniciar o PC, o Windows iniciará automaticamente a varredura da unidade e tentará corrigir os problemas que podem ocorrer devido ao desligamento repentino do computador.

Às vezes devido a algumArquivo danificado,RegistroAtésoftware malicioso, Esse processo está travado no meio, então você enfrentará esse problema chato.Agora, vamos continuar aprendendo a parte que pode resolver o problema.
Como consertar a varredura do Windows 10 e consertar o problema de travamento durante a inicialização?
Há muitas maneiras de resolver a frustrante verificação do Windows 10 e reparar o problema de travamento da unidade.Eu vou te fornecer4 métodos principais.Você só precisa seguir o guia passo a passo que acompanha cada método para resolver o problema.Nada complicado.Continue tentando esses métodos um por um até que o problema seja resolvido.
1. Inicie o PC no modo de segurança
Esta é a maneira mais fácil de resolver a varredura do Windows 10 e reparar a unidade travada na inicialização.Nesta ordem:
Passo 1: CalmaBotão de energiaDesça5 秒Até o computadorfecho.
passo 2:現在NovamentepressioneBotão de energiaLigue.
passo 3: O computador irá agora notificarO Windows não pode iniciar ou semelhante a estas palavras.
passo 4:Em seguida, selecione "Opções de reparo avançadas ",Então"Solução de problemas",Depois disso"opções avançadas",Finalmente"Configurações de inicialização ".
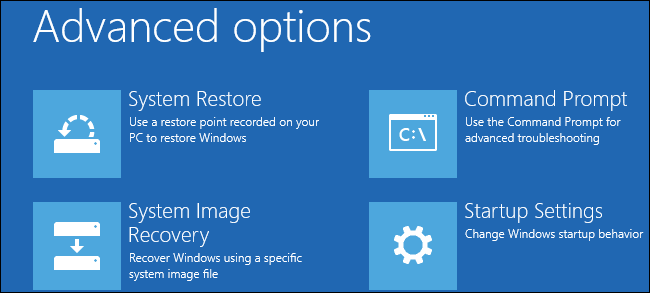
passo 5: Agora cliqueReiniciar,Então escolhaModo de segurançaPara entrar no modo de segurança.
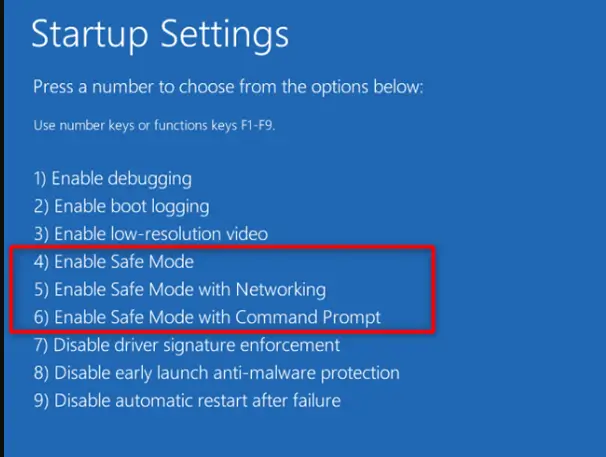
passo 6:finalmente,登录並Reiniciar.
finalizado Agora verifique se o problema foi resolvido.Se não, por favor, continue.
2. Defina o disco rígido como a unidade de inicialização
Este método complicado é uma boa maneira de consertar a varredura do Windows 10 e consertar a unidade travada no problema de inicialização.Nesta ordem:
passo 1:Primeiro, entreBIOSE então entraSeção de inicializaçãoE então verifique o seuIniciar lista de prioridades.
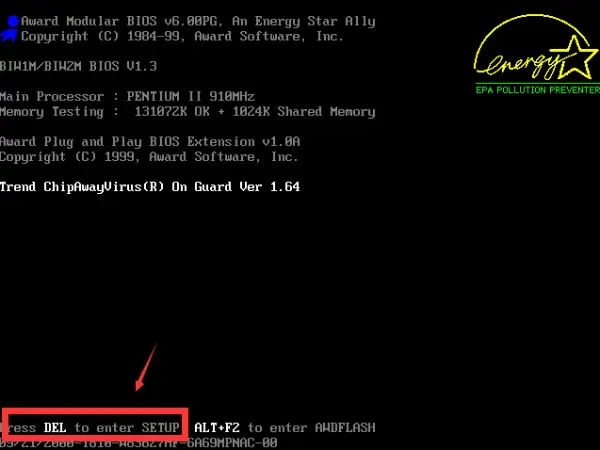
passo 2:Agora seUnidade de inicialização (SSD / HDD)Não no topo, por favor, faça第一Prioridade em vez deWindows Boot Manager或USB HDD或DVD ROM.
passo 3:Somente保存並cair foraBIOS.
passo 4:Finalmente,Reiniciarcomputador.
finalizado Este é um método muito curto e eficaz.Verifique se isso também foi resolvido para você.
3. Desative o reparo automático
Você precisa da mídia de instalação DVD / USB do Windows 10 para usar este método.Embora muito preciso.Siga as etapas abaixo para resolver o problema de verificação e reparo do Windows 10 travado na inicialização:
Passo 1:Em primeiro lugar,inserirSeuMídia de instalação和comeceA partir dele.
Passo 2:Agora, no canto inferior esquerdo dele, você pode ver "Consertar Computador"OpçõesPróximo,Clique emisto.
passo 3:Em seguida, selecione "Resolver problemas ",Em seguida, selecione "Prompt de comando".
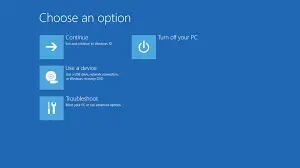
passo 4:Agora mesmo,Na janela "Prompt de Comando"Modelo bcdedit.
passo 5:Em seguida, digite: Nele tambémcair fora.
passo 6:Finalmente,ReiniciarComputador e faça-o iniciar pacificamente.
finalizado Agora verifique se o problema irritante desaparece.
4. Use o comando CHKDSK
Usar o prompt de comando para resolver problemas do Windows 10 é um encanto para a maioria dos usuários.Este método é baseado no mesmo princípio.Siga as etapas abaixo para verificar o disco usando o prompt de comando:
passo 1:Em primeiro lugar,pareceO segundo método(Defina o disco rígido como unidade de inicialização)meioMesmo, Navegar para "Resolver problemas "janela.
passo 2:Escolha agoraOpções avançadasE selecionePrompt de comando.
passo 3:Próxima Etapa.Modelo Consulta suja C de fsutil:
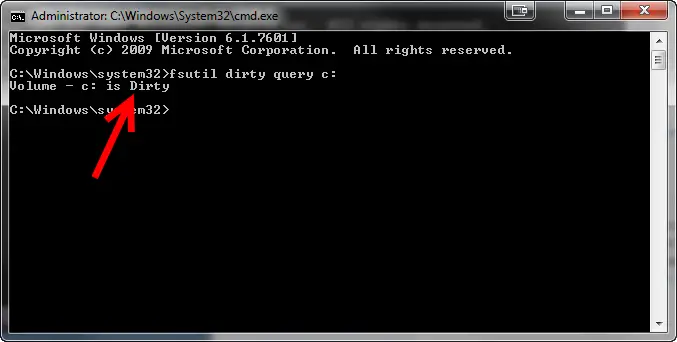
Nota:Will C:Substitua por sua própria etiqueta de unidade de inicialização.
passo 4:Importar chkntfs / x C:
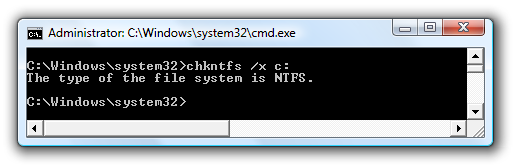
Nota: Aqui também substitua C: por seu próprio rótulo de unidade de inicialização.
passo 5:Agora digite: saída.
passo 6:Completar tudoPassoDepois e finalmenteReiniciarComputador para concluir o processo.
finalizado Agora, o erro de verificação desaparecerá.
Além disso, verifiqueAdequado para CPU, RAM e GPU的10 melhores softwares de relógio.
Conclusão
estes sãoResolverO Windows 10 verifica e repara a unidade travada na inicializaçãoPergunta上的4 métodos principais.Existem outros métodos, como usar "Restauração do sistema "E useSO Windows "Atualização do sistema "功能.
Embora eu não recomende usá-los porqueIsso pode fazer com que você perca dados valiosos.Portanto, eu recomendo fortemente que você só considere tentar os quatro métodos acima se eles não puderem resolver o seu problema.Caso contrário, não os use.
Você também pode visitarRelacionado a este problemaMicrosoftOficialFio.Se você tiver alguma dúvida, pergunta ou sugestão, sinta-se à vontade para visitar "Comente"seção.muito feliz em ouvir de você.


![Como ver a versão do Windows [muito simples]](https://infoacetech.net/wp-content/uploads/2023/06/Windows%E7%89%88%E6%9C%AC%E6%80%8E%E9%BA%BC%E7%9C%8B-180x100.jpg)


