Você está tendo problemas para acessar a Internet do seu computador com Windows 10?Nesse caso, um dos códigos de erro comuns que você pode ver é um erro de "gateway padrão indisponível" ao tentar usar o Diagnóstico de Rede do Windows para solucionar problemas de conexão automaticamente.
Abaixo, aprenderemos o que esse erro significa, por que ele acontece e como você pode solucionar problemas em seu computador em casa e se livrar do erro de gateway padrão em seu computador com Windows 10.
Qual é o gateway padrão?
Em primeiro lugar,Gateway padrãoÉ um nó no hardware do computador que é responsável por conectar diferentes redes.Em outras palavras, ele atua como um host, enviando sinais de um computador para outro usando outra rede.
Esse gateway é chamado de gateway padrão porque esse nó é o gateway padrão no computador.Um bom exemplo de gateway padrão é quando seu computador procura acessar um site.Antes de poder acessar a página, ele deve enviar a solicitação por meio do nó de gateway padrão, que então envia a solicitação para a Internet.
Além disso, o gateway padrão pode ser usado para rotear solicitações para o local correto, independentemente do protocolo de rede usado entre o remetente e o destinatário.O computador do remetente envia uma solicitação de acesso ao destinatário.Se nenhum roteador for especificado, a solicitação passará pelo gateway padrão do computador.
O que você vê se houver um erro?
Se o processo de comunicação de rede for interrompido de alguma forma, você verá um erro "Gateway padrão indisponível" ao tentar se reconectar à Internet usando a solução de problemas de rede interna do Windows 10.
Veja como ver se seu computador está apresentando este erro:
- Clique com o botão direito do mouse no ícone Wi-Fi em seu computador.
- Selecione "Corrigir o problema".
- O Windows 10 tentará solucionar automaticamente sua conexão.
Se o seu computador encontrar um erro de gateway padrão, assim que o Windows terminar, você verá algo assim:
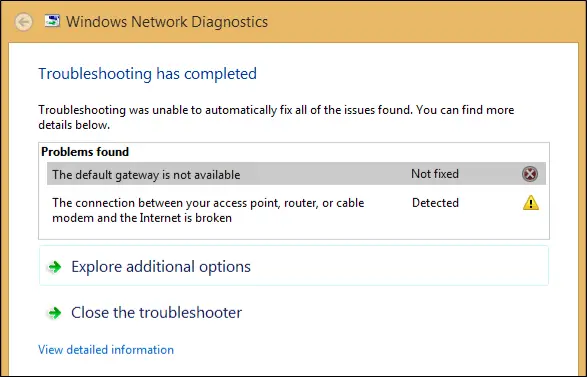
Por que estou recebendo o erro "gateway padrão indisponível"?
Existem vários motivos para esse erro específico aparecer em computadores com Windows 10:
- Você está usando um software que interfere no gateway.
- Seu adaptador de rede está com defeito ou danificado.
- Seu adaptador de rede é incompatível ou desatualizado.
- A função de login automático interfere nas configurações de rede.
- Você precisa alterar o canal do roteador sem fio.
- A frequência do seu roteador sem fio precisa ser ajustada.
Embora existam outros motivos pelos quais seu computador possa exibir esse erro, esses são os mais comuns.Nas seções a seguir, mostraremos como corrigir muitos desses possíveis problemas.
Como corrigir o erro "Gateway padrão indisponível"
Sem mais delongas, vamos dar uma olhada no que você pode fazer para corrigir o erro "gateway padrão indisponível" no seu computador Windows 10.
1. Redefina o adaptador Wi-Fi ou Ethernet do seu computador
Uma possível primeira solução que pode corrigir o erro de gateway padrão é redefinir facilmente o adaptador Wi-Fi ou Ethernet em seu computador.
Veja como redefini-lo:
- Clique com o botão direitoÍcone de rede.(Alternativamente, você podeProcure na barra de pesquisa por "Conexão de internet".)
- escolher"Abra as configurações de rede e Internet"
- Na seção Configurações de rede avançadas, selecioneAlterar opções do adaptador"categoria.
- Conforme mostrado na imagem abaixo, clique com o botão direito do mouse em "Wi-Fi", depoisdesconectar.
- reconectandoespere alguns segundos antespara ver se o erro de gateway foi resolvido com sucesso.
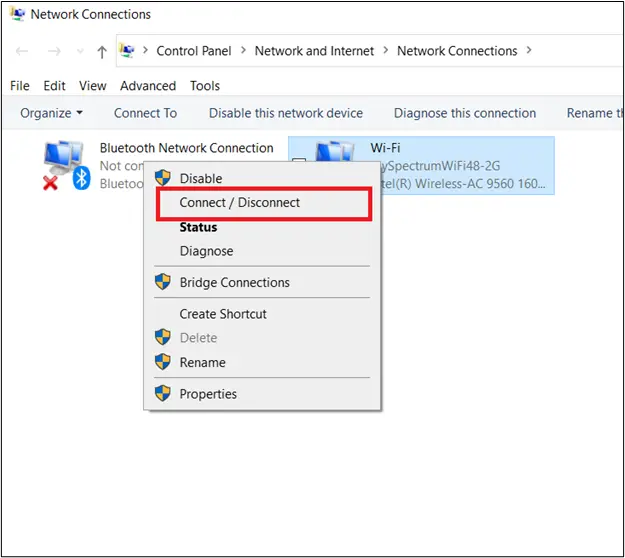
2. Desinstale o software McAfee
A McAfee, juntamente com vários outros programas de software antivírus, é conhecida por causar conflitos em computadores com Windows 10, resultando em erros de gateway padrão.Para ver se isso está causando o problema, tente desinstalar a McAfee, reiniciar o computador e tentar acessar a rede.
Aqui estão as etapas para desinstalar a McAfee do Windows 10:
- Primeiro, vá para a caixa de pesquisa do Windows e procure por "configuração".
- A partir daí, selecione "aplicativo"categoria.
- Pesquise na caixa de pesquisa fornecida por " McAfee "
- Clique duas vezes em cada arquivo McAfee e selecione "desinstalar/alterar" para excluí-los.
- O Windows 10 solicitará que você confirme a remoção do software, onde você selecionará "Desinstalar"Faça verificação.
- Feche a janela Configurações e reinicie para ver se isso resolve o erro de gateway padrão.
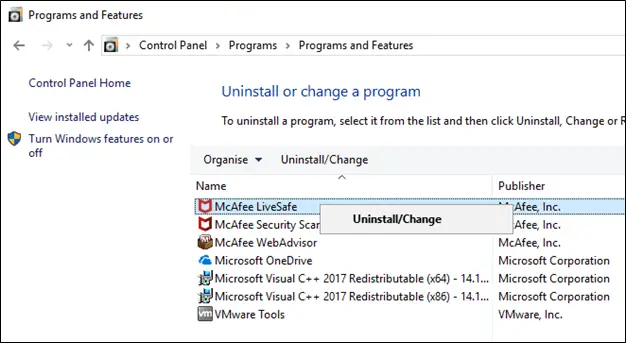
3. Reinstale seu adaptador de rede
Se o adaptador de rede for inconsistente, tornando-o incompatível com o software do computador, às vezes tudo o que você precisa fazer é reinstalar o adaptador e ver se isso resolve o problema.
Veja como reinstalar seu adaptador de rede:
- vá para suaÍcone do WindowsE clique com o botão direito nele.
- escolher"Gerenciador de Dispositivos” para acessar o aplicativo Gerenciador de Dispositivos.
- virar para cima"adaptador de redee clique no ícone para expandir a guia Adaptadores de Rede.
- Clique com o botão direito do mouse no adaptador de rede que seu computador usa para se conectar à Internet.
- escolher"Desinstalar"Opção.
- Confirme que deseja desinstalar o dispositivo.
- Após desinstalar o dispositivo, reinicie o computador.
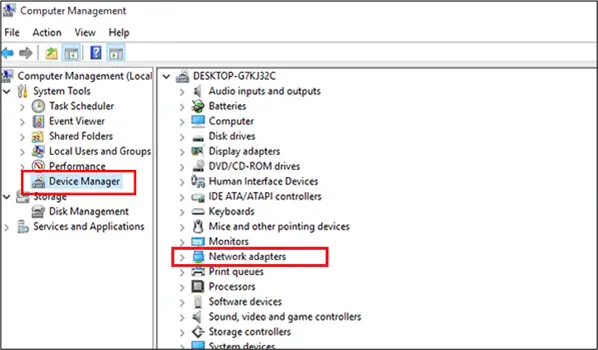
Quando você reiniciar, o Windows deve tentar encontrar o driver automaticamente e instalá-lo.O computador é reiniciado uma última vez após a reinstalação do adaptador de rede.Se o seu computador ainda exibir esse erro quando você tentar usar a Internet, passe para a próxima solução.
4. Atualize seu adaptador de rede
Se a reinstalação do adaptador de rede não resolveu o problema ou se o Windows 10 não instalou o driver com êxito após a desinstalação do driver na solução anterior, talvez seja necessário atualizar o adaptador de rede.
Um adaptador de rede danificado pode causar erros de gateway padrão no computador.Isso ocorre porque se sua rede estiver indisponível devido a uma falha do adaptador, o gateway padrão do seu computador não poderá hospedar a conexão.
É importante observar que, mesmo que você reinstale o adaptador de rede antigo usando as etapas descritas na solução anterior, esse software do adaptador ainda pode estar desatualizado.
Veja como atualizar os drivers de rede no Windows 10:
- Primeiro, volte para o "Gerenciador de Dispositivos"janela.
- Clique emadaptador de rede"categoria.
- Clique com o botão direito do mouse no adaptador que deseja atualizar.
- Neste ponto, você pode selecionar "Atualizar driver" para ver se o Windows 10 é atualizado automaticamente.
- Reinicie o computadorpara ver se a atualização funciona.
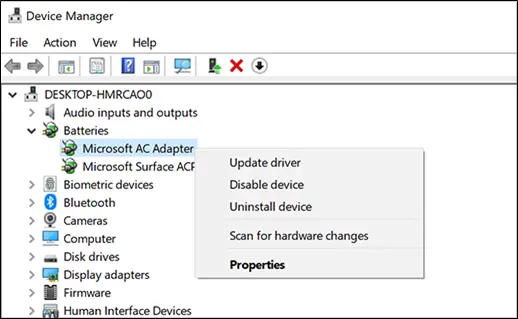
5. Verifique seu recurso de login automático
Em alguns dispositivos Windows 10, a entrada automática pode interferir nas configurações de rede, impedindo que seu dispositivo se conecte a redes externas.
Para ver se isso está causando o erro de gateway padrão, simplesmenteSiga as mesmas etapas para desinstalar a McAfeelogin automático".Em vez de procurar por McAfee na caixa de pesquisa, procure por "autologin" e desinstale.Reinicie para ver se esta é a maneira de se livrar do erro de gateway.
6. Instale um novo adaptador de rede
Se a atualização do adaptador de rede ainda não remover o erro, recomendamos que você selecione e baixe manualmente o novo software do adaptador para o seu computador.
Veja como instalar um novo adaptador de rede em um computador Windows 10:
- Primeiro, você precisa encontrar um novo driver de rede compatível.Siga as informações no site do fabricante para escolher um driver para o seu computador que atenda às especificações do seu computador.
- Depois de ter o novo driver, baixe-o para o seu computador.
- A seguir, retorne "Gerenciador de Dispositivos"janela"adaptador de rede"categoria.
- Clique com o botão direito "Atualizar driver"
- Quando a janela aparecer, oferece "Pesquisar automaticamente por software de driver atualizado" ou "Procurar software de driver no meu computador" opção, escolha a última.
- Escolha um novo softwareInstale-o em seu computador.
- Reiniciarpara ver se isso resolve seu erro de gateway padrão.
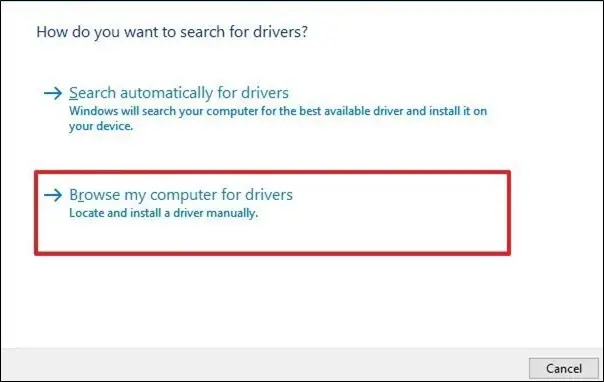
7. Altere o canal de largura de banda do seu roteador sem fio
Outra solução potencial envolvendo roteadores é alterar a frequência do roteador alterando seu canal.Alguns adaptadores de roteador mais antigos têm dificuldade em usar a frequência de 5 GHz.O que você pode fazer é alterar a frequência para a configuração mais baixa de 2.4 GHz.
Veja como alterar as configurações de frequência de largura de banda do seu roteador sem fio no Windows 10:
- Retorna"Gerenciador de Dispositivos"janela.
- Clique emadaptador de redee, em seguida, localize o dispositivo sem fio.
- Clique com o botão direito e selecione "Atributos" opção de menu.
- escolher"Luxo"Aba.
- Lá, você verá um rótulo marcado "Banda preferida"A seção Banda.Aqui você poderá inserir manualmente novos valores para alterar o canal do roteador automático.
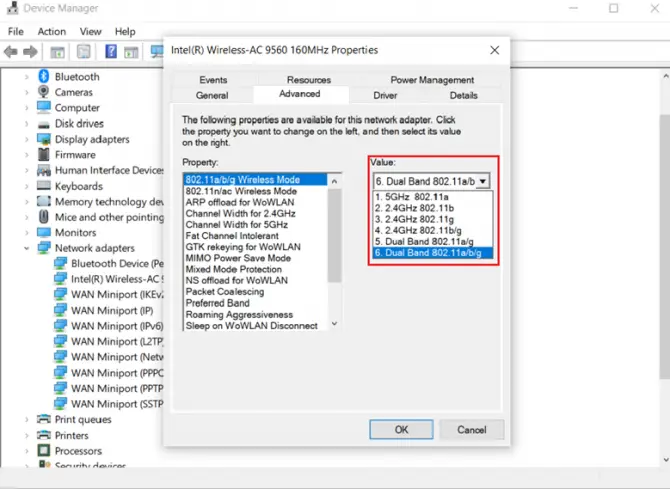
Feito isso, seu computador tentará se conectar ao seu roteador usando a banda de frequência recém-selecionada.Isso pode resolver o erro de gateway padrão em seu computador.
E se meu computador ainda mostrar o erro?
Esperamos que este guia tenha fornecido uma solução para os problemas de conexão do seu computador, mas se por algum motivo seu computador ainda apresentar esse erro frustrante, vocêAgora provavelmente se perguntando o que?
Se o seu computador ainda estiver mostrando o erro "gateway padrão indisponível" e não puder se conectar à Internet, talvez você queira levá-lo a um profissional e fazer com que ele analise os possíveis problemas em seu computador.






![Configure o e-mail Cox no Windows 10 [usando o aplicativo Windows Mail] Configure o e-mail Cox no Windows 10 [usando o aplicativo Windows Mail]](https://infoacetech.net/wp-content/uploads/2021/06/5796-photo-1570063578733-6a33b69d1439-150x150.jpg)
![Corrigir problemas do Windows Media Player [Guia do Windows 8 / 8.1] Corrigir problemas do Windows Media Player [Guia do Windows 8 / 8.1]](https://infoacetech.net/wp-content/uploads/2021/10/7576-search-troubleshooting-on-Windows-8-150x150.jpg)
![Corrigir erro de atualização do Windows 0x800703ee [Windows 11/10] Corrigir erro de atualização do Windows 0x800703ee [Windows 11/10]](https://infoacetech.net/wp-content/uploads/2021/10/7724-0x800703ee-e1635420429607-150x150.png)

![Como ver a versão do Windows [muito simples]](https://infoacetech.net/wp-content/uploads/2023/06/Windows%E7%89%88%E6%9C%AC%E6%80%8E%E9%BA%BC%E7%9C%8B-180x100.jpg)


