Os erros do Windows 10 estão se tornando cada vez mais comuns e os métodos para resolver esses problemas estão se tornando cada vez mais comuns.
Outro erro relacionado a este sistema operacional Windows mais recente é chamadoNão foi possível carregar o driver WudfRd.Uma das principais razões por trás do erro de pop-up do Windows 10 OS é a incompatibilidade do driver.
Sim, quando atualizarmos o sistema para Windows 10, a Microsoft substituirá o driver que causou o conflito.
Portanto, se você encontrar esse erro, é principalmente devido a drivers antigos, desatualizados e incompatíveis.Então, hoje, com a ajuda deste guia sobre como resolver o problema de tela azul do driver WudfRd, se esse erro irritante ocorrer, estamos tentando retirá-lo.
Então pessoal, é só esperar pacientemente e verificar qual dos métodos a seguir pode resolver esse erro?
Qual é o driver WudfRd?
WudfRd.sys é um dos drivers do Windows, que permite a comunicação entre o computador e o hardware ou dispositivos conectados.Este é um pequeno programa de software que pode acessar diretamente o hardware, componentes internos do sistema operacional, etc.Com a ajuda de fóruns de informações de arquivos gratuitos, você pode determinar se WudfRd.sys é um arquivo de sistema do Windows ou um arquivo de sistema do Windows.Aplicativo confiável.
O que causa o erro do driver WudfRd não pode ser carregado?
Erros relacionados a drivers (especialmente drivers USB) têm ID219 de evento. O driver WudfRd falhou ao carregar o ID de evento 219, que geralmente ocorre quando você insere o driver de dispositivo e o reproduz no sistema, mas o dispositivo falha devido a alguns drivers de dispositivo ou mau funcionamento Além disso, esse erro às vezes é causado pela estrutura de driver do modo de usuário do Windows Driver Foundation ser desabilitada e incapaz de começar a funcionar.Portanto, basta alterar o "Tipo de inicialização" para "Automático" para iniciar o serviço e resolver o problema.
A origem do erro começou com este arquivo corrompido pelos seguintes motivos:
- Atualização do Windows
- Conflito de substituição do driver
- Problema de despejo de arquivo
- Driver USB ou falha de hardware
- Problema de energia
- Configurações do servidor Windows Driver Foundation
- WUDFRd em falta
Como corrigir o problema de que o driver WudfRd não pode ser carregado?
Aqui estão algumas soluções para erros WudfRd causados por drivers incompatíveis.No entanto, certifique-se de fazer um backup completo de todos os arquivos e dados importantes, caso haja um problema.
Método 1 - verificar manualmente se há atualizações do Windows
A primeira e mais fácil solução para consertar o driver WudfRd não consegue carregar o erro do Windows 10 é verificar se o seu sistema operacional está atualizado.A seção de atualização do Windows também inclui atualizações de driver de dispositivo.Portanto, verifique-os manualmente para resolver o problema.
Veja também:Problema travado do Windows Update
Passo 1: Digite "atualizar" na caixa de pesquisa da Cortana e pressione Enter.Como alternativa, você pode abrir as configurações do sistema pressionando a tecla do ícone do Windows + I.Em seguida, clique em "Atualizar e Segurança".
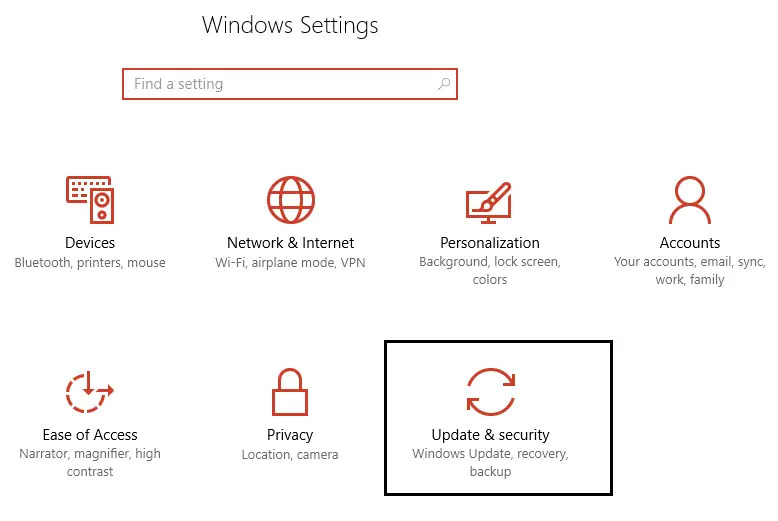
Etapa 2: Agora, clique na opção Verificar atualizações.Verifique se há atualizações pendentes para baixar.
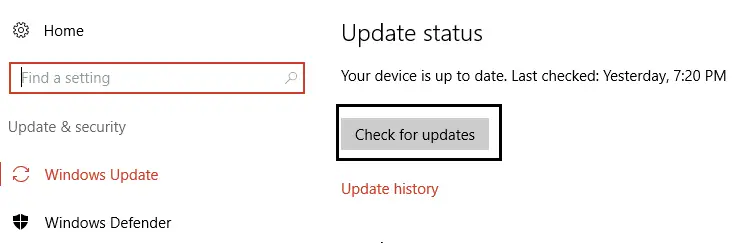
Etapa 3: atualize os drivers necessários e reinicie o sistema após instalar os drivers mais recentes.
Método 2 - Repare o problema do driver WudfRd verificando a base de driver do Windows
Para fazer o driver WudfRd funcionar sem problemas, outro serviço importante é o Windows Driver Foundation.Portanto, verifique se o "Tipo de inicialização" está definido como "Automático" ou configure-o através dos seguintes passos.
Etapa 1: Pressione a tecla do ícone do Windows + R ao mesmo tempo para iniciar a janela "Executar".Em seguida, digite o comando "services.msc" e pressione Enter.
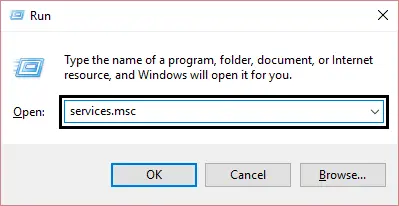
Etapa 2: Na janela "Serviços", role para baixo para localizar o serviço Windows Driver Foundation.Clique duas vezes nele e abra suas propriedades.
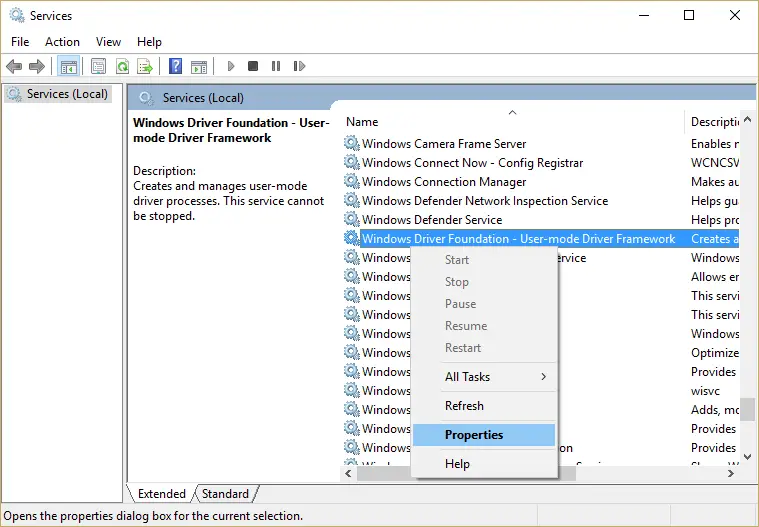
Etapa 3: Mude o menu "Inicializar" do Windows para "Automático" (se estiver desabilitado).Clique no botão "Aplicar" e depois pressione "OK" para confirmar sua ação.
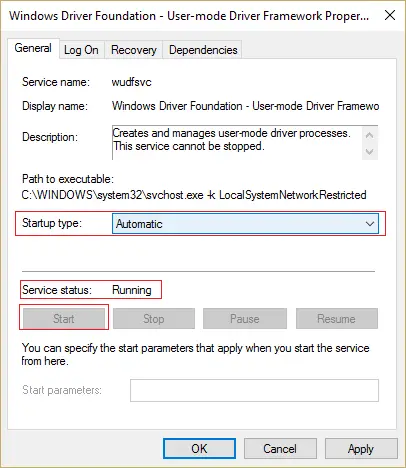
Se você desabilitar este serviço, você enfrentará o problema de que o driver WudfRd não pode ser carregado devido ao driver.Portanto, após habilitá-lo, você poderá solucionar o problema.No entanto, se isso não funcionar para você, verifique o método a seguir.
Método 3 - atualização de drivers incompatíveis
Depois de atualizar o sistema para o Windows 10, você pode ver o erro 219, portanto, atualizando o driver incompatível, você pode verificar se o problema foi resolvido.Verifique se há drivers desatualizados no gerenciador de dispositivos.
Etapa 1: Clique na tecla do ícone do Windows + X.Em seguida, clique em "Gerenciador de Dispositivos" para abri-lo.
Etapa 2: Agora verifique o ponto de exclamação amarelo no driver do dispositivo.Esses drivers não são compatíveis.
Etapa 3: atualize manualmente o driver desatualizado ou obtenha ajuda de uma ferramenta de reparo de driver, como o driver IObit.Essas ferramentas podem ajudá-lo a atualizar drivers incompatíveis com facilidade e rapidez.
Baixe e instale o driver mais recente do site do fabricante ou use ferramentas automatizadas para resolver esses problemas.
Método 4 - reinstale o controlador USB
O erro relacionado ao Universal Serial Bus (também conhecido como USB) é que WudfRd não pode ser carregado para o dispositivo acpi.Portanto, outra forma possível de resolver esse problema é reinstalar o driver USB.É assim que se faz.
Etapa 1: Pressione a tecla Windows + X ao mesmo tempo.Isso abrirá o menu e selecione Gerenciador de dispositivos.
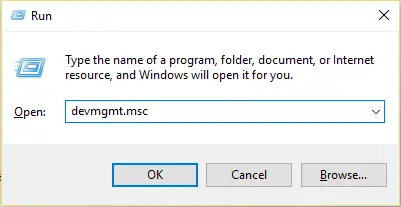
Etapa 2: A janela "Gerenciador de Dispositivos" será aberta.Expanda a opção "Controlador USB" clicando duas vezes.
Etapa 3: clique com o botão direito em cada dispositivo listado na opção "Universal Serial Bus Controller".Em seguida, clique na opção "Desinstalar".
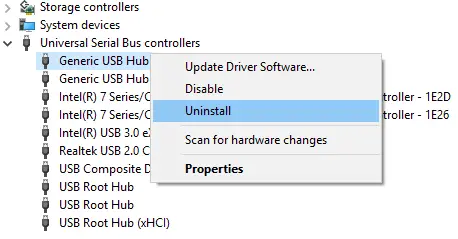
Etapa 4: Pressione Enter ou clique na opção "OK".Reinicie / reinicie o sistema.
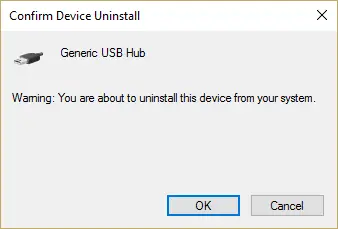
É isso aí.O sistema operacional Windows reinstalará automaticamente o controlador USB.Depois de verificar, se o problema parou.
Método 5 - desabilitar a hibernação do disco rígido
Você também pode resolver o problema do driver WudfRd desativando a configuração de hibernação do disco rígido do sistema.Basta seguir as etapas abaixo para desativar o serviço.
Etapa 1: Clique na opção Power no menu Win + X.A fonte de alimentação será definida como "balanceada".
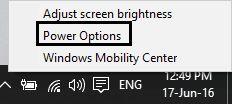
Etapa 2: Clique em Alterar configurações do plano.Em seguida, clique em Alterar opções de configurações de energia avançadas.
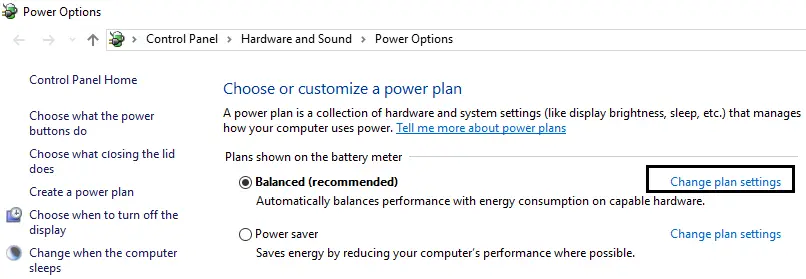
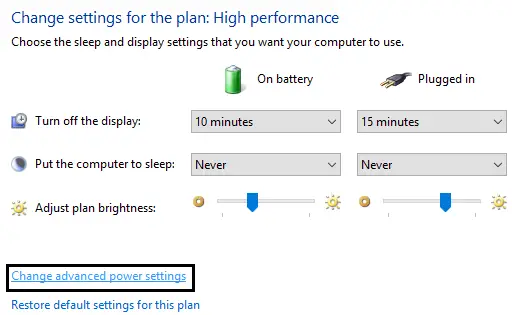
Etapa 3: Expanda a opção Disco Rígido.Em seguida, há duas opções na opção "Desligue o disco rígido após desligar" - "Ligue a bateria" e "Inserir".
Etapa 4: para as duas configurações acima, altere para nunca e pressione Enter.
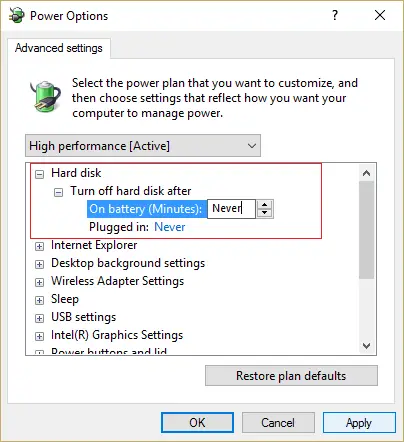
Etapa 5: reinicie o sistema e salve as alterações.
Palavras finais
Então galera, esse é o melhor conserto para o driver WudfRd não carregar problema.Um deles sem dúvida o ajudará a resolver o erro WudfRd no Windows 10.Se você ainda tiver dúvidas, compartilhe-as abaixo.


![Como ver a versão do Windows [muito simples]](https://infoacetech.net/wp-content/uploads/2023/06/Windows%E7%89%88%E6%9C%AC%E6%80%8E%E9%BA%BC%E7%9C%8B-180x100.jpg)

