Embora o Windows frequentemente cometa erros, o Windows é uma plataforma amplamente usada.
Nos últimos meses, um erro muito comum encontrado com frequência por usuários de notebooks é o problema do "plug-in, sem custo".Neste artigo, vou explicar Como resolver o problema de "plugado sem carregar" no Windows 10 ou mesmo no Windows 7, Windows 8 e outras versões.
Qual é o erro "plug in, not charge"?
Depois de conectar o laptop, a tela do laptop acenderá com o indicador de carga normal e o LED indicador da bateria começará a brilhar.No entanto, quando alguns usuários de laptop atualizam o sistema operacional para o Windows 10, seus laptops apresentam os seguintes problemas:
"XX% disponível (conectado, não carregado)
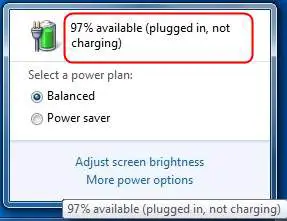
Esse problema impede que o laptop carregue.Você pode pensar que o problema é causado por um mau funcionamento de alguma parte interna do laptop, mas não é o caso.
Em primeiro lugar, se você encontrar esse problema, você não está sozinho.Muitas pessoas também encontram o mesmo problema ao atualizar seus laptops para o Windows 10.Da mesma forma, eles também pensaram que a bateria do laptop estava com problemas e compraram uma bateria nova.O novo servidor funcionou normalmente por alguns dias, mas então o mesmo problema começou a ocorrer.
Causas de "conectado, não carregando" no Windows 10
Existem várias causas diferentes para a falha da bateria em laptops.Ao atualizar para o Windows 10, os seguintes são os recursos relevantes:
● Drivers de dispositivo desatualizados, danificados ou configurados incorretamente.
● Configurações do sistema de interferência.
● Vírus, malware ou spyware.
● Algum software ou hardware interrompeu a operação normal da bateria.
Como consertar erro de conexão não carregada
isto éResolverAparece em laptops Windows 10, 8, 7的"Conecte sem carregar"的5 melhores maneiras de trabalhar.Independentemente do motivo, você pode tentar qualquer um dos seguintes métodos para resolver o problema.Basta seguir os pequenos passos mencionados para resolver o problema.
1. Reinicie o laptop
Este é o método mais comum, mas amplamente utilizado.Aqui estão as etapas a seguir:
passo 1:fechoLaptop eDesliguecabo de energia.
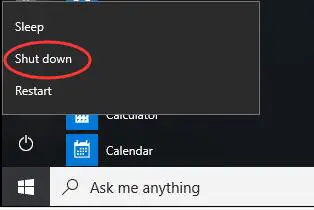
passo 2:tirarBateria e coloquePerto de energia AC ou refrigerador3 minutos.

Etapa 3: coloque a bateria de volta no lugar e, em seguida,Reiniciarsistema.NovamenteinserirCabo de alimentação e verifique se o problema foi resolvido.
É isso aí.Isso pode ter resolvido o problema.Se o problema persistir, role para baixo para o próximo método.
2. Atualize o driver da bateria para resolver o problema de carregamento
Este é o método mais eficaz.Você deve tentar isso para corrigir o problema de conexão em vez de carregar em um laptop com Windows 10.Esta é a etapa a seguir.Por conveniência, as etapas são divididas em duas partes:
primeira parte
Etapa 1: primeiro, clique com o botão direito"Janelas"Ícone para expandir seu menu de contexto.Em seguida, localize e clique em"Gerenciador de Dispositivos".Isso abrirá uma janela chamada "Gerenciador de Dispositivos".
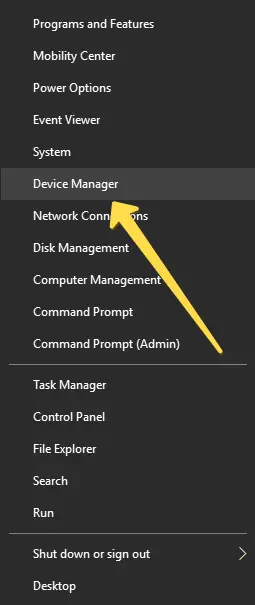
Etapa 2: em"Gerenciador de Dispositivos"Na janela,Ao clicar na seta lateral relevanteDesdobrar"Bateria"Opções
Etapa 3: Agora, clique com o botão direito"Bateria em conformidade com o método de controle ACPI da Microsoft", Então clique"Desinstalar"Opções
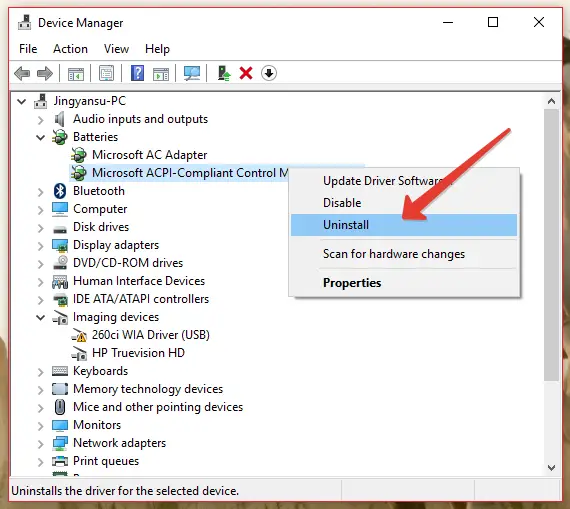
a segunda parte
Etapa 1: mova os olhos um pouco para cima e clique"Ao lado de" Arquivo "operar"OpçõesEntão clique"Verificar se há alterações de hardware"Opções
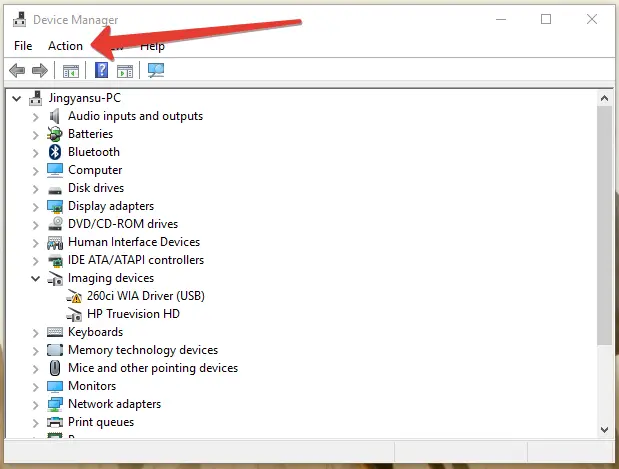
Etapa 2: agora, Como antes, novamenteDesdobrar"Bateria"OpçõesEm seguida, clique com o botão direito novamente"Bateria de método de controle compatível com ACPI da Microsoft",Então clique"Atualizar software de driver"Opções
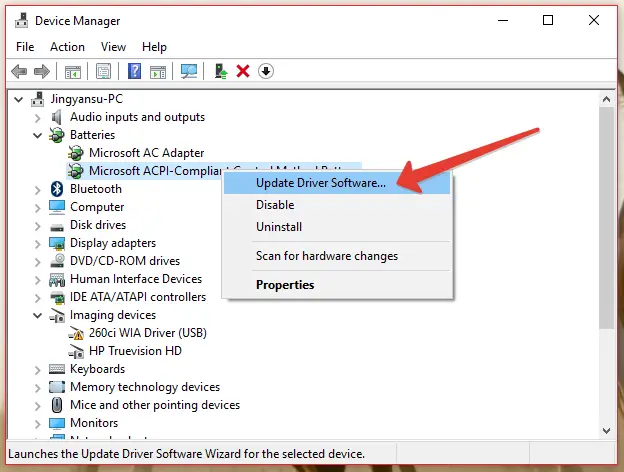
Etapa 3: se você tiver o driver necessário em seu sistema, clique em"Procure no meu computador o software do driver"Opção e selecione o driver.Se não, por favor, deixe o Windows "Procurar automaticamente software de driver atualizado".
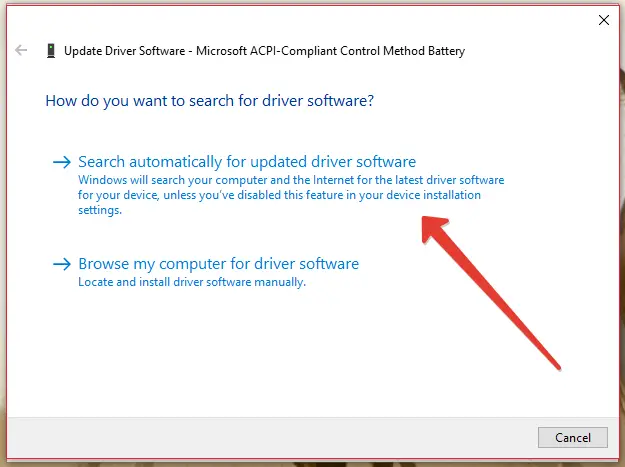
Etapa 4: espere pacientemente até que o processo seja concluído.depois disso,Reiniciarcomputador portátil.
finalizado Este é o melhor método de trabalho para resolver o problema de "conectar sem carregar" em laptops.Agora você pode usar seu laptop o quanto quiser, sem se preocupar com a bateria.
3. Faça a varredura e exclua vírus
Se um vírus ou malware infectou seu sistema e causou falha na bateria do sistema, este método é perfeito para você.Além disso, aumentará a segurança do sistema.Aqui estão as etapas a seguir:
Passo 1:Baixe e instale um programa antivírusO mesmo em seu laptopPare,Norton,Segurança geral 360,Se ainda não foi instalado, caso você precise.
passo 2:Se o software antivírus já estiver instalado no sistema, entãoPular etapa 1.AbertoSoftware antivírus.
passo 3:No laptopconduta"Varredura Abrangente"並ReparaçãoTodas as ameaças.
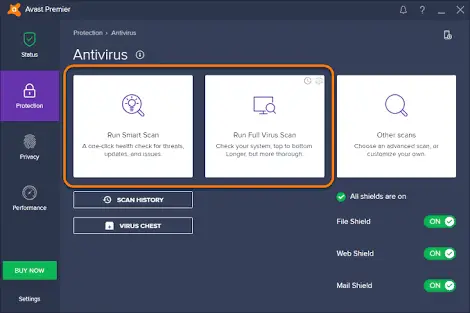
passo 4:ReiniciarLaptop e, em seguida, verifique se o problema foi resolvido.
4. Execute o comando sfc / scannow para corrigir o problema de carregamento
Recomenda-se usar este método para reparar arquivos de sistema de laptop; esses arquivos podem causar problemas de "conexão gratuita" em laptops Lenovo, Toshiba, Sony, Dell e HP.Por favor, siga os passos abaixo:
Etapa 1: pressione ao mesmo tempoWindows + tecla XPara acessar o menu de usuário avançado.
Etapa 2: agora escolha"Prompt de Comando (Admin)"Para executar o SFC.
Etapa 3: emPrompt de comando, Digite o seguinte comando e pressioneEntrar:
SFC / scannow
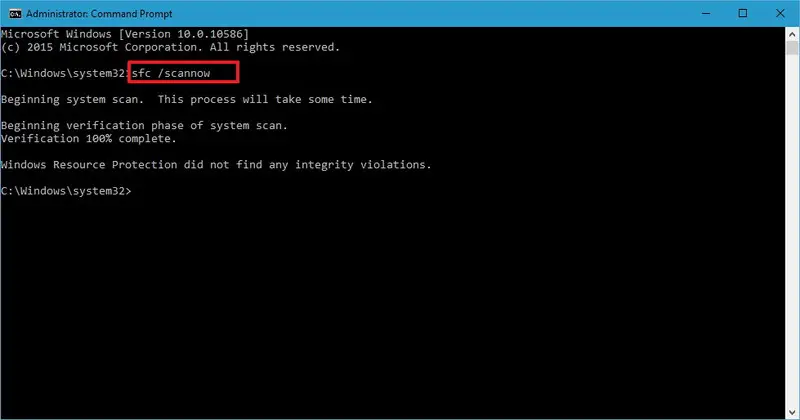
Etapa 4: espere pacientemente atéO processo está completo.
Isso reparará os arquivos de sistema do laptop que podem causar falha da bateria.Se, de alguma forma, você ainda precisar de outra maneira de resolver o problema, role para ver mais.
5. Restaure as configurações padrão
Às vezes, as alterações feitas nas configurações do laptop podem causar o problema de "conectado sem carregar".Este método resolve seu problema restaurando as configurações aos valores padrão.Aqui estão as etapas a seguir:
Etapa 1: vá para"painel de controle", Então abra"Opções de energia".
Etapa 2: AbrirConfiguração do planoE verifique se todas as configurações estão definidas corretamente.
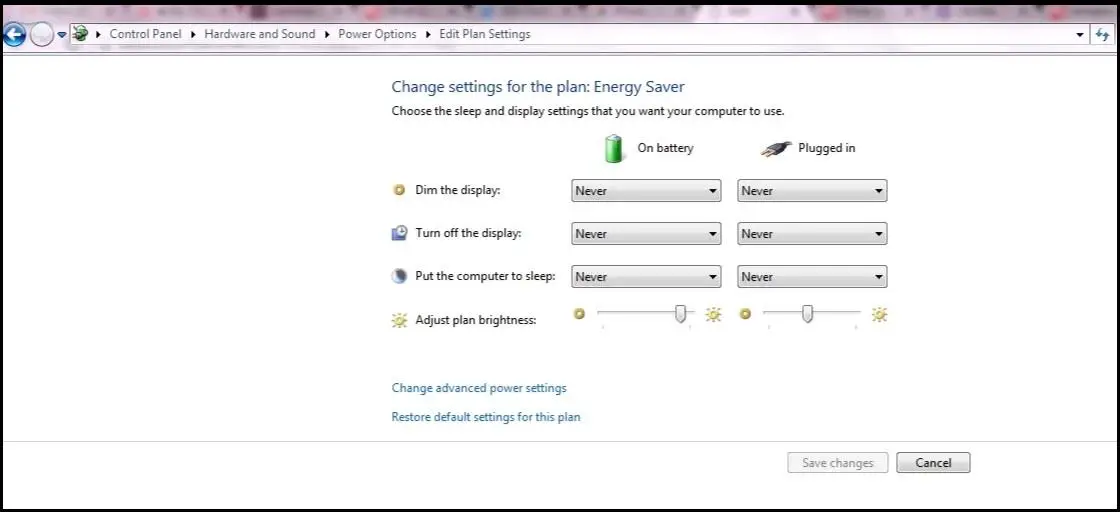
Etapa 3: Encontre"Restaurar as configurações padrão do plano"Opção e clique nele.
finalizado Isso irá restaurar as configurações para seus valores padrão, assim como quando você comprou o laptop pela primeira vez.Agora, você não precisa se preocupar com problemas de bateria, você pode se divertir enquanto usa seu laptop.
Conclusão
Estas são as 10 tentativas e os melhores métodos de trabalho para tentar resolver o problema de "conectar, mas não carregar" em laptops com Windows 5.Se você ainda tiver problemas com a bateria, pode haver problemas com a bateria, cabo ou outras partes do dispositivo.Será melhor se você não bagunçar as funções internas do laptop e entrar em contato com a central de atendimento o mais rápido possível.Espero poder ajudá-lo de alguma forma.Tenham um bom dia, pessoal!


![Como ver a versão do Windows [muito simples]](https://infoacetech.net/wp-content/uploads/2023/06/Windows%E7%89%88%E6%9C%AC%E6%80%8E%E9%BA%BC%E7%9C%8B-180x100.jpg)

