Você acabou de atualizar seu sistema para Windows 10 e até hoje encontrou a chave do Windows ouO botão iniciar não funciona maisAté agora está tudo bem.Esse problema se tornou bastante comum para usuários do Windows 10 recentemente e existem soluções.Este não é o caso apenas para novos usuários do Windows 10, usuários antigos do Windows 10 também podem encontrar esse problema.
O problema pode ser devido a novas atualizações ou problemas de memória do sistema, ou outros motivos que mencionarei em breve.Então, se você está enfrentando O botão "Iniciar" do Windows 10 não funciona,Então leia o artigo completo e veja qual método é a melhor solução para sua situação.
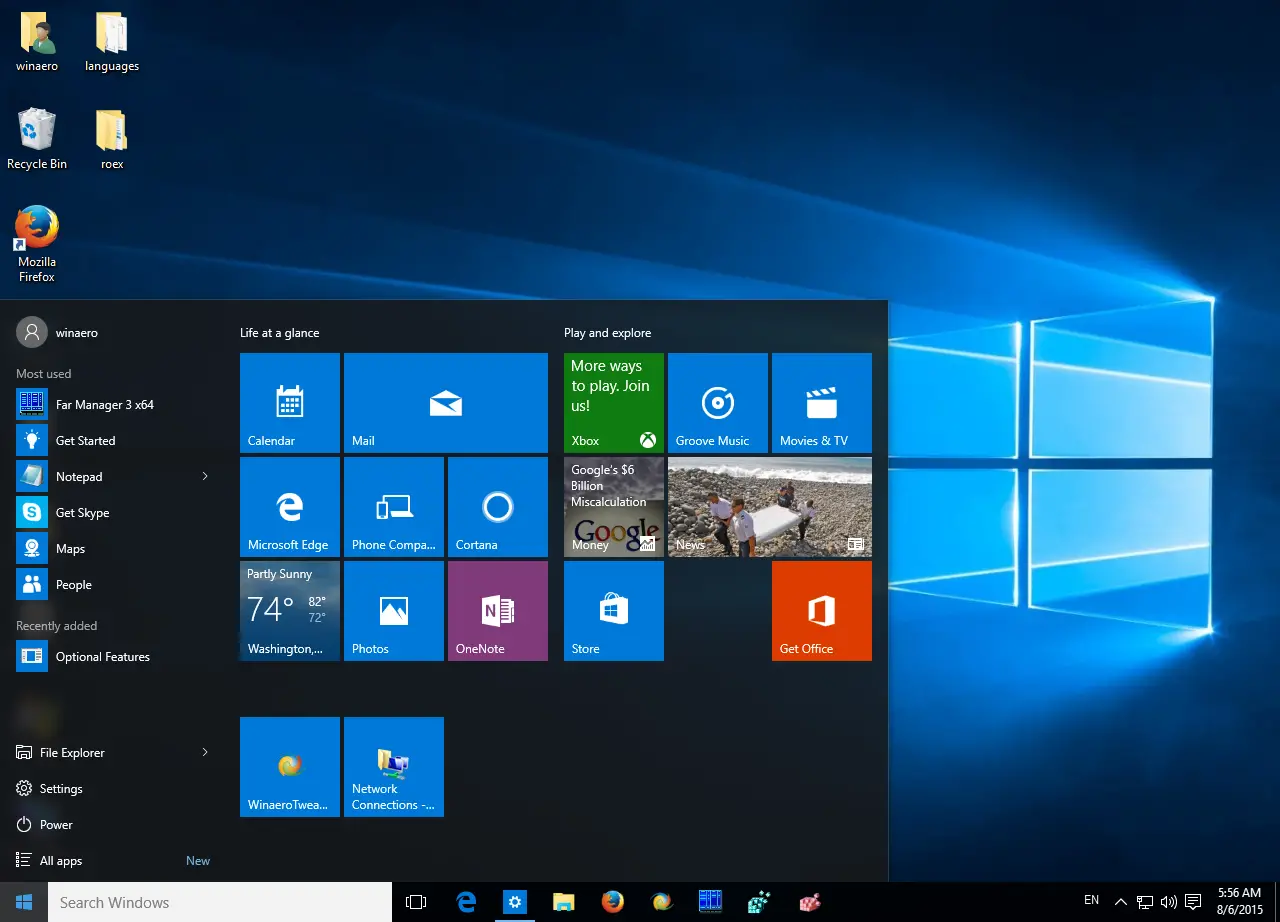
Corrija o problema de o botão Iniciar do Windows 10 não funcionar
Existem vários motivos que podem causar o erro O botão Iniciar não funciona ou não pode ser aberto no Windows 10,E cada um tem uma solução.Portanto, compartilharei uma lista de soluções que explicará a causa do problema e as etapas para implementá-la.
1. Use o menu Iniciar da Microsoft para solucionar problemas
Um software denominado "Solucionador de problemas do menu Iniciar" lançado pela Microsoft é usado para detectar e resolver qualquer tipo de problema relacionado ao menu Iniciar.Portanto, tudo que você precisa fazer é baixar o software e seguir as etapas abaixo:
- 使用 此LinkBaixar software.
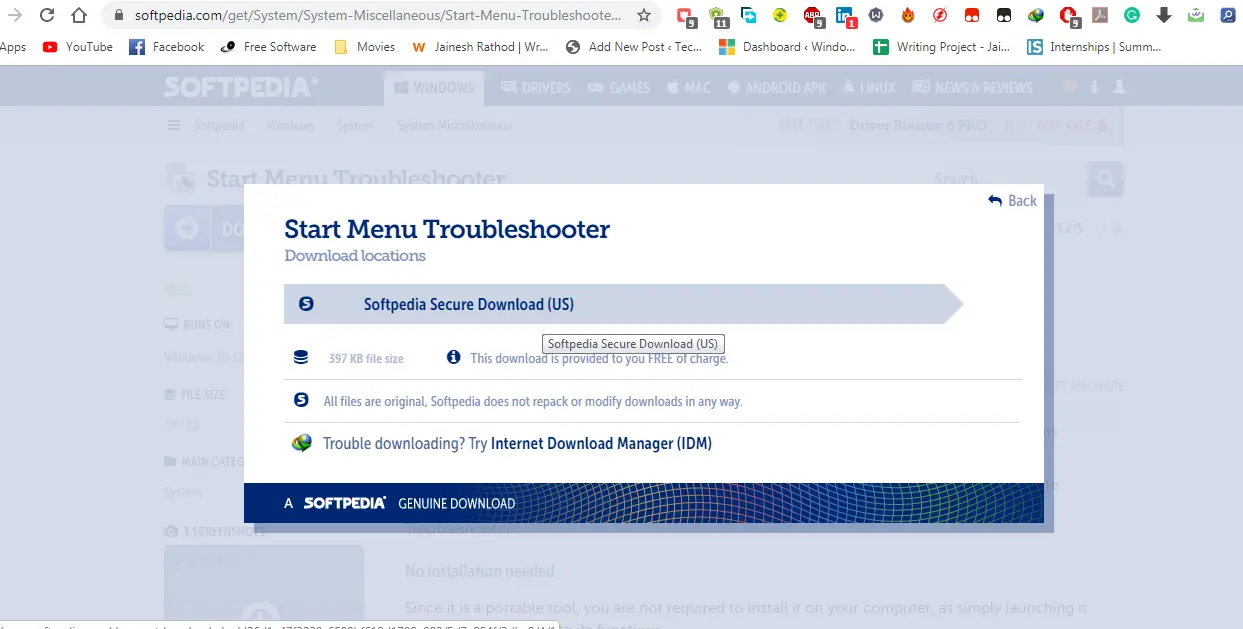
- Agora, clique duas vezes no ícone para abrir o software.
- Clique em 下一步Botão e, em seguida, inicie a digitalização.
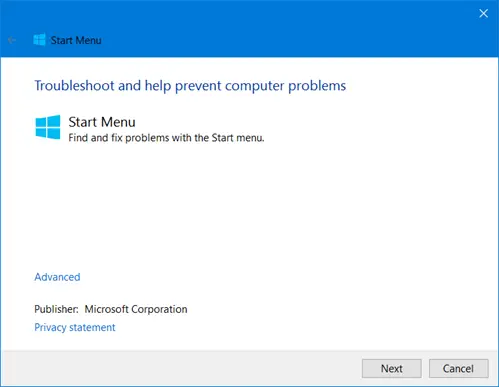
- Aguarde até que o sistema verifique o problema e, em seguida, você verá as opções de reparo.
- Depois disso, você verá uma nova janela com todos os problemas corrigidos e, em seguida,Clique em "Clique em Detalhes"Botão.
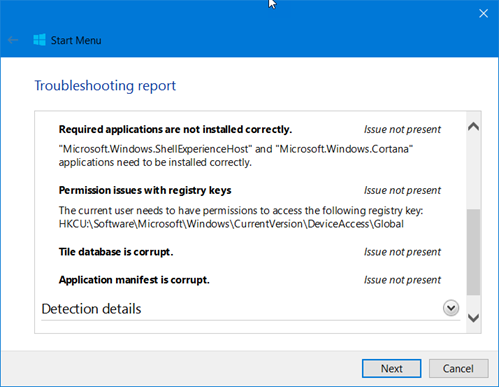
O problema está resolvido principalmenteRelacionado ao menu "Iniciar"Todos os problemas, se não houver nenhum problema com o botão "Iniciar", nenhum problema será encontrado.Portanto, para essa situação, você deve consultar as etapas a seguir.
2. Execute a varredura SFC
SFC significa Verificador de arquivos do sistema.Como o nome sugere, a verificação SFC é usada para verificar se há arquivos danificados no sistema.A varredura SFC é uma varredura de utilitário do sistema que pode ajudar a resolver muitos problemas no Windows.Para realizar uma varredura SFC, siga estas etapas:
- Abra um prompt de comando no modo de administrador.
- insira o comando
sfc /scannow, então aperte Entrar.
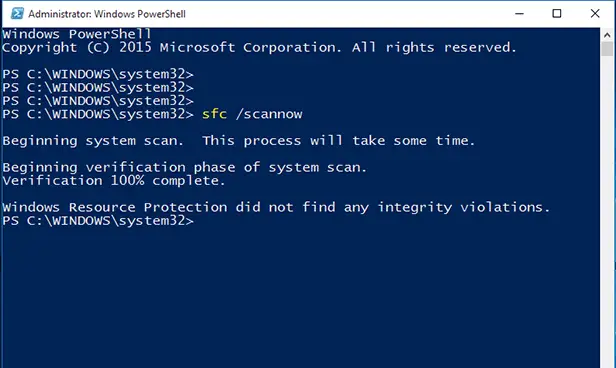
- A verificação pode levar alguns minutos para ser executada.
A vantagem da digitalização é que ela pode resolver o problema ou informar ao usuário o que precisa ser feito para resolvê-lo.Após a verificação ser concluída, simplesmente reinicie o PC para que as alterações tenham efeito.
Nota:Você também pode executar o mesmo comando no Windows Powershell.
3. Execute o comando DISM, ou seja, reparo de imagem do Windows
Este método também pode corrigir o botão Iniciar do Windows 10.
Você precisa usar o prompt de comando porque DISM é um comando para reparar a imagem do Windows removendo todos os erros encontrados durante a verificação.Para fazer isso, siga estas etapas:
- Abra o prompt de comando novamente no modo de administrador.
- Agora digite o seguinte comando
Dism /Online /Cleanup-Image /RestoreHealth.
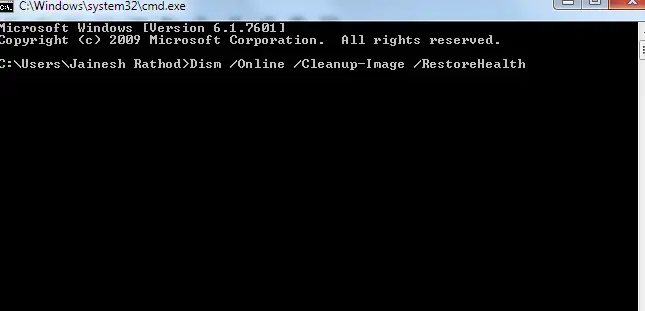
- Deixe o sistema reparar a imagem do Windows.
Após a verificação ser concluída, reinicie o sistema e, em seguida, verifiqueProblemas do menu iniciar do Windows 10 Foi resolvido.Caso contrário, você pode tentar a próxima etapa.
4. Use o Windows Powershell
Este método também é conhecido como método de reinstalação de aplicativos do Windows.Este método irá baixar e reinstalar todos os aplicativos do Windows e resolver o problema.Você precisa abrir o Powershell clicando com o botão direito na barra de tarefas e usando o gerenciador de tarefas.Depois disso, você deve executar as seguintes etapas:
- Use o gerenciador de tarefas no Powershell.
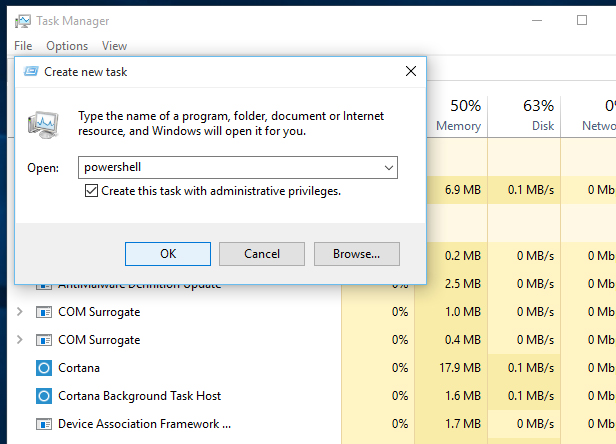
- Agora, digite o seguinte comando.
Get-AppXPackage -AllUsers | Foreach {Add-AppxPackage -DisableDevelopmentMode -Register "$($_.InstallLocation)AppXManifest.xml"}
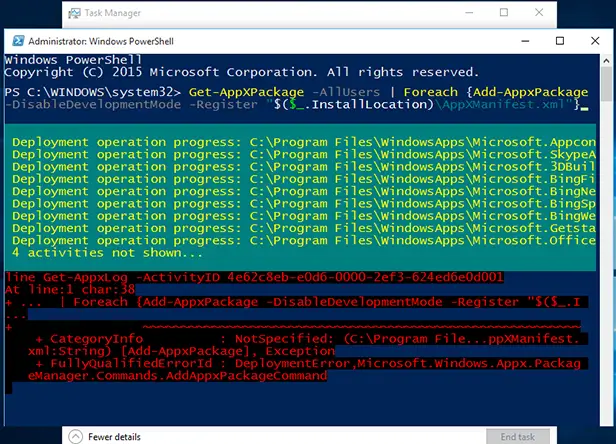
- Aguarde até que o sistema execute a operação.
- Depois que o comando for concluído, reinicie o sistema.
Se você vir algum erro na declaração vermelha, ignore-o e reinicie o sistema.Mesmo que isso não resolva o erro, você pode alterar a maneira como usa o sistema.
5. Crie uma nova conta de usuário
Ao mudar a forma como o sistema é usado, pretendo criar um novo perfil de usuário.Sim, às vezes, quando criamos um novo perfil de usuário e tentamos usá-lo, o problema pode ser resolvido.Depois disso, podemos verificar novamente no arquivo de configuração antigo para ver O botão Iniciar do Windows 10 não funcionaFoi resolvido.Você também pode verificar fazendo login em outra conta (se já tiver uma).Portanto, para criar uma nova conta de usuário, basta tentar as seguintes etapas:
- Como antes no método acima, abra um prompt de comando.
- Agora digite o comando,
net user username /addO nome de usuário pode ser qualquer nome que você escolher.
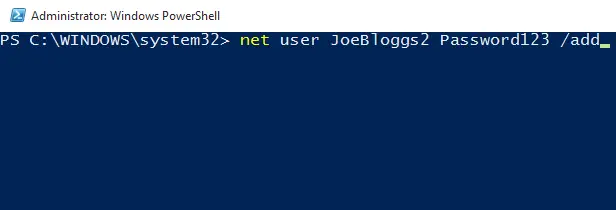
- Feche o prompt de comando e saia da conta de usuário atual.
- Faça login na nova conta de usuário e verifique abrindo o botão "Iniciar".
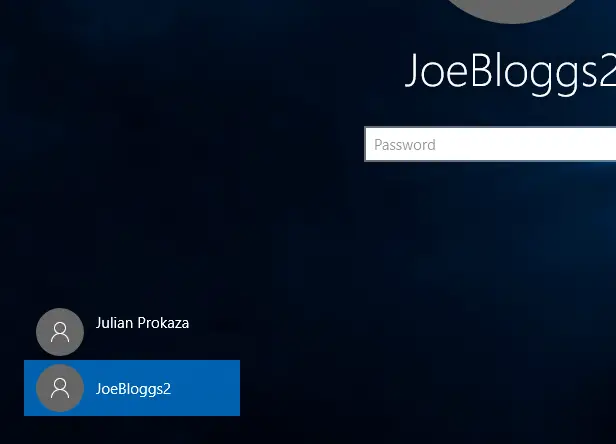
Portanto, se o erro for resolvido, você verificará novamente com a conta de usuário antiga " Erro no botão Iniciar.Se ainda não puder ser resolvido, você pode prosseguir para a próxima etapa.
6. Atualize o Windows
Use as seguintes etapas para verificar se há atualizações do Windows:
- Vamos para"configuração"E selecione " Atualizar e segurança"Opções
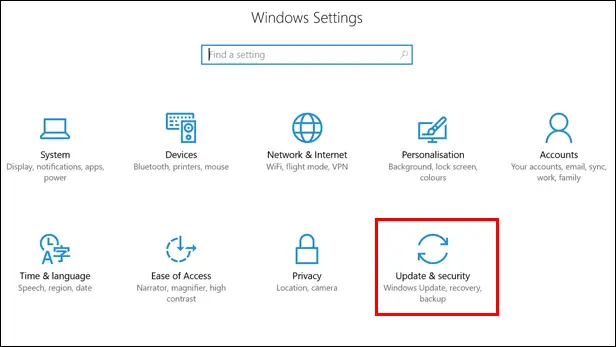
- Agora mesmo,Em uma nova janelaClique em Windows Update.
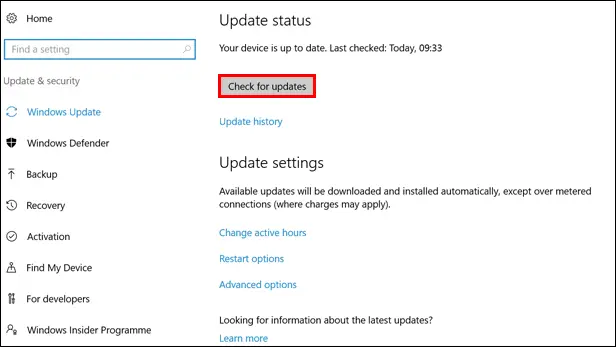
- À direita, clique em "Verifique se há atualizações "Botão.
Se o sistema encontrar alguma atualização, atualize e verifique se há erros após reiniciar o PC.
Funcionou?
该 botão de inicialização Para Windows, um ativo importanteO botão iniciar não funcionaDe usuários podem enfrentar muitos problemas ao usar o PC.Portanto, forneci uma lista de soluções acima que podem ajudar a resolver o erro e também mencionei a causa do problema.Espero que este artigo seja útil para você, e Agora resolvido该problema.Se você tiver alguma dúvida ou sugestão, comente abaixo e deixe-me saber suas dúvidas ou opiniões.

![Como corrigir o problema de e-mail da Comcast no iPhone [CORRIGIDO] Como corrigir o problema de e-mail da Comcast no iPhone [CORRIGIDO]](https://infoacetech.net/wp-content/uploads/2021/06/5687-photo-1605918321371-584f5deab0a2-150x150.jpg)
![Resolva o problema de o e-mail da Cox continuar solicitando senhas [Corrigido] Resolva o problema de o e-mail da Cox continuar solicitando senhas [Corrigido]](https://infoacetech.net/wp-content/uploads/2021/06/5780-photo-1607079832519-2408ae54239b-150x150.jpg)
![Não é possível buscar e-mail: servidor IMAP não responde no iPhone [Corrigido] Não é possível buscar e-mail: servidor IMAP não responde no iPhone [Corrigido]](https://infoacetech.net/wp-content/uploads/2022/08/9799-01_cannot_get_mail-150x150.png)
![Zoom: sua conexão com a internet está instável [Corrigido] Zoom: sua conexão com a internet está instável [Corrigido]](https://infoacetech.net/wp-content/uploads/2022/08/9627-01_your_internet_connection_is_unstable-670x71-150x71.jpg)
![Configure o e-mail Cox no Windows 10 [usando o aplicativo Windows Mail] Configure o e-mail Cox no Windows 10 [usando o aplicativo Windows Mail]](https://infoacetech.net/wp-content/uploads/2021/06/5796-photo-1570063578733-6a33b69d1439-150x150.jpg)
![Corrigir problemas do Windows Media Player [Guia do Windows 8 / 8.1] Corrigir problemas do Windows Media Player [Guia do Windows 8 / 8.1]](https://infoacetech.net/wp-content/uploads/2021/10/7576-search-troubleshooting-on-Windows-8-150x150.jpg)
![Corrigir erro de atualização do Windows 0x800703ee [Windows 11/10] Corrigir erro de atualização do Windows 0x800703ee [Windows 11/10]](https://infoacetech.net/wp-content/uploads/2021/10/7724-0x800703ee-e1635420429607-150x150.png)


![Como ver a versão do Windows [muito simples]](https://infoacetech.net/wp-content/uploads/2023/06/Windows%E7%89%88%E6%9C%AC%E6%80%8E%E9%BA%BC%E7%9C%8B-180x100.jpg)

