在Reinicie e selecione o erro de dispositivo apropriadoPode ser bastante espinhoso.Quando você liga o PC, isso não permite que você inicie o sistema operacional.Este problema é muito comum entre usuários do Windows.Mas não se preocupe!Temos algumas soluções simples que podem ajudá-lo a superar esse problema.
Qual é o erro de reiniciar e selecionar o dispositivo apropriado?
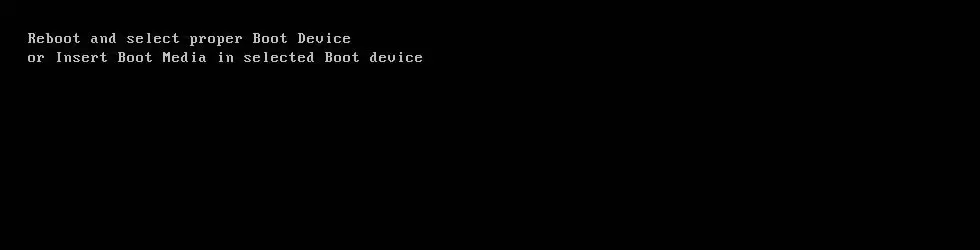
Este erro aparecerá quando o computador tiver dificuldade em reconhecer o dispositivo inicializável.Nesse caso, o computador congela e o teclado para de funcionar.Mesmo depois de reiniciar o computador, você ainda obterá uma tela preta com uma mensagem de erro.Como resultado, unidades de estado sólido (SSD) ou unidades de disco rígido (HDD) começam a parar de responder.
razão errada
O erro é causado pela corrupção do arquivo do sistema, sequência de inicialização errada ou falha do disco rígido.A unidade do sistema operacional está desconectada da placa-mãe. Isso pode ocorrer porque a conexão do cabo do dispositivo de armazenamento principal do sistema se soltará com o tempo.
Como consertar a reinicialização e selecionar o erro de dispositivo de inicialização correto?
Embora esse erro possa ser muito incômodo, não é uma tarefa difícil de corrigir.Os cinco métodos a seguir fornecerão insights sobre como superar esse erro.Eles são listados em ordem decrescente de popularidade.
Método 1: Verifique a sequência de inicialização
Como mencionado anteriormente,Reinicie e selecione o dispositivo correto erradorazão principalA sequência de inicialização está incorreta.Isso fará com que o computador inicialize de outras fontes que podem ainda não ter um sistema operacional instalado.Para resolver este problema, devemos definir a primeira opção na sequência de inicialização para Disco Rígido.
- Reinicie o seu computador.
- Pressione as teclas apropriadas para inserir as configurações do BIOS Dependendo do fabricante do computador, essas teclas podem ser F12, F2, ESC, F10 ou Delete.
- Selecione a guia "Boot" na lista de opções do programa de configuração do BIOS
- Verifique se a unidade de disco rígido ou unidade de estado sólido está definida como a prioridade mais alta na seqüência de inicialização.Se este não for o caso, use as teclas de seta para cima ou para baixo para definir o disco rígido para o topo.Isso significa que o computador inicializará primeiro a partir do computador e não de qualquer outra fonte.
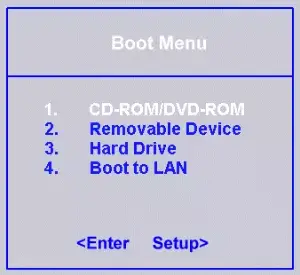
- Agora salve essas configurações, saia das configurações do BIOS e reinicie o computador.
Se este método não resolver o seu erro, tente qualquer um dos outros métodos listados abaixo.
Método 2: Verifique se a unidade de inicialização é reconhecida pelo BIOS
Como o problema pode estar na unidade do sistema operacional do computador, é muito importante verificar o funcionamento da unidade.Podemos fazer isso inserindo as configurações do BIOS.
- Desligue e reinicie o computador
- Entre nas configurações do BIOS pressionando F12, F2, ESC, F10 ou a tecla Delete.Leia o manual de fabricação do computador para saber a chave apropriada ou você pode encontrar a chave exata na Internet.
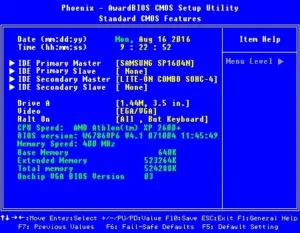
- Após entrar na janela do BIOS Setup Utility, vá para Main Settings ou Standard CMOS Features, onde você pode encontrar todos os dispositivos detectados pelo BIOS.
- Agora, verifique se a unidade de estado sólido (SSD) ou unidade de disco rígido (HDD) do sistema está listada lá.
Se o SSD ou HDD não estiver listado aqui, significa que eles não estão conectados corretamente ou o cabo pode estar com defeito ou o dispositivo de armazenamento primário pode ter parado de funcionar.Para garantir uma operação ideal, o conector de alimentação do computador também pode ser substituído.
Método 3: exibir ou habilitar a inicialização da versão antiga (aplicável apenas a computadores UEFI)
Todos os computadores com Windows 8 ou sistema operacional superior possuem UEFI.Isso substituiu o BIOS e tem uma função chamada "inicialização tradicional".
- Reinicie o seu computador
- Para abrir o UEFI, selecione a chave apropriada de acordo com o fabricante do computador.Pode ser a tecla F2, F8, F10 ou Del.Leia o manual de fabricação do computador para saber a chave apropriada ou você pode encontrar a chave exata na Internet.
- Depois de abrir o UEFI, encontre a opção "Inicialização tradicional" em qualquer guia das configurações.
- Se a opção "Inicialização tradicional" estiver ativada, desative-a.Se estiver desabilitado, habilite-o.De acordo com o modelo do seu computador, ele pode ser listado na guia "Segurança"> "Suporte legado".
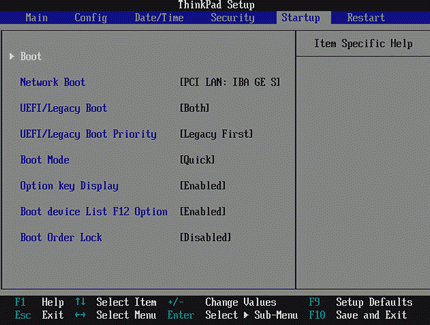
- Agora salve essas configurações, saia das configurações UEFI e reinicie o computador.
Verifique se o erro ainda aparece ao reiniciar.Nesse caso, não se preocupe.Oferecemos dois outros métodos.
Método 4: usar o diskpart
Se a partição principal do disco rígido não estiver mais configurada como partição ativa, também poderá ocorrer uma reinicialização e selecionar o erro de dispositivo correto.Neste caso, defina a partição do disco rígido principal como a partição ativa.
- Insira o disco de instalação do Windows ou a mídia de recuperação no computador
- Reinicie o computador e inicialize a partir da mídia
- Após inserir as opções de recuperação do sistema (para sistemas Vista ou 7) ou solução de problemas (para Windows 8 e 8.1), clique em Prompt de Comando.
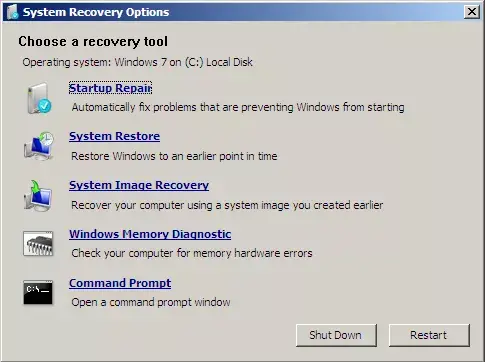
- No prompt de comando, digite diskpart sem as aspas e pressione Enter
- Insira a lista de seleção 0 e pressione Enter.0 é o número do disco onde o Windows está localizado.Para obter uma lista completa dos discos disponíveis em seu computador, digite list disk.
- Agora digite a partição da lista e pressione Enter.Após este tipo, selecione a partição 1, onde 1 é o local do disco principal.Digite ativo e pressione Enter.
- Reinicie o seu computador
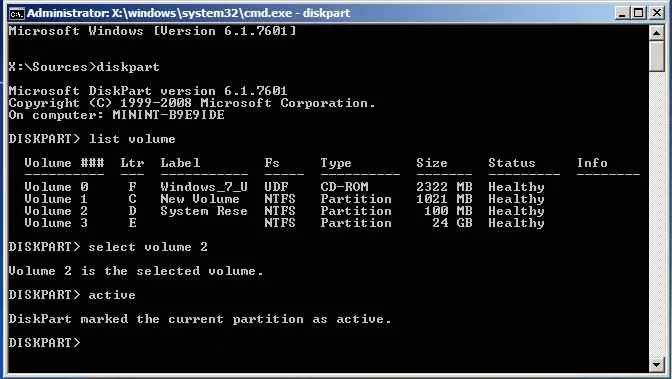
Isso definirá sua partição ativa primária para um.
Método 5: Substitua a bateria CMOS
A bateria CMOS é uma pequena bateria circular localizada no centro da placa-mãe.A bateria CMOS armazena pequenos erros e problemas (como erro "reinicie e selecione o dispositivo de inicialização apropriado") em sua memória, causando várias dificuldades para os usuários.Se esta unidade estiver danificada ou funcionar mal, isso causará vários problemas, incluindo "Reiniciar "e" Selecione o dispositivo de inicialização correto "erro. Neste caso, deve-se abrir o equipamento de informática (caixa), acessar a placa-mãe e retirar a bateria CMOS.Em seguida, pressione e segure o botão liga / desliga por pelo menos 10 segundos para eliminar a carga residual e substitua-a por uma nova bateria CMOS.
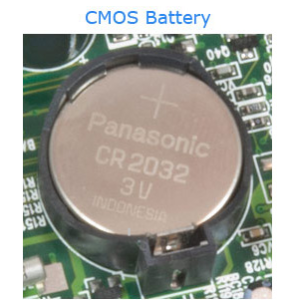
Conclusão
Depois de resolver este problema, é recomendável limpar o registro do Windows.Isso garantirá que não haja arquivos corrompidos ou danificados que possam causar um retorno de erro.Reiniciar e selecionar o erro de dispositivo de inicialização apropriado é um erro muito problemático, mas seu reparo é fácil.Espero que as etapas acima possam ajudá-lo a resolver o problema.


![Como ver a versão do Windows [muito simples]](https://infoacetech.net/wp-content/uploads/2023/06/Windows%E7%89%88%E6%9C%AC%E6%80%8E%E9%BA%BC%E7%9C%8B-180x100.jpg)


