O computador que você usa em casa é seuidealescolher.É totalmente customizado de acordo com suas necessidades exatas.Execute todos os aplicativos necessários e desejados e salve todos os arquivos importantes que você precisa acessar.Isso é tudo que você precisa no trabalho ou lazer.
Às vezes, você encontrará situações em que precisará acessar seu computador doméstico de outro lugar.Ou você apenas deseja usar um computador colocado em outro lugar em um lugar completamente diferente.Neste caso, você podeUse "Conexão de Área de Trabalho Remota".
Neste artigo, eu ireiPor meio de algumas etapas simplesDemonstraçãoComo se conectar a um computador Windows 10 usando a área de trabalho remota.
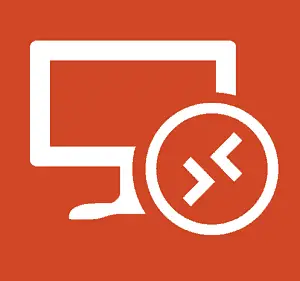
O que é uma conexão de área de trabalho remota?
自XP ProeraConexão de área de trabalho remota(RDP)一直 是Sistema operacional WindowsFunção de.Este recurso permite que o Windows se conecte de um PC ou dispositivo a outro PC ou dispositivo para recuperar arquivos ou fornecer suporte para PC.Existem vários programas gratuitos para você configurar uma conexão remota.O mais popular é Junte-se a mim, TeamViewer和 Desktop remoto Chrome.Essas funções são especialmente úteis ao conectar entre plataformas diferentes.
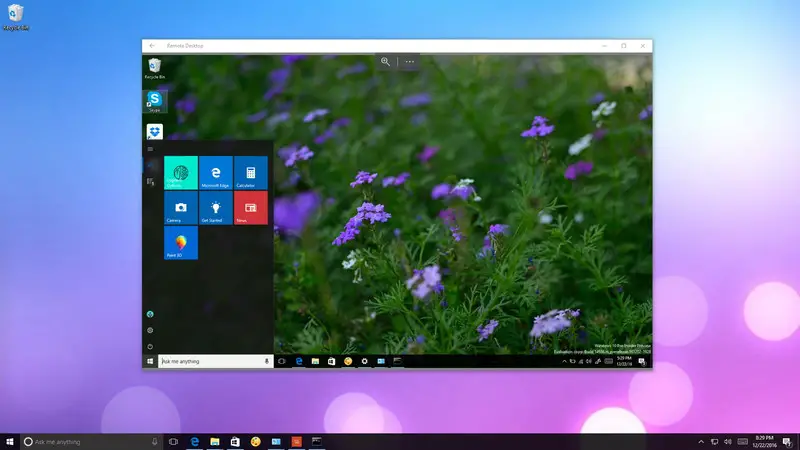
Mas quandoWindows 10, A Microsoft lançou um novo desktop remotoaplicativo.Você pode começar deLoja do WindowsBaixe.O principal objetivo do aplicativo é tornar mais fácil para qualquer pessoa se conectar a outro computador por meio de uma rede local ou conexão com a Internet.ApesarO aplicativo é nada menos que um quebra-cabeça.Se quiser se conectar remotamente a outros dispositivos Windows com êxito, você deve configurar corretamente o computador que está tentando acessar e encaminhar a porta correta no roteador.Depois de configurar corretamente,Use o aplicativo de área de trabalho remotaSerá uma experiência incrível.
Como configurar a área de trabalho remota no PC com Windows 10?
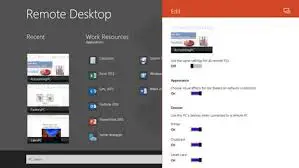
Use área de trabalho remotaaplicativoÉ um processo simples, mas as configurações necessárias dependem de você tentar passarRede local或InternetIniciar conexão de área de trabalho remota.Com base nessas duas situações, existem dois métodos disponíveis.Uma explicação está conectada através da rede local, enquanto o outro guia está conectado através da Internet.Vou demonstrá-los por meio de seu guia passo a passo.Basta seguir as etapas corretas e você aprenderá como usar o aplicativo de área de trabalho remota em seu computador com Windows 10.
Como configurar a conexão de área de trabalho remota via rede local?
Se você deseja iniciar uma conexão remota dentro da rede local, certifique-se de que o computador que você está tentando acessar está configurado para permitir o processamento de desktops remotos.
Nota: O Windows 10 Home Edition não oferece suporte para conexão de área de trabalho remota. Você só pode ativar esse recurso no Windows 10 Pro e na versão comercial do sistema operacional.
Nesta ordem:
passo 1:Primeiro, abra " painel de controle".Clique em Sistema e Segurança.Depois clique Permitir acesso remoto.
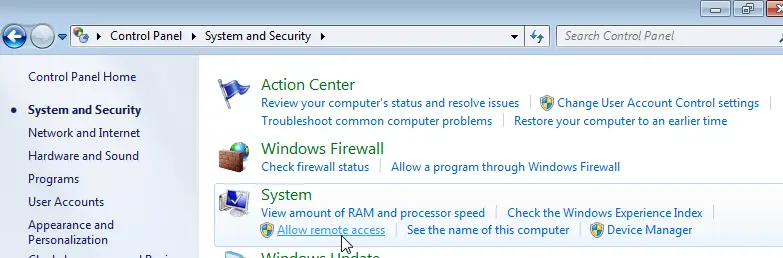
passo 2:Mudar para "Remoto"Aba.Em "Remote Desktop", selecione " Permitir conexões remotas a este computador ".
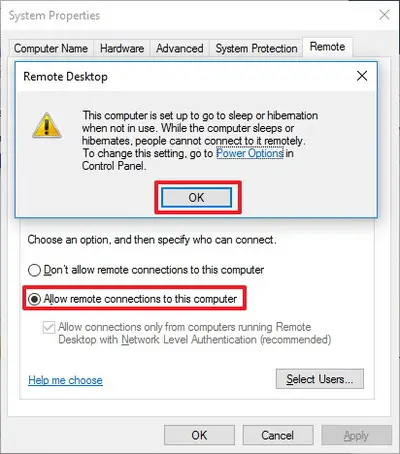
passo 3:Clique emOK,EntãoClique emInscreva-se.Por fim, cliqueOKPara salvar as alterações.
Depois de concluir essas etapas, seu computador permitirá conexões de área de trabalho remota.Da mesma forma, o Windows 10 irá até adicionar as regras necessárias ao firewall.
Como configurar uma conexão de área de trabalho remota via Internet?
Se você deseja configurar e usar a área de trabalho remota através da conexão com a Internet, além de configurar as propriedades do sistema, você também precisaConfigure um roteador local para permitir conexões remotasPassagem.Além disso, você precisaConheça o seu endereço IP público,Para se comunicar com seu dispositivo via Internet ePorta do roteador de encaminhamento.Não se preocupe, explicarei tudo isso em etapas simples.
Nota: Se não quiser configurar pela Internet, você pode pular para a próxima parte para aprender a usar a conexão de área de trabalho remota.
Como configurar um endereço IP estático?
Se você deve usar a área de trabalho remota regularmente, é recomendável configurar o computador com um endereço IP estático.Dessa forma, você não precisa reconfigurar as configurações de encaminhamento de porta sempre que o dispositivo obtém um novo endereço IP.Nesta ordem:
passo 1:Primeiro, vá para " painel de controle".Clique em Rede e Internet.Então clique " Rede e Compartilhamento Center".
passo 2:No painel esquerdo, clique em Alterar as configurações do adaptador Link.Agora mesmo,Clique com o botão direitoSeu adaptador de rede e selecione "Atributos".
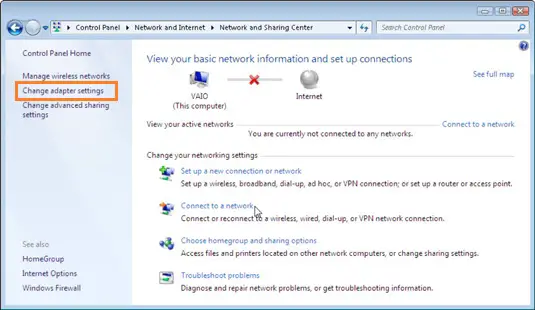
passo 3:選擇 Protocolo de Internet versão 4 (TCP / IPv4) , Então clique Atributos Botão.
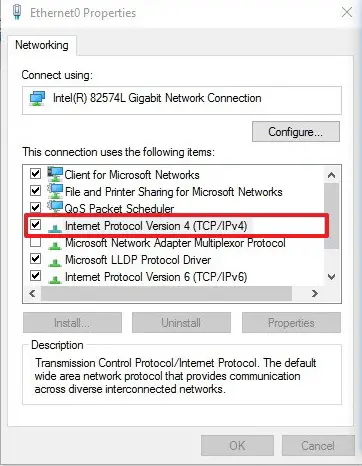
passo 4:在convencionalNa guia, selecione Use o seguinte endereço IP.
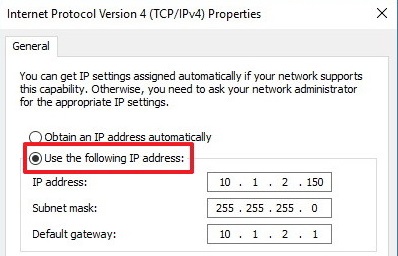
passo 5:ImportarDHCPescopoLado de foraLocal válidoIP 地址,Para evitar conflitos de endereço IP na rede.Por exemplo 10.1.2.150.(Você pode encontrar essas informações na seção de configurações de DHCP do roteador).
passo 6:ImportarA Internet的Máscara de sub-rede.Na maioria das redes domésticas, a máscara de sub-rede é geralmente 255.255.255.0.
passo 7:ImportarGateway padrãoInformações, ou seja, o endereço IP do roteador.Por exemplo 10.1.2.1.
passo 8:Escolha agora"Use o seguinte endereço de servidor DNS".
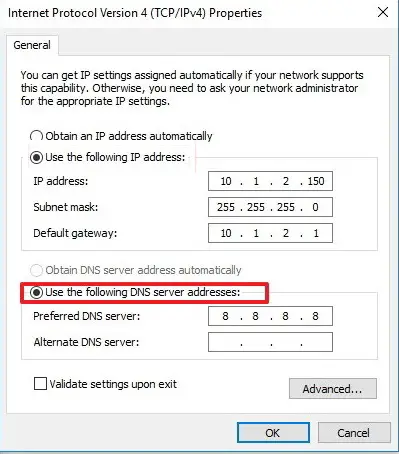
Etapa XNUMX:ImportarEndereço de IP,你 的Servidor dns, Este é o endereço IP do seu roteador na maioria dos casos.(Se você não conseguir se conectar à Internet, tente o endereço DNS público do Google: 8.8.4.4 和 8.8.8.8。)
passo 10:Clique emdeterminar",EntãoClique emfecho"Para completar esta operação.
Como saber seu endereço IP público?
Se você estiver tentando usar um computador remotamente pela Internet, precisará saber o endereço IP público para acessar o dispositivo.Por favor, siga os passos abaixo:
passo 1:Rede abertaNavegador.Eu recomendo usarChrome.
passo 2:Na barra de pesquisa, digite "Qual é o meu IP".Pesquisa, o primeiro resultado será o seuEndereço IP público.
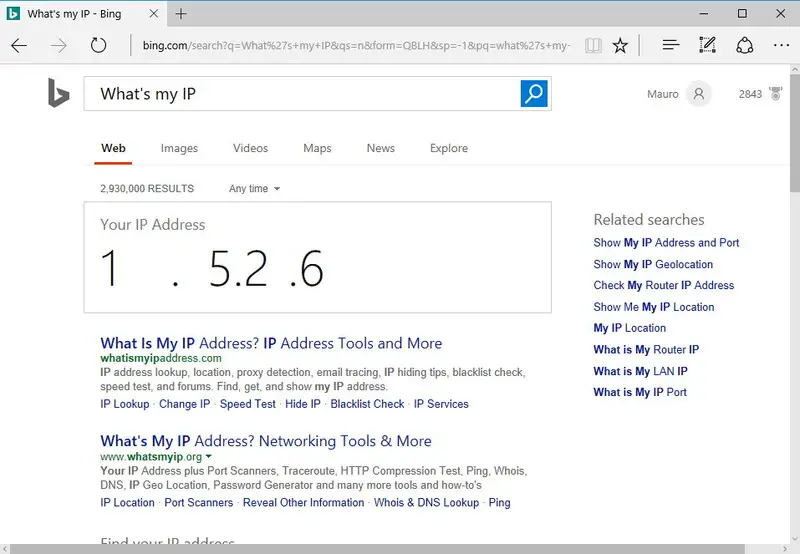
Nota: Lembre-se de que a maioria dos provedores de Internet fornece endereços IP públicos dinâmicos para clientes residenciais.Isso significa que seu endereço IP público pode mudar de tempos em tempos.
Como encaminhar portas no roteador local?
Você terá que encaminhar a porta TCP 3389 no roteador para permitir conexões remotas a computadores específicos na rede privada através da Internet.Nesta ordem:
passo 1:Primeiro, abra " Prompt de comando".ImportarO seguinte comando, então pressione Enter:
ipconfig
passo 2:Escreva agora Endereço IPv4 Informação, a informação é para identificar o endereço do seu computador na rede local.Além disso, observe Gateway padrão, É o endereço IPv4 do roteador.
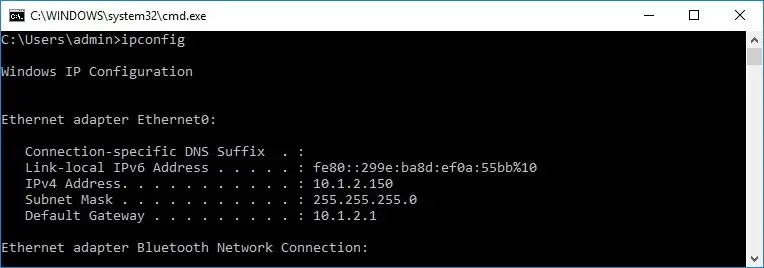
passo 3:Rede abertaNavegador.Importar路由器的Endereço IPv4, então aperte Entrar.então,Use seu nome de usuário e senha登录Para o roteador.
passo 4:Navegue pelas configurações disponíveis e encontre " Encaminhamento de porta " seção.certificar-se de que ativadoEncaminhamento de porta.
passo 5:Na lista de encaminhamento de porta, adicione as seguintes informações:
Nome do Serviço: Este nome é apenas para referência, você pode usar qualquer nome que desejar.
Alcance da porta: Digite o número da porta TCP 3389.
IP local: Digite o endereço IPv4 do computador.Por exemplo 10.1.2.150.
Porta local: Insira o mesmo número de porta TCP 3389.
protocolo: 選擇 TCP.
passo 6:Não se esqueça de adicionar a nova regra ao roteador.Finalmente, salve a configuração para aplicar as novas configurações.
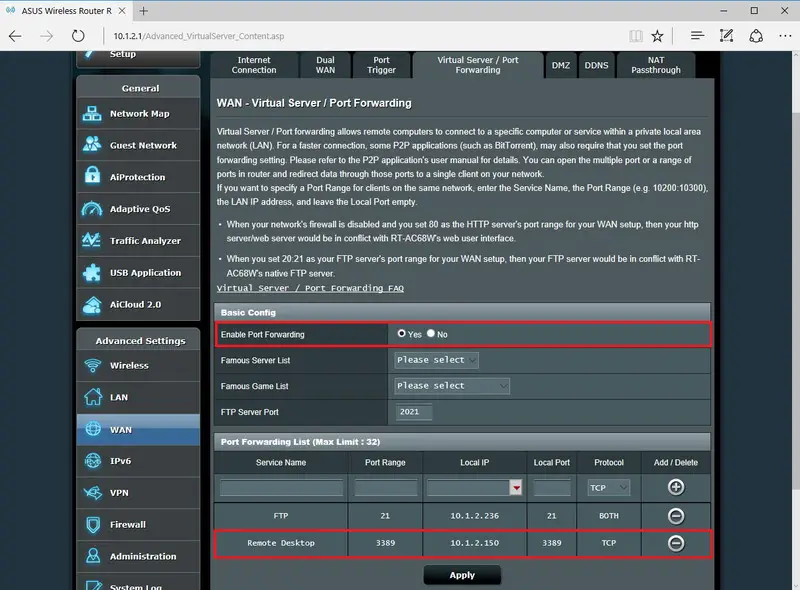
Nota: A maioria dos roteadores possui sua própria interface.Verifique o manual do usuário do roteador para ver onde alterar as configurações de encaminhamento de porta.
Como usar a conexão de área de trabalho remota?
Agora você configurou corretamente a área de trabalho remota.Agora é hora de usar a conexão de área de trabalho remota.Siga as etapas simples abaixo:
passo 1:No dispositivo que será usado para se conectar remotamente ao computadorAbra "Área de Trabalho Remota"aplicativo .Se você não tiver o aplicativo.从aqui下载.
passo 2:No aplicativo, clique no Adicionar (+) Botão.Então clique " Área de Trabalho" Opções
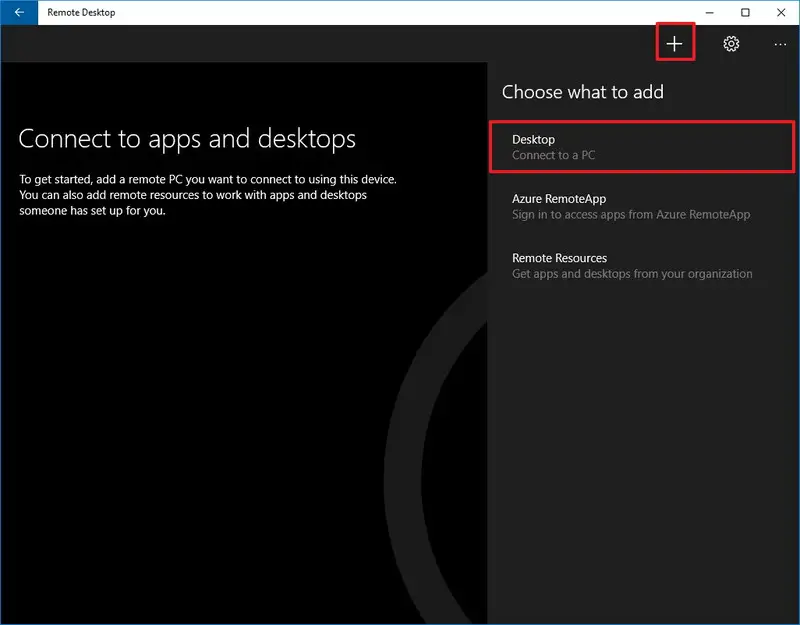
passo 3:ImportarIP 地址(Recomendado) ouPC que você deseja conectar的名称.Lembrar:
- Se você tentar se conectar aRede privadaPC ,Por favor, insira PC que você deseja conectar的 Endereço IP local.
- Se você tentarAtravés da internetConecte ao PC ,Por favor, insiraPC que você deseja conectar 的 Endereço IP público .
passo 4:Agora clique Adicionar Conta.
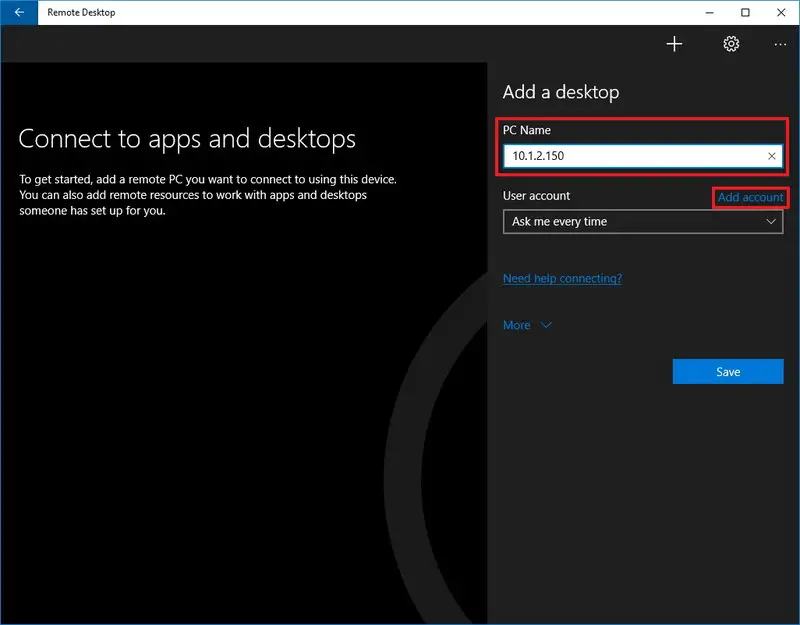
passo 5:Insira as informações paraFaça login no computador remoto.Lembrar:
- Se o computador remoto estiver usando uma conta da Microsoft, insira o Informações de login da conta da Microsoft.
- Se o computador remoto usar uma conta local, digite Nome de usuário e senha local Entrar.
passo 6:Depois de fazer isso, clique 保存 Botão.Então NovamenteClique em Salve "Botão para adicionar a conexão à lista.
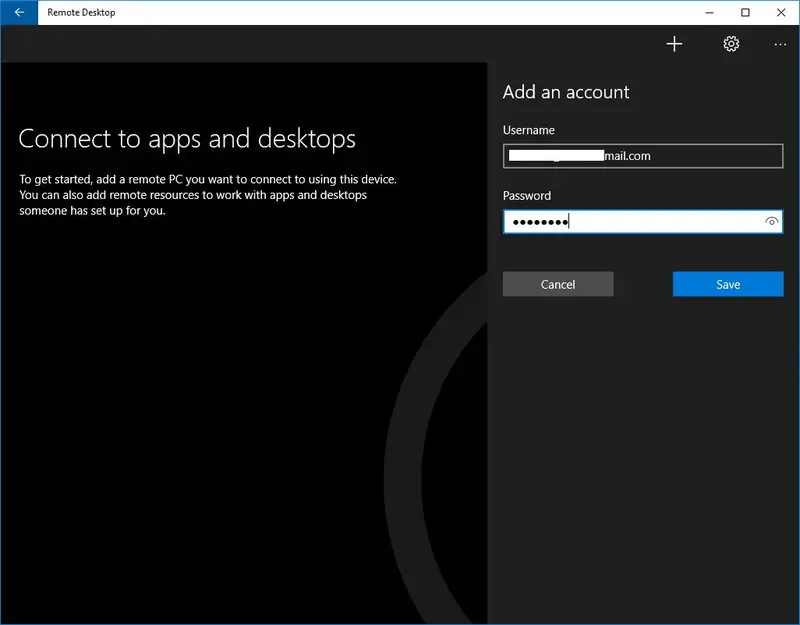
passo 7: Da lista de conexões disponíveisClique em O computador a ser conectado,Para iniciar a conexão de área de trabalho remota.
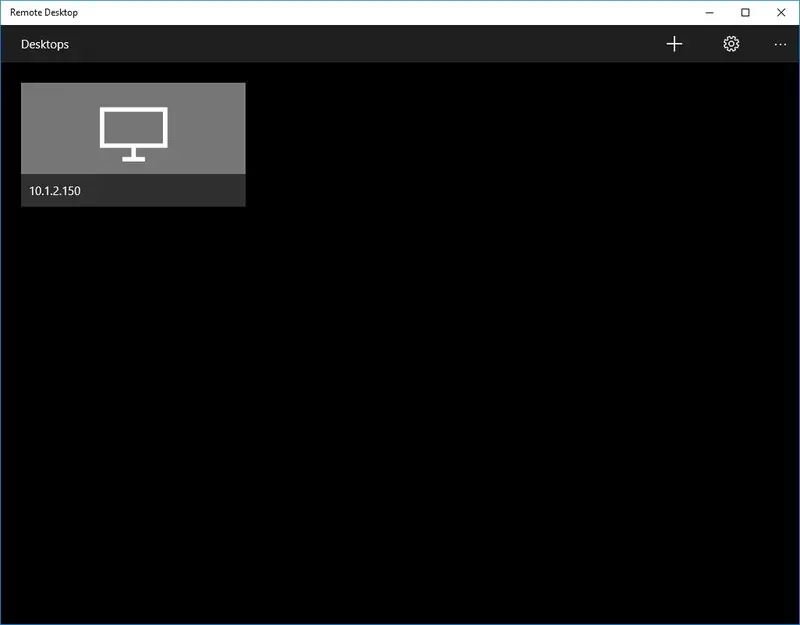
Etapa 8: Ao receber um aviso de certificado de um computador confiável, selecione "Não peça este certificado novamente" Opções
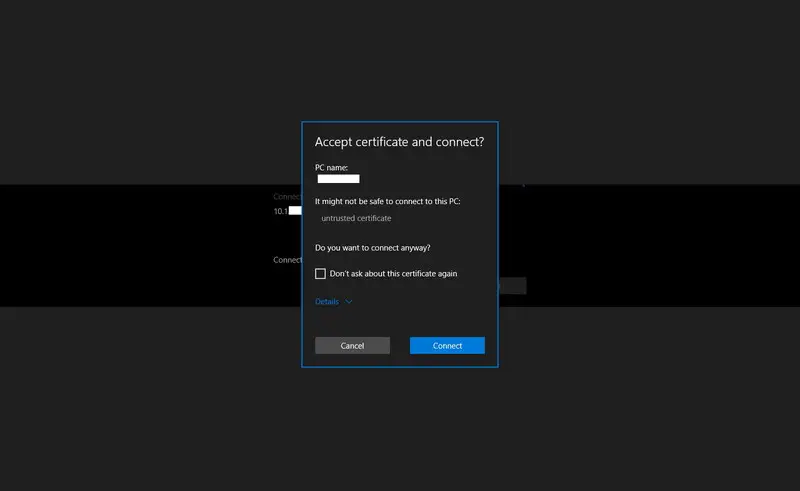
passo 9:Por fim, clique em " conectar" Para completar a tarefa.
Agora você pode usar a conexão de área de trabalho remota em seu PC com Windows 10.

概要
Na área de trabalho remotaaplicativoÉ uma ferramenta útilWindows 10Computador.Para usar a conexão de área de trabalho remota, ela deve ser configurada corretamente.O guia acima irá guiá-lo para completar a configuração corretamente.Depois que a configuração estiver concluída, usar a conexão de área de trabalho remota é muito fácil.


![Como ver a versão do Windows [muito simples]](https://infoacetech.net/wp-content/uploads/2023/06/Windows%E7%89%88%E6%9C%AC%E6%80%8E%E9%BA%BC%E7%9C%8B-180x100.jpg)


