Você já precisou projetar perfeitamente a tela de um laptop em uma TV ou controlar facilmente uma apresentação em um projetor enquanto segura um telefone celular?
Então, você ouvirá sobre a tecnologia Miracast.Se você ainda não fez isso, não se preocupe, porque este artigo cobre todosMiracast, o que é, como instalar e usar o Miracast no Windows 10, 8 e 7.
Todas as suas perguntas sobre como instalar, configurar e usar o Miracast em um PC com Windows serão respondidas aqui.Não apenas isso,Você também pode descobrir como obter o driver Miracast para Windows.
Windows Miracast - o que é?
MiracastÉ uma tecnologia de espelhamento de tela que permite espelhar perfeitamente uma tela para outra.Você pode compartilhar qualquer conteúdo de uma tela para outra, como músicas, vídeos, fotos, apresentações, etc.Ele também pode transmitir telas Ultra HD e 4K em tempo real e oferece suporte a vários formatos de áudio e vídeo.
MiracastA melhor parteSim, é absolutamente seguro e aprovadoWi-Fi Allianceverificar,E integrado na maioria dos dispositivos.Isso significa que você pode confiar no Miracast e usá-lo conforme necessário.
Trabalho de Miracast
Como funciona o Miracast?Bem, de acordo com o padrão Wi-Fi Direct,MiracastPassará efetivamenteConstrua sua própria rede Wi-FiEstabeleça uma conexão entre o dispositivo e a tela.Seu dispositivo iráCom receptor MiracastPessoa para pessoaManeira de procederComunicação,E o Miracast se conectará sem fio.
MiracastUm destaqueNenhum ponto de acesso sem fio é necessário.Uma vez que criará sua própria rede Wi-Fi, ele pode mover vídeo e outros tipos de tráfego para fora da rede, economizando largura de banda e espelhando a tela sem perdas em tempo real.
Como instalar / ativar o Miracast no Windows
Aqui estão as etapas para habilitar o Miracast no Windows 10.
1. Verifique se há um dispositivo habilitado para Miracast
Antes de usá-lo, você precisa ter certeza de queHabilitar Miracastequipamento.Geralmente, a maioria dos PCs com Windows e dispositivos Android já suportam Miracast.
- O dispositivo que vem com o Windows 10 tem Miracast
- Miracast está incluído em dispositivos Android com versão 4.2 ou superior
Outros dispositivos mais antigos podem facilmente baixar o software ou usar um adaptador para usar o Miracast.Miracast também é equipado com Chromecast, Apple TV, Amazon Fire Stick, etc.
2. Para verificar se o Miracast está disponível no Windows 10:
- pressioneTecla Windows + R
- no"corre"Tab, tipodXDiag
- pressioneEntrar
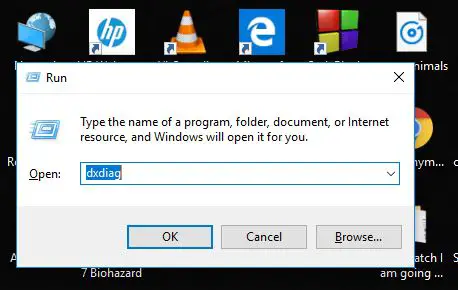
- Ferramenta de diagnóstico DirectXVai abrir.
- Clique emSalve todas as informações
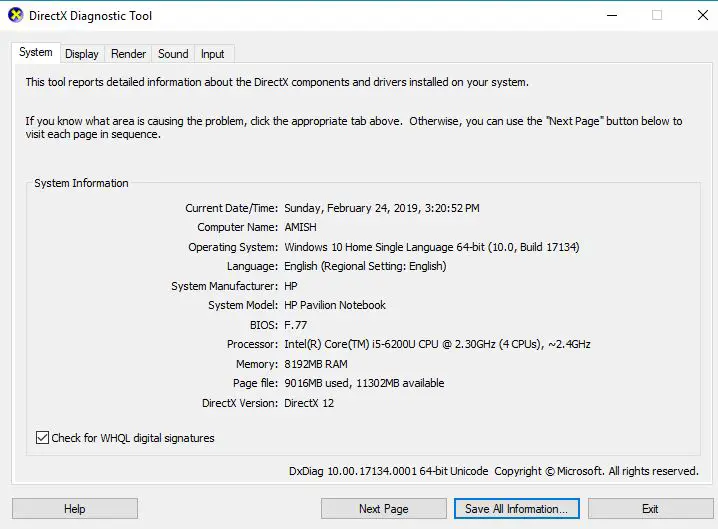
- Quando solicitado,Por conveniência ou將其保存No desktop
- Você notará umArquivo de textoSalvou.Aberto它
- Role para baixo e clique no botão "Em Informações do sistema,SelecionadoMiracast.Se você possui o Miracast, ele mostrará "Disponível".
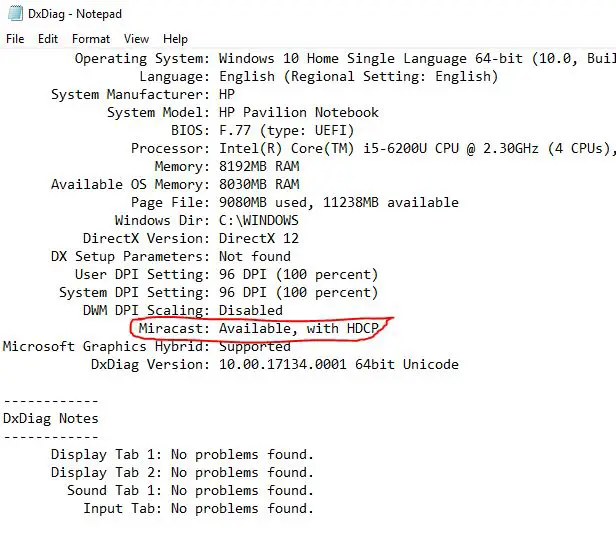
É isso aí.Isso significa que você temMiracast,E pode usá-lo.Com o Windows 10, você provavelmente usará o Miracast.Mas e se você tiver o Miracast, mas não souber como ativá-lo?Verifique a próxima seção para descobrir.
3. Ative o Miracast no Windows 10, 8.1 e 8
O problema de alguns usuários é que, quando vão para "Ao projetar para este PC ",Uma mensagem será exibida "Este dispositivo não suporta o recebimento de Miracast, então você não pode projetá-lo sem fio"
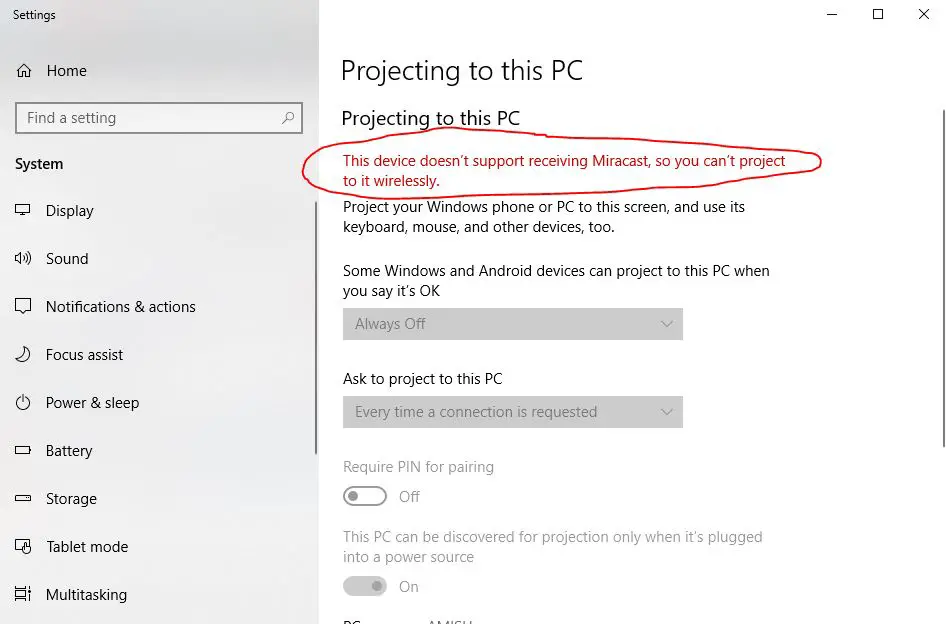
Neste caso, você precisaLigue o WiFi.Lembre-se, se o seu Wi-Fi estiver desligado, o Miracast não funcionará.Portanto, certifique-se de ligá-lo.
E prosperidade!Agora você pode usarMiracastEnvie e receba telas!
Como usar o Miracast no Windows 10
Portanto, não é que você saiba como instalar e habilitar o Miracast, mas é hora de usar o Miracast em um PC com Windows 10.
A seguir estão as etapas simples para usar o Miracast em um PC com Windows.
1. Projeto do PC
使用MiracastProjeto do PC para o Miracastreceptormuito simples
- Na barra de pesquisa, digite "Projeto para outra tela "
- Clique emConecte-se a um monitor sem fio "
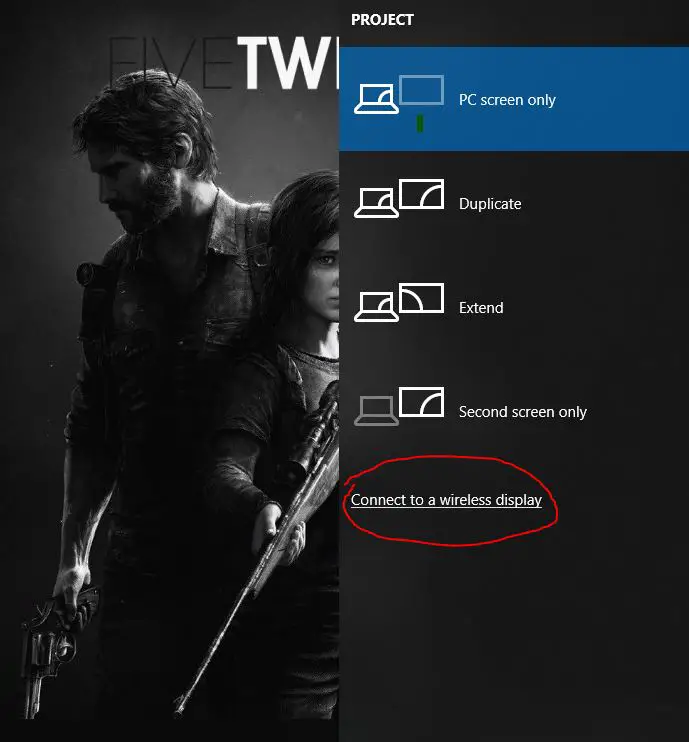
- Agora você vai verpode escolher的Receptor miracastListaE comece a espelhar a tela!
Usamos com sucesso o Miracast para exibir nossa tela em outra tela!
2. Projeto para PC
Neste caso, o seu PC funcionará comoreceptor, Você pode usar facilmenteMiracastExiba outra tela no PC, como o seu telefone celular.
- Clique emChave do Windows
- Na barra de pesquisa, digiteProjetando para este PC
- no"O que você acha que está bemdebaixo,Alguns dispositivos Windows e Android podem projetar neste PC ", selecione"Todos os locais disponíveis "Opções
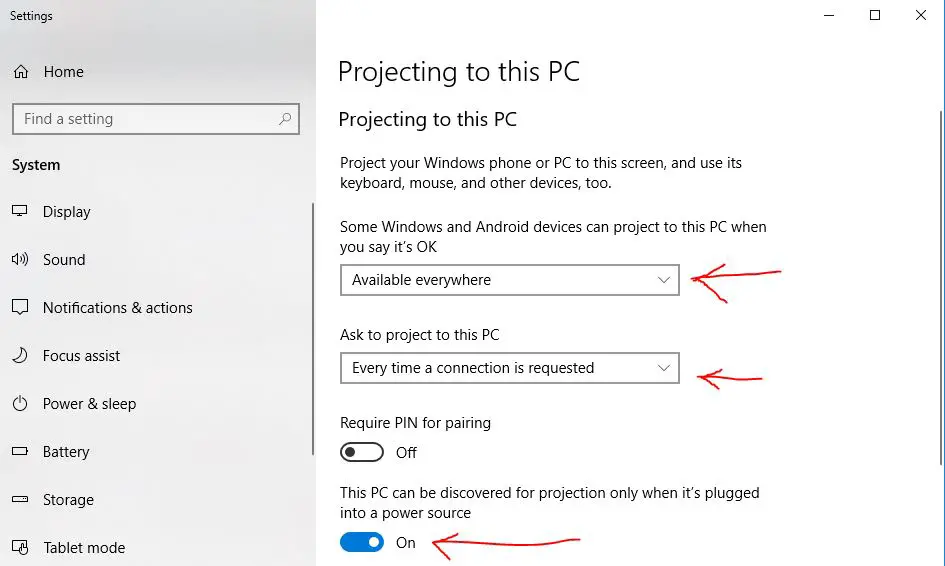
- no"Solicitação para projetar neste PC ",Você pode escolher suas próprias configurações de acordo com suas necessidades.
- Se você olhar abaixo, você podeEm outras configuraçõesDigite o código PIN.
- Aberto它.
É isso, seu PC agora pode receber Screen de outros dispositivos e espelhá-lo sozinho.
Como baixar e instalar drivers Miracast
Se você estiver procurando por drivers Miracast, deixe-me dizer que você não precisa baixar ou localizar esses drivers na Internet.
Apenas certifique-se de que o driver de vídeo esteja atualizado.Além disso, certifique-se de que seus drivers Wifi e Bluetooth foram atualizados.
Se você ainda não conseguir instalar o driver Miracast, sugerimos que nos experimente推荐janelasSoftware atualizador de driverXNUMX.
decisão final!
Esperamos que, lendo este artigo, vocêPode obter与MiracastTodas as informações necessárias relacionadas,E espero que você possa usar o Miracast para se conectar de ou para um computador em um PC com Windows 10.
Se você está certoO método descrito aquiTem algumDúvida, Ou se você tiver dúvidas sobre o próprio Miracast, você podedebaixoNos dêDeixe uma mensagem, Faremos o nosso melhor para lhe fornecer informações relevantesresponder.


![Configure o e-mail Cox no Windows 10 [usando o aplicativo Windows Mail] Configure o e-mail Cox no Windows 10 [usando o aplicativo Windows Mail]](https://infoacetech.net/wp-content/uploads/2021/06/5796-photo-1570063578733-6a33b69d1439-150x150.jpg)
![Corrigir problemas do Windows Media Player [Guia do Windows 8 / 8.1] Corrigir problemas do Windows Media Player [Guia do Windows 8 / 8.1]](https://infoacetech.net/wp-content/uploads/2021/10/7576-search-troubleshooting-on-Windows-8-150x150.jpg)
![Corrigir erro de atualização do Windows 0x800703ee [Windows 11/10] Corrigir erro de atualização do Windows 0x800703ee [Windows 11/10]](https://infoacetech.net/wp-content/uploads/2021/10/7724-0x800703ee-e1635420429607-150x150.png)




![Inicie o prompt de comando no Windows [7 métodos] Inicie o prompt de comando no Windows [7 métodos]](https://infoacetech.net/wp-content/uploads/2021/09/%E5%95%9F%E5%8B%95%E5%91%BD%E4%BB%A4%E6%8F%90%E7%A4%BA%E7%AC%A6-150x150.png)

![Como ver a versão do Windows [muito simples]](https://infoacetech.net/wp-content/uploads/2023/06/Windows%E7%89%88%E6%9C%AC%E6%80%8E%E9%BA%BC%E7%9C%8B-180x100.jpg)


