Não há dúvida de que o Windows 10 é realmente um excelente sistema operacional para a Microsoft.Mas a maioria dos usuários reclama que seu teclado não pode ser usado no Windows 10.
Esse pode ser o caso se você instalou o Windows Update desde fevereiro de 2018.Os usuários afirmam que, após essa atualização, todos os outros dispositivos, exceto o teclado, podem funcionar normalmente.
Como esse problema deve ser resolvido, temos várias soluções para você.Se houver algum problema com seu software que impeça o funcionamento correto do Keypan, este artigo pode ajudá-lo a resolver o problema, A menos que seja um problema do próprio teclado.Nesse caso, pode ser necessário substituir o teclado.
Observação: se você encontrar esse problema especificamente em um laptop ou outra versão do Windows,Por favor, reveja este artigo.
Aqui está a solução!
Como consertar o problema de teclado que não funciona no Windows 10
Listaremos vários métodos de reparo do teclado em laptops Windows 10, 8 e 7.Tente um por um, espero que seu teclado comece a funcionar novamente.
Método 1: solucionar problemas de hardware e equipamento.
passo 1: Primeiro, você precisa abrir o painel de controle.Clique em “Iniciar” e digite painel de controle.Escolha a opção que melhor corresponda.Ou simplesmente pressione a tecla Windows + R. A caixa de diálogo "Executar" será aberta.Digite "Control" e pressione Enter.A janela "Painel de controle" será aberta.
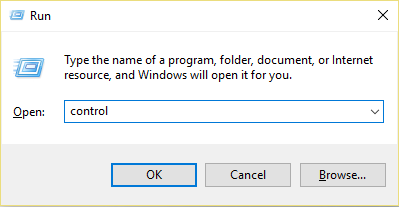
passo 2: Digite solucionador de problemas na barra de pesquisa e procure a opção "Solucionador de problemas".Clique.
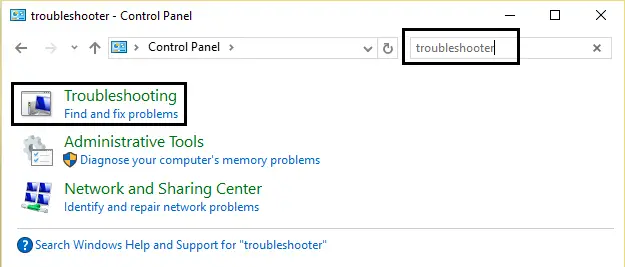
passo 3: Agora, clique na opção "Ver todos".Você o encontrará no painel esquerdo.
passo 4: Em seguida, mova o cursor para "Hardware e Dispositivos" e clique.
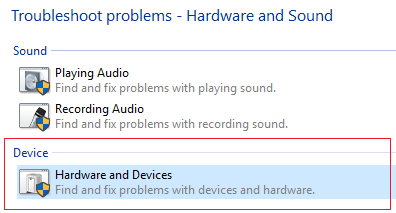
passo 5: Agora, o solucionador de problemas será iniciado.Ele detectará e resolverá automaticamente o seu problema.Esta é a solução mais simples, que pode ser usada para resolver o problema do Keypan não funcionar corretamente.
Método 2: desative a opção de chave de filtro
FilterKeys é um recurso do Microsoft Windows.Pode ser encontrado em fácil acesso.Este recurso pode simplificar sua digitação.Se a tecla de filtro estiver habilitada, ele dirá ao seu teclado para ignorar pressionamentos de tecla repetidos.Mas alguns usuários descobrem que o teclado não funciona depois de ativar esta opção.Portanto, desativando essa opção, os problemas do teclado podem ser resolvidos.é assim que se faz
Passo 1: Na área de trabalho, clique no ícone do centro de ações no canto inferior direito da tela.Em seguida, clique em Todas as configurações.
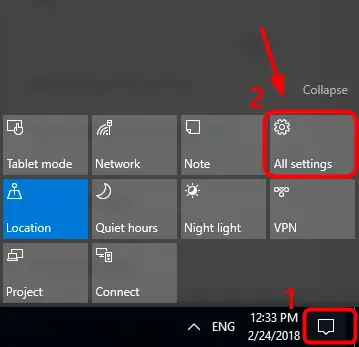
Passo 2:Agora clique para fácil acesso
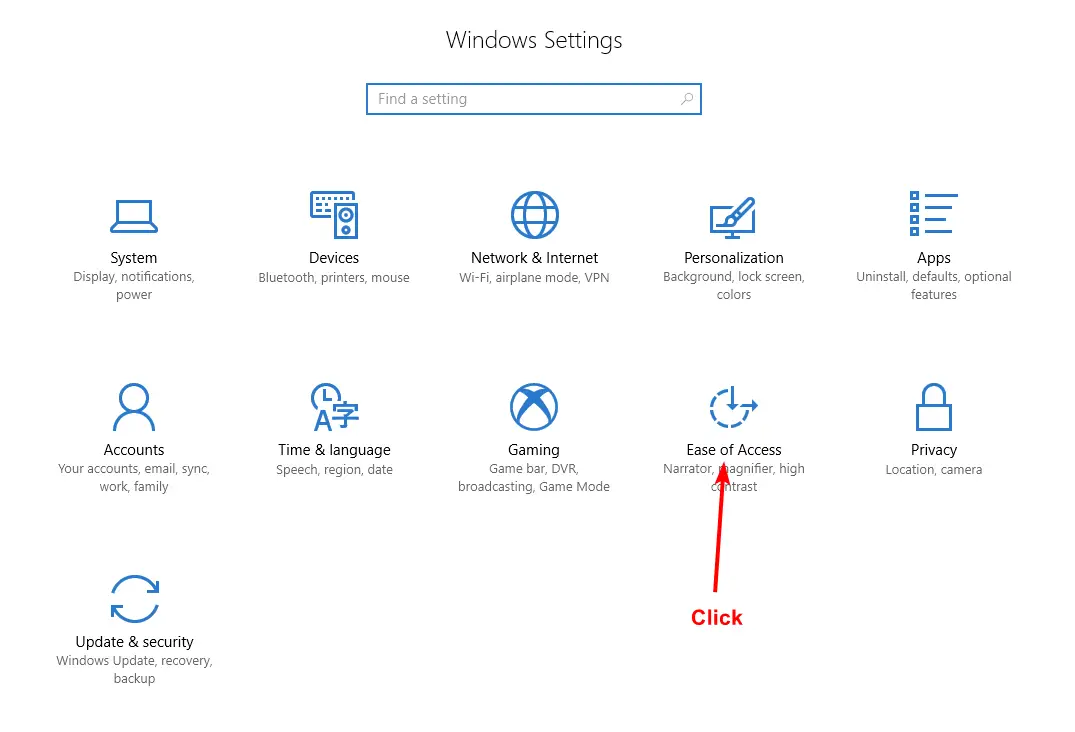
passo 3: Aqui você encontrará uma opção chamada Teclado.Clique.
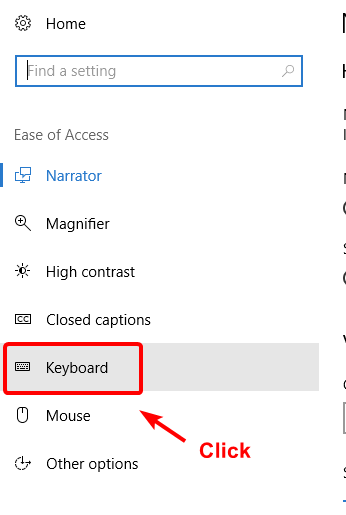
passo 4: Se a opção "Chave de filtro" não tiver sido desativada, desative-a.
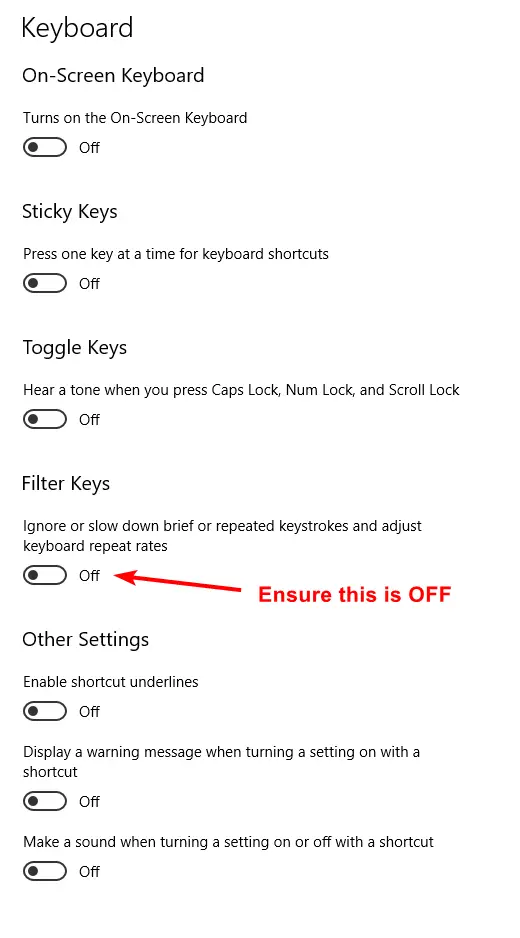
Método 3: desinstale o driver do teclado
Um driver de teclado danificado pode ser a causa do mau funcionamento do teclado.Portanto, ao desinstalá-los, você ficará com o driver de teclado padrão instalado no sistema.
passo 1:Aponte o cursor para o botão Iniciar no canto inferior direito da tela e clique com o botão direito nele.Selecione a opção "Gerenciador de Dispositivos" na lista.
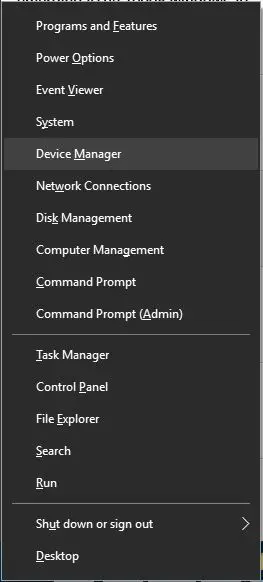
passo 2: Após abrir o "Gerenciador de Dispositivos", expanda a opção "Teclado" para verificar os drivers instalados.Clique com o botão direito no driver listado e selecione "Desinstalar".
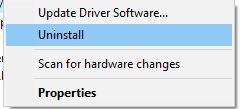
passo 3:Depois que a desinstalação for concluída, reinicie o sistema para retornar ao driver de teclado padrão.
Método 4: atualize o driver do teclado
Assim como um driver corrompido, uma versão muito antiga do driver também pode fazer com que o teclado pare de funcionar.Portanto, o problema pode ser resolvido atualizando o driver.Existem três formas de fazer isso.Siga o método que desejar.
Atualize manualmente o driver
Para isso, você precisará de algum conhecimento técnico sobre PCs e teclados.Acesse o site oficial do fabricante do seu PC ou fabricante do teclado.Baixe e instale a versão mais recente do driver para o seu dispositivo.
Se você achar esse método difícil, tente baixar os drivers do Windows 10 automaticamente.
Atualize os drivers automaticamente
passo 1: Siga as etapas do Método 3 para abrir o Gerenciador de Dispositivos.
Passo 2: Teclado de pesquisa.Após expandir a opção de teclado, você verá os drivers instalados em seu PC.Clique com o botão direito no driver e selecione "Atualizar software de driver".
passo 3: Isso detectará automaticamente a versão do driver apropriada para o seu dispositivo.
Use um software de terceiros para atualizar o driver
Não funciona com o seu teclado, este é o mais fácil de todos os métodos.Você só precisa baixar e instalar o software Driver Easy.
Passo 1: de acordo comLink diretoE baixe o software do driver fácil.
passo 2:Deixe o instalador instalar o software.Quando terminar, execute o Driver Easy e clique no botão Verificar agora.O software agora fará uma varredura em seu computador e detectará todos os drivers ausentes, desatualizados ou danificados.
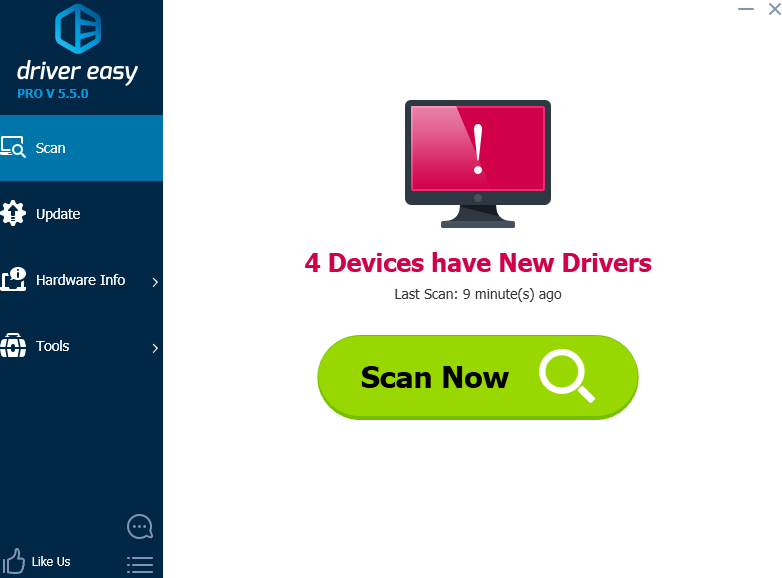
passo 3: Procure o driver do teclado e clique no botão "Atualizar" ao lado dele.(Portanto, não tenho problema com o driver do teclado. Portanto, esta imagem é usada apenas para localizar o botão de atualização do driver).Você só precisa clicar no botão Atualizar tudo para atualizar todos os drivers de uma vez.
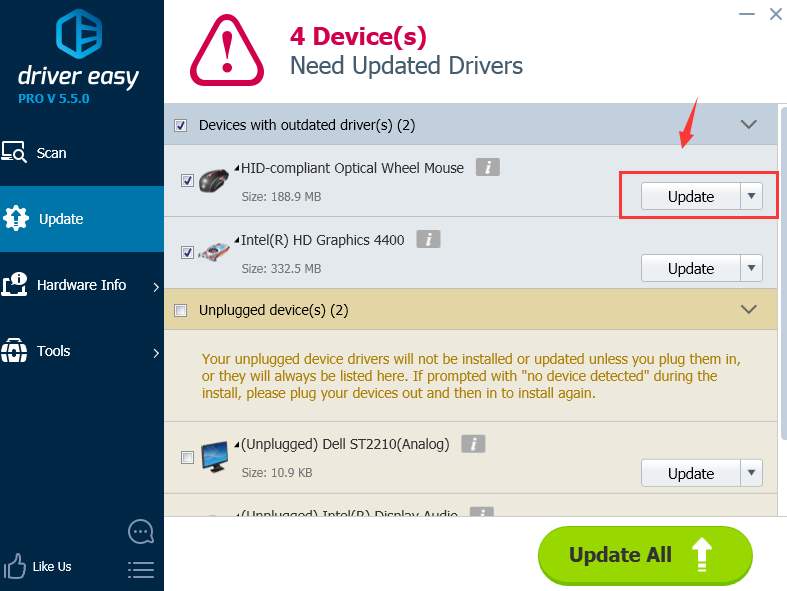
Você também podeAquiVer outroSoftware atualizador de driver.
Método 5: atualize seu BIOS
Segundo minha pesquisa, a BIOS de alguns usuários está desatualizada, fazendo com que o teclado pare de funcionar.Atualizar o BIOS é um processo fundamental.Todas as etapas devem ser executadas com cuidado.Recomenda-se usar este método apenas se todos os outros métodos mencionados acima forem ineficazes.
passo 1: Primeiro, você precisa verificar a versão do BIOS.Clique com o botão direito do mouse no botão Iniciar no canto inferior direito da tela e clique em Executar.Digite “msinfo32 ″ na caixa de diálogo que se abre.Pressione Enter.
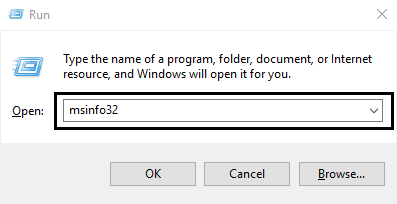
passo 2: Verifique a versão / data do BIOS na janela que é aberta.Observe todos os detalhes ao lado dele.
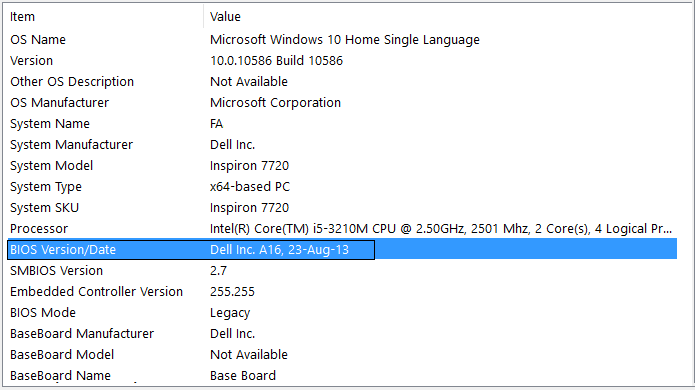
passo 3: Agora vá para o site do fabricante do PC.Os sites de alguns fabricantes têm uma opção para detecção automática do sistema, que detectará automaticamente o seu PC.Se esta opção não estiver disponível, procure BIOS na barra de pesquisa.Encontre o BIOS e baixe a atualização mais recente.O arquivo baixado terá uma extensão .exe.Clique duas vezes em um arquivo para executá-lo.Após a conclusão da instalação, reinicie o PC.Se houver um problema com a versão do BIOS, isso resolverá o problema do teclado não funcionar corretamente.
Se ainda houver um problema, pode haver um problema com o próprio teclado.Se estiver usando um computador desktop, verifique se o teclado está conectado corretamente à porta USB.
Espero que este artigo possa resolver seu problema.obrigado pela leitura!

![Como corrigir o problema de e-mail da Comcast no iPhone [CORRIGIDO] Como corrigir o problema de e-mail da Comcast no iPhone [CORRIGIDO]](https://infoacetech.net/wp-content/uploads/2021/06/5687-photo-1605918321371-584f5deab0a2-150x150.jpg)
![Resolva o problema de o e-mail da Cox continuar solicitando senhas [Corrigido] Resolva o problema de o e-mail da Cox continuar solicitando senhas [Corrigido]](https://infoacetech.net/wp-content/uploads/2021/06/5780-photo-1607079832519-2408ae54239b-150x150.jpg)
![Não é possível buscar e-mail: servidor IMAP não responde no iPhone [Corrigido] Não é possível buscar e-mail: servidor IMAP não responde no iPhone [Corrigido]](https://infoacetech.net/wp-content/uploads/2022/08/9799-01_cannot_get_mail-150x150.png)
![Zoom: sua conexão com a internet está instável [Corrigido] Zoom: sua conexão com a internet está instável [Corrigido]](https://infoacetech.net/wp-content/uploads/2022/08/9627-01_your_internet_connection_is_unstable-670x71-150x71.jpg)
![Configure o e-mail Cox no Windows 10 [usando o aplicativo Windows Mail] Configure o e-mail Cox no Windows 10 [usando o aplicativo Windows Mail]](https://infoacetech.net/wp-content/uploads/2021/06/5796-photo-1570063578733-6a33b69d1439-150x150.jpg)
![Corrigir problemas do Windows Media Player [Guia do Windows 8 / 8.1] Corrigir problemas do Windows Media Player [Guia do Windows 8 / 8.1]](https://infoacetech.net/wp-content/uploads/2021/10/7576-search-troubleshooting-on-Windows-8-150x150.jpg)
![Corrigir erro de atualização do Windows 0x800703ee [Windows 11/10] Corrigir erro de atualização do Windows 0x800703ee [Windows 11/10]](https://infoacetech.net/wp-content/uploads/2021/10/7724-0x800703ee-e1635420429607-150x150.png)


![Como ver a versão do Windows [muito simples]](https://infoacetech.net/wp-content/uploads/2023/06/Windows%E7%89%88%E6%9C%AC%E6%80%8E%E9%BA%BC%E7%9C%8B-180x100.jpg)

