Se você receber uma mensagem de erro irritante ao iniciar o Windows 10, diz "Não foi possível concluir a atualização, desfazer as alterações, não desligue o computador", ele reiniciará automaticamente e mostrará o mesmo erro novamente (este ciclo continua), então esta página o ajudará a se livrar desse problema irritante.
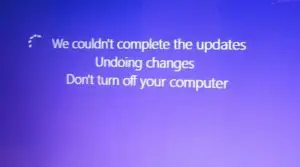
Para usuários avançados do Windows 10, a atualização é, sem dúvida, um processo sem fim.Mas às vezes, ao instalar uma atualização, uma mensagem de erro aparece na tela informando "Não foi possível concluir a atualização, desfazer as alterações, não desligue o computador.", e então você se encontra emEm um ciclo interminável de orientação.
Não se preocupe, sente-se e relaxe. Esta página o guiará por todas as operações relacionadas ao problema, incluindo várias maneiras de resolvê-lo.
O motivo do erro "atualização falhou, desfazer alterações"
Em primeiro lugar, por que esse problema ocorre?Existem razões potenciais para esse problema, que podem ou não podem ser evitadas do lado do usuário.
- A atualização não pôde ser baixada corretamente.
- Os arquivos do sistema operacional estão danificados ou incorretos.
- O programa de atualização foi interrompido durante a instalação no Windows porque a bateria acabou ou o usuário desligou o computador por engano ao instalar o programa de atualização.
- Não há espaço suficiente no disco.
Como resolver"Não foi possível concluir a atualização e desfazer as alterações "
Resolver esse problema não é um processo tedioso.Existem duas possibilidades em relação a este problema:
a) Você pode fazer login no Windows
Este pode ser o caso quando você tem um sistema de inicialização múltipla, ou seja, quando vários sistemas operacionais estão instalados em seu computador.Isso pode ser útil porque você pode inicializar o sistema com outras opções ou outras versões do sistema operacional e, uma vez que ele inicialize corretamente, podemos alterar certos arquivos e propriedades da seguinte maneira:
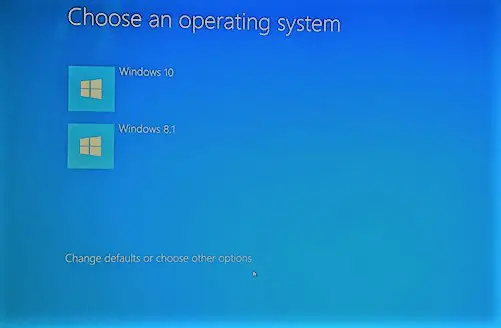
Método nº 1.1: Excluir a pasta de distribuição de software
该 Pasta de distribuição de software É uma das pastas do diretório do Windows que contém arquivos temporários.Esses arquivos são necessários para instalar o Windows Update no computador.Portanto, podemos excluir esses arquivos auxiliares de download da atualização recente do disco rígido interno do computador para reiniciar o Windows e baixar a atualização novamente.
Isso pode ser alcançado por meio das seguintes etapas:
- Primeira imprensaTecla Windows + X,Então Da janela pop-upClique emPrompt de comando (Admin) ou Windows Power Shell (Admin).
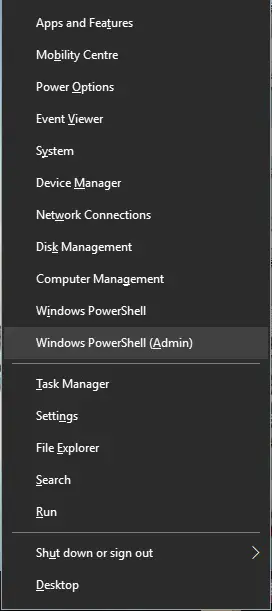
- A janela azul do console do prompt de comando será aberta.ImportarEsses comandos e esmagarImportarApós cada comando.
a) Net stop wuauserv
b) Bit de parada de rede
c) Net stop cryptSvc
d) Net stopmsiserver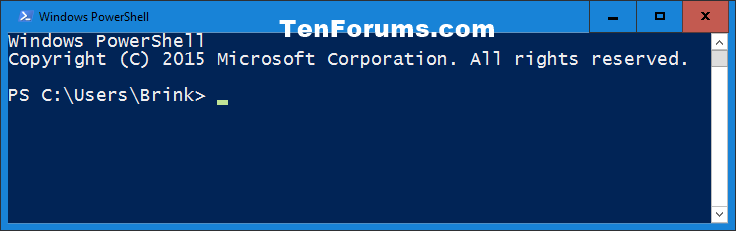
- Em seguida, vá para o seguinte caminho em "Computador":
C: WindowsSoftwareDistribution. - excluirTodos os arquivos e pastas nesta pasta.
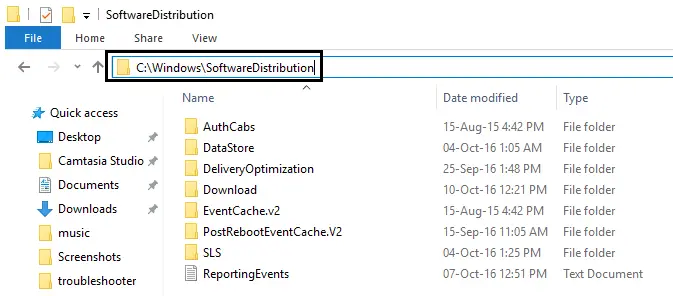
- Repita a etapa 1 deste método, ou seja, pressione novamente
Tecla Windows + X,EntãoDa janela pop-upescolher"Prompt de comando (Admin) " - Da mesma forma que na etapa 2, digite esses mesmos comandos no painel Prompt de comando novamente e lembre-seEm cada命令Mais tardepressioneEntrar.
a) Net stop wuauserv
b) Bit de parada de rede
c) Net stop cryptSvc
d) Net stopmsiserver - Reiniciarcomputador.
- Finalmente, instale a atualização novamente.Se o problema persistir, tente restaurar a data do PC antes de baixar a atualização por meio da opção de restauração do sistema no painel de controle ou siga as instruções no método nº 2.1.
Método # 1.2: Passe Solucionador de problemas do Windows Update
Outra maneira fácil de resolver o erro "Não foi possível concluir a atualização para desfazer as alterações" é usar o solucionador de problemas de atualização oficial do Windows 10.
O suporte do Windows às vezes pode ser útil, porque as ferramentas de diagnóstico fornecidas pelo mesmo fornecedor podem resolver o problema com mais precisão.Você deve executar as seguintes etapas:
-
- Apenas um cliqueAberto Esse link.
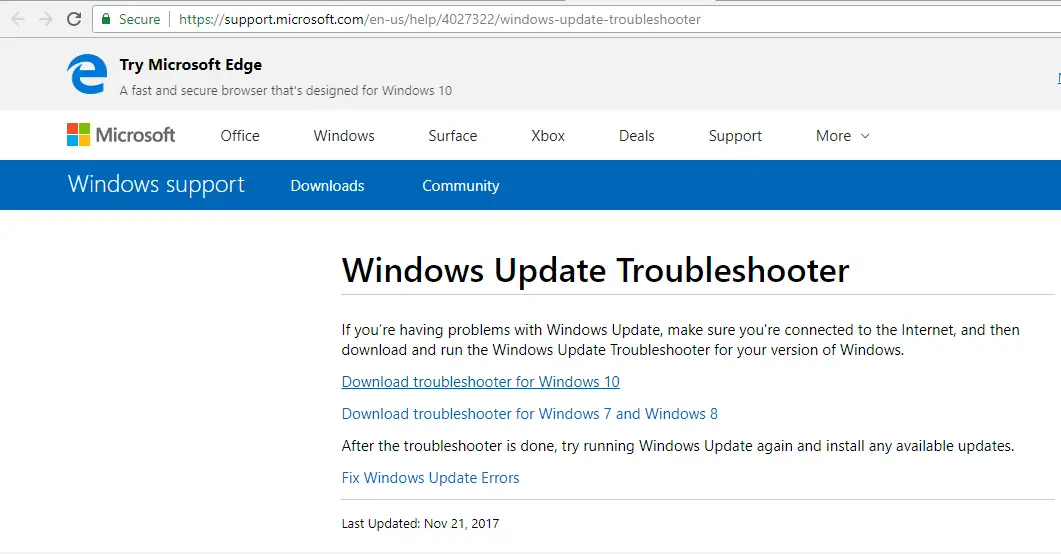
- escolher" Baixe o solucionador de problemas do Windows 10 " (Também pode ser usado em outras versões do Windows, como Windows 7 ou 8 ou 8.1).
- Abra o arquivo baixado para executar (conceda permissão clicando em "Sim").
- Na janela abertaClique em下一步.Isso vai começarSolucionador de problemas de atualização do Windows.
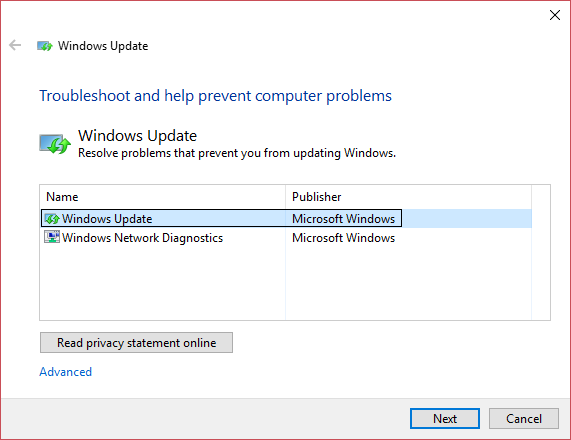
- Depois disso, basta seguir as instruções na tela para concluir o processo de diagnóstico e posterior solução de problemas.
- Finalmente, após concluir com êxito este processo, tente reinstalar a atualização.
- Apenas um cliqueAberto Esse link.
Método # 1.3: Habilitar aplicativo pronto
O App Readiness Service permite que os usuários instalem atualizações do Windows, portanto, ele deve ser ativado.Mas às vezes ele será desativado por alguns motivos. Para ativá-lo, siga as etapas abaixo:
- Primeiro, pressione ao mesmo tempo Tecla Windows + R Para abrir "Executar" e depois no "Executar"No campo de textoModelo " services.msc "

- Depois disso, clique com o botão direito " Aplicativo pronto " Selecionar " Atributos".
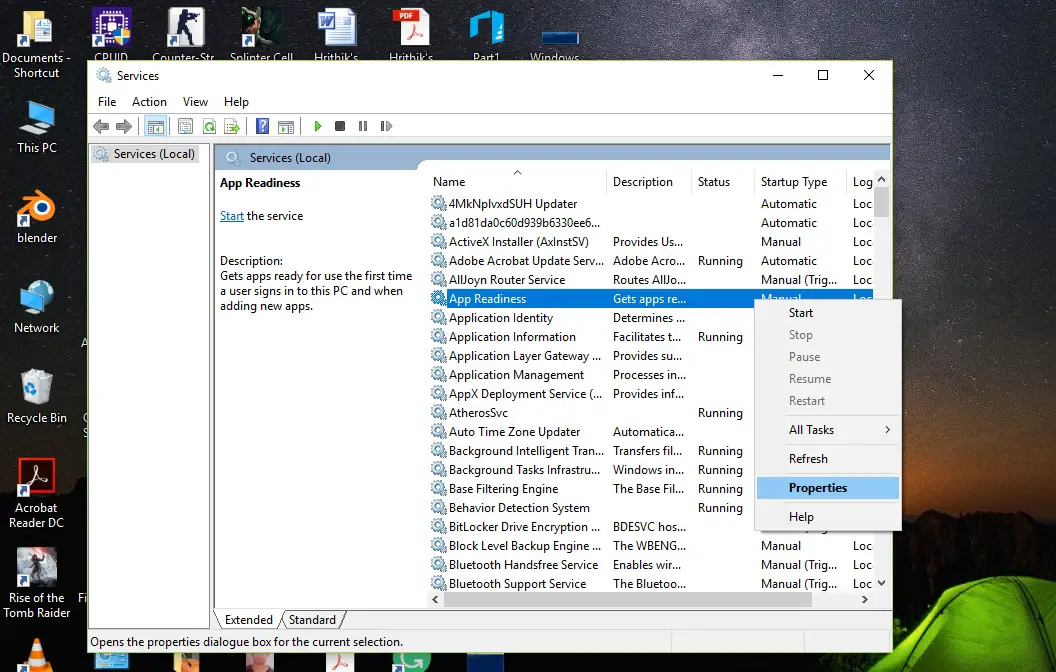
- Em seguida, defina o tipo de inicialização para Automático , Então clique comece Opções
- Clique em determinar, Então clique aplicativo , E, em seguida, feche a janela de serviço.
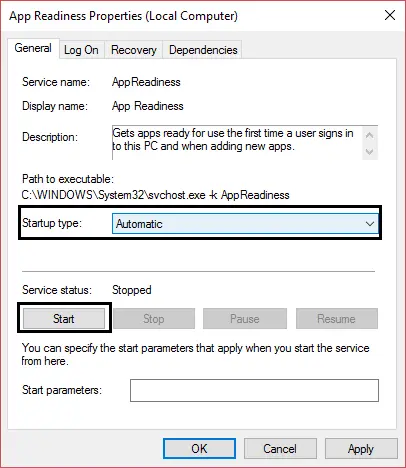
- Finalmente,ReiniciarSeu PC.
- Veja se resolveu "Não foi possível concluir a atualização, desfazer as alterações "problema.
Método # 1.4: Desative as atualizações automáticas.
Se não for sua prioridade atualizar o Windows, então desabilitar as atualizações automáticas definitivamente resolverá este problema, porque da próxima vez que você ligar o seu PC, você não verá"Instalar atualização".Então não é mais necessário "Não foi possível concluir a atualização, desfazer as alterações".Para desativar essa atualização automática, siga estas etapas simples:
- pressione Tecla Windows + R Abra a corrida, você também pode pesquisar e executar a partir do menu iniciar.
- Modelo SERVICES.MSC E pressione Enter.

- Encontre e clique com o botão direito Atualização do Windows, Em seguida, selecione " Atributos".
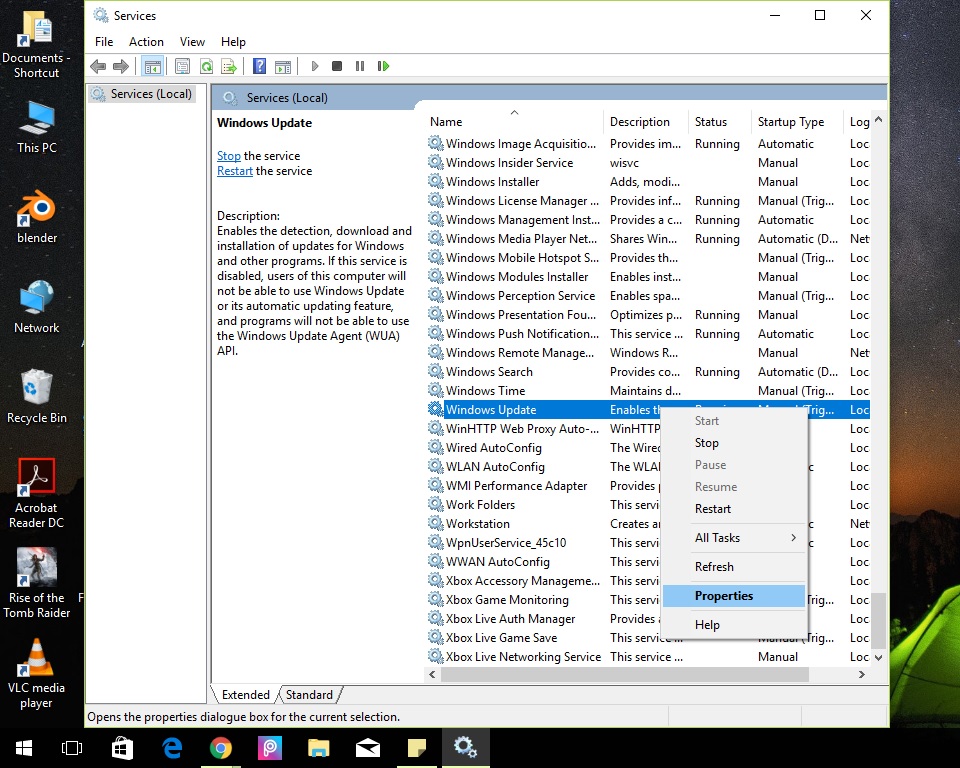
- Clique emPararE selecione o tipo de inicializaçãoDesativado.
- Clique emaplicativo",EntãoClique emdeterminar".
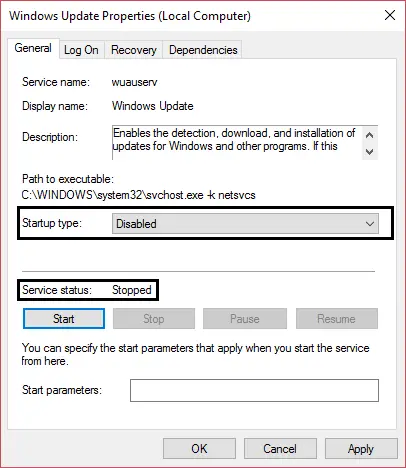
- ReiniciarComputador, você não verá mais mensagens de erro.
- Além disso, tente reinstalar a atualização após 20-30 dias ou quando a nova atualização chegar.
Essas soluções provavelmente resolverão esse problema.如果Você não pode fazer login no Windows e travar em um loop de reinicialização, leia a próxima solução.
b) Você não pode fazer login no Windows e travar em um ciclo de reinicialização.
Nota:Depois de conseguir fazer login no Windows, tente todos os métodos acima.
Esta é outra situação, você não quer ter um computador de inicialização, e você fica preso no loop do Dr. Strange, como "Dormammu,Não foi possível concluir a atualização e desfazer as alterações ".Apenas fazendo milagres.Não se preocupe com a possibilidade de irmos à falência;Este ciclo é executado pelo seguinte método.
Método # 2.1: Execução Restauração do sistema.
Existe uma opção de reversão no Windows, que restaura o PC para a data do ponto de verificação, chamada de "Restauração do Sistema".Restaurar o sistema a partir do bootloader é completamente diferente do login real.Mas isso pode ser feito simplesmente seguindo as etapas abaixo:
- Forçar reinicialização, passarAperte了Botão de energia.
- Quando você vê o logotipo do fabricante,Pressione F8 ou F2(Dependendo do computador que você está usando) digiteBIOSConfigure o programa.
- Existem várias entradasOpções de inicialização avançadasMétodos,Mas neste caso,USB ou DVD para instalar o Windows 10Seria muito útil.(Ou, se você criou um PC em seu PC, pode escolher iniciar o PC a partir da unidade de recuperação)
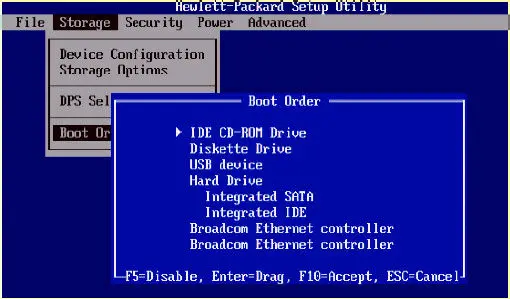
- 選擇LinguagemE, em seguida, clique em "Próxima Etapa".
- Clique emInferior esquerdoConsertar o computador.
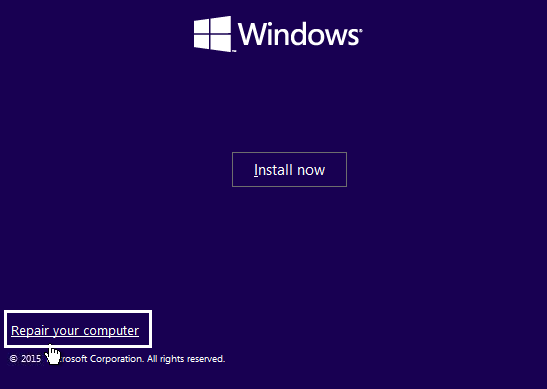
- Na próxima janela, selecione " Opção "Solução de problemas".
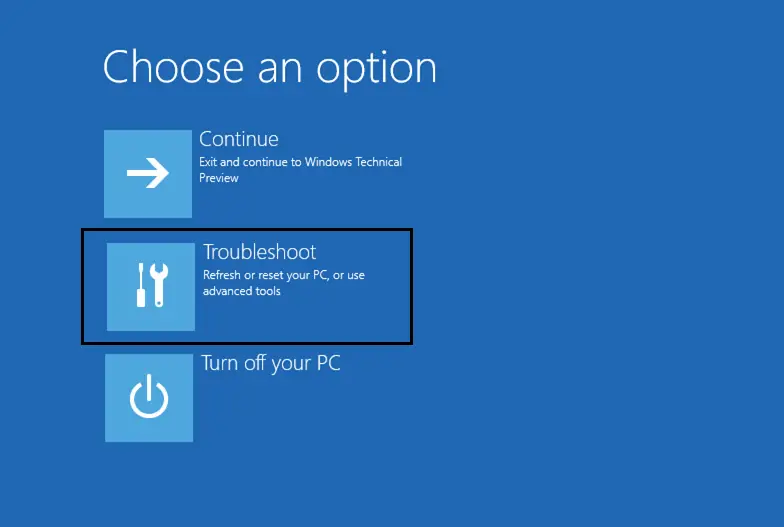
- Nesta tela, selecioneopções avançadas.
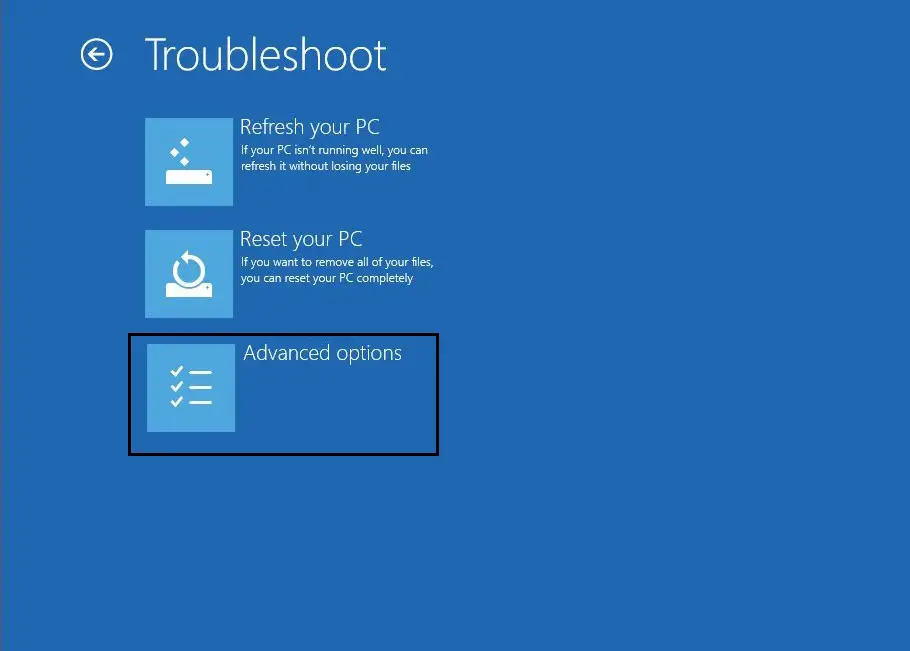
- Inserido com sucesso "Após o menu de inicialização avançada,Clique emRestauração do sistema ".
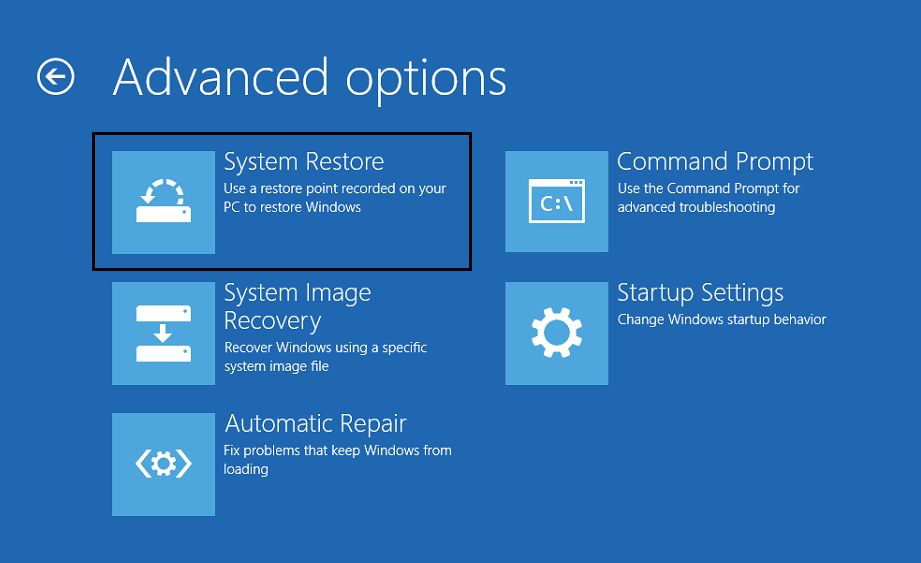
- Antes da data em que a atualização é baixada ou antes da data em que não há problema選擇Ponto de restauração, E então restaure o computador.
- Portanto,Se você deseja reinstalar a atualização, O Windows irá成功ReinícioE tente usarMétodo # 1.1.
Método # 2.2: Exclua o arquivo de atualização via CMD.
O método acima falhará quando o sistema não puder criar nenhum ponto de restauração.Por este motivo, outra forma de solucionar este problema é deletar os arquivos de atualização para baixá-los novamente e reinstalá-los após corrigir os erros.Um método semelhante foi executado no Método nº 1.1: Excluir a pasta de distribuição de software.
- SegueMétodo # 2.1Descrito emEtapas 1 a 7.
- Como oitava etapa, em "Tela de opções avançadas, Clique em "Prompt de comando",Em vez de recuperação do sistema.
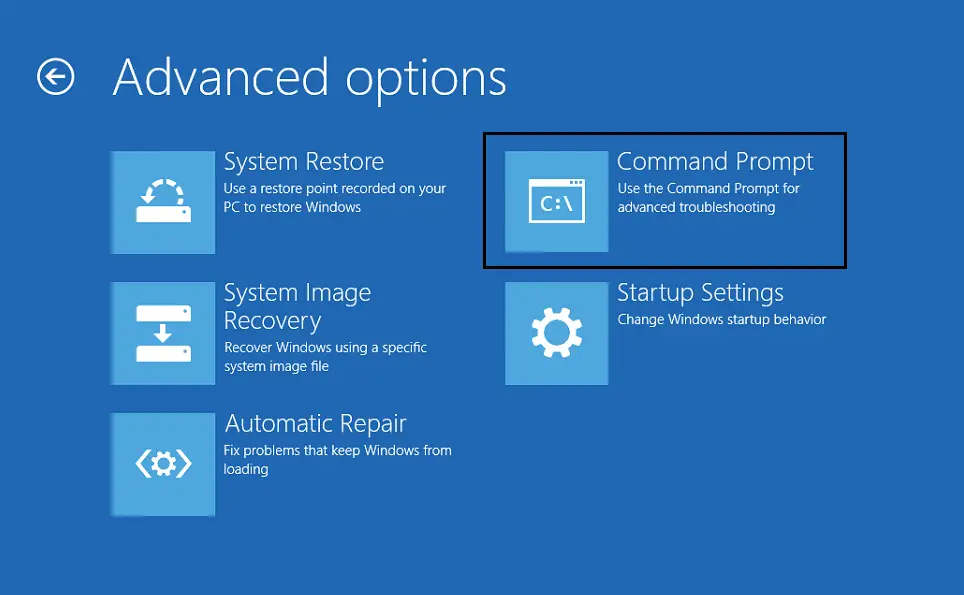
- Uma janela de prompt de comando aparecerá.Por sua vezDigite o seguinte comando,並Em cadaDepois do comandopressioneE nter:
a) cd C: Windows
b) del C: WindowsSoftwareDistribution *. * / s / q - fechoJanela de prompt de comando
- Reiniciarcomputador.
- Como resultado, você poderá fazer login no Windows, geralmente em um loop.
- Finalmente, tente reinstalar a atualização, talvez desta vez você se livre de"Não foi possível concluir a atualização e desfazer as alterações " informação errada.
Método # 2.3: Desativar inicialização segura.
Se os métodos acima não funcionarem para você, desabilitar a inicialização segura é um dos métodos.Etapas para desativar a inicialização segura:
- Primeiro, entrePrograma de configuração do BIOS,eMétodo # 2.1As etapas 1 e 2 são iguais.
- Navegar para "Arranque seguro "Configurações (você geralmente podeAba de segurança"Guia de autenticaçãoou" Guia de inicialização Encontre esta configuração. ), mude para "Desabilitado".
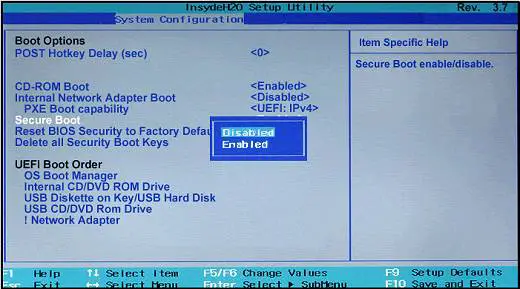
importante:Depois de desabilitar a Inicialização Segura, é difícil habilitá-la novamente sem restaurar o PC ao seu estado de fábrica.
- Finalmente,ReiniciarSeu PC.
- Portanto, a atualização será instalada com sucesso sem nenhuma mensagem de erro, como"Não foi possível concluir a atualização e desfazer as alterações."
- Depois que todo o processo for concluído, não se esqueça Nas configurações do BIOSAtivar "Inicialização segura"Opções
Métodos diversos
- Se você souber quais arquivos baixados recentemente estão causando problemas, exclua os arquivos que apresentam problemas.
- Tente liberar espaço no disco rígido do computador para acomodar a atualização, excluindo alguns dados inúteis ou aumentando as partições reservadas pelo sistema.
- Além disso, tente desativar o firewall e antivírus do Windows e, em seguida, tente reinstalar a atualização novamente.
- Execute SFC e DISM
Conclusão
Em suma, é certo que depois de tentar todos esses métodos, você pode eliminarDesfazendo alterações em seu computadorSem apagar seus dados pessoais.
Se o problema persistir, por favorFormate / reinstale o Windows no PC(Se você tiver certeza de que não há conteúdo importante na unidade do sistema C).Recomenda-se não guardar dados importantes na unidade C, porque às vezes é necessário formatar o PC.


![Como ver a versão do Windows [muito simples]](https://infoacetech.net/wp-content/uploads/2023/06/Windows%E7%89%88%E6%9C%AC%E6%80%8E%E9%BA%BC%E7%9C%8B-180x100.jpg)

