Vivemos na era da Internet porque ela ocupa grande parte do nosso estilo de vida.As principais necessidades do trabalho diário dependem, em certa medida, da Internet que nos cerca.
Quando nos mudamos de um lugar para outro (como cafeterias, hotéis, estações de metrô, etc.), eles nos fornecem WiFi grátis, proporcionando assim inúmeras redes WiFi em seu Windows.Ao mudar de uma rede para outra, geralmente precisamos esquecer a senha WiFi anterior.
Existem muitas outras razões para encontrar senhas WiFi salvas.Se você está procurando uma maneira de encontrar senhas WiFi salvas no Windows 10, você veio ao lugar certo.
Iremos guiá-lo passo a passo como encontrar a senha WiFi no Windows 10, 8 ou 7.
Por que preciso encontrar a senha do Wifi salva?
Se soubermos a senha salva para o WiFi ativo, existem algumas vantagens.Portanto, discutiremos alguns aplicativos importantes para encontrar as senhas WiFi salvas em nosso dia a dia.
- Podemos usar a senha com outros computadores e dispositivos que usam a mesma rede sem fio.
- Podemos usá-lo em qualquer situação de emergência para que possamos nos reconectar à rede WiFi usando a senha salva.
- Além disso, se necessário, podemos compartilhar a senha com outras pessoas.
- Podemos alternar facilmente entre as redes sem nos preocupar em perder a senha salva.
- Podemos usar os seguintes métodos para importar detalhes da rede, incluindo senha e SSID.
Como encontrar senhas WiFi salvas no Windows 10
Encontrar a senha WiFi salva no Windows 10 ou 8 ou mesmo no Windows 7 não é um grande problema.
Existem inúmeras maneiras de encontrar senhas salvas.Hoje, vamos discutir o método de assinatura, porque é impossível escrever todas as possibilidades.Portanto, escolhemos 4 métodos, incluindo dois métodos simples e outros métodos por meio de software de terceiros.
É fácil encontrar a senha usando o prompt de comando e as propriedades de rede.Às vezes, isso é um pouco complicado para os usuários, então eles podem usar software de terceiros para encontrar senhas WiFi salvas no Windows 10.
De qualquer forma, vamos verificar o método.
1. Encontre a senha salva nas propriedades da rede
Colocamos esse método no topo da lista porque é a maneira mais fácil de encontrar senhas WiFi salvas no Windows 10.Você precisa seguir as etapas fornecidas:
passo 1:Use o comando run para abrir o painel de controle.Pressione a tecla Windows + R para abrir o comando de execução.digitar"painel de controle",Entãopressione EnterComece.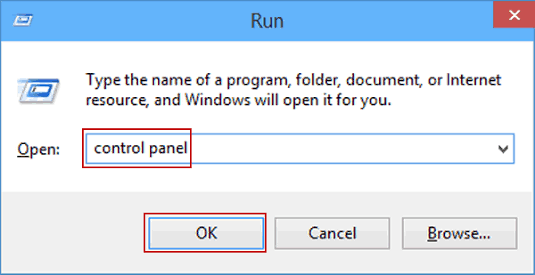
passo 2:Percorra a lista para localizar e selecionarRede e InternetOpçõesClique duas vezes na opção para abri-la.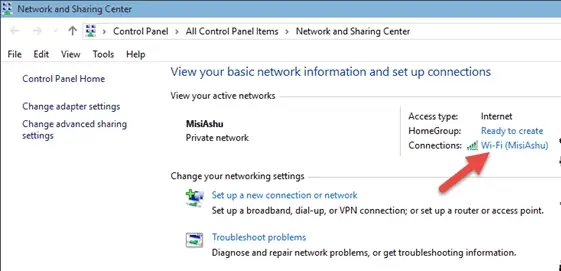
Passo 3:Das opções disponíveisClique emCentro de rede e compartilhamentoPara continuar a operação.
passo 4:Da rede e do centro de compartilhamento選擇Conexão WiFi ativa.Clique emA Internet AtributosPara abrir as propriedades de WiFi.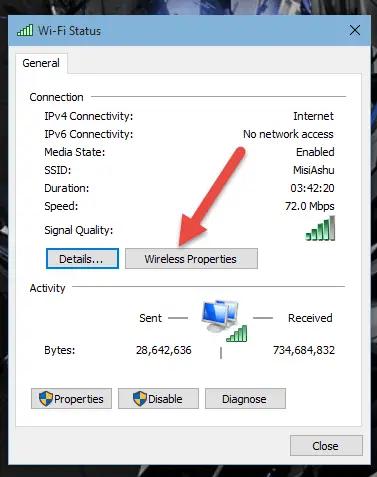
passo 5:Selecione a guia "Segurança" e clique em "Exibir caracteres "Para exibir a senha atual.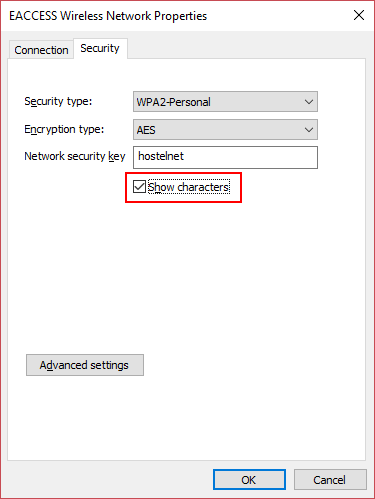
2. Use o prompt de comando
Este método é a maneira mais rápida e inteligente de encontrar senhas WiFi salvas no Windows 10.Demora alguns segundos para exibir a senha da rede WiFi existente.Siga os comandos fornecidos abaixo.
passo 1:Use corridaAbertoPrompt de comando.Pressione a tecla Windows + R ao mesmo tempo para iniciar a janela de execução.Digite cmd e pressione Enter para iniciar o prompt de comando.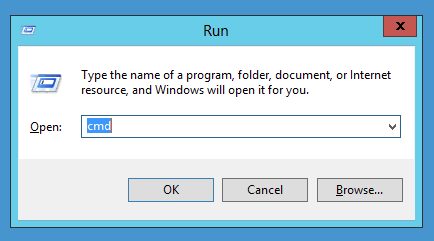
passo 2:Digite o comando fornecido para exibir uma lista de todos os perfis de WiFi salvos (SSID).
dados de exibição netsh wlan
Copie o arquivo de configuração de rede da lista para a qual a senha precisa ser encontrada.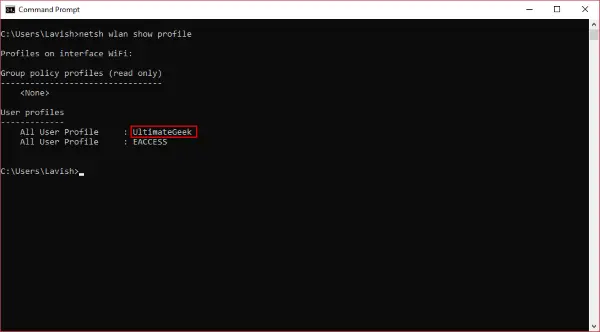
passo 3:Agora, execute o comando fornecido para exibir a senha da rede WiFi desejada.
netsh wlan exibir nome do perfil = "network_profile_name" chave = limpar
用SSID copiadosubstituirnome_perfil_da_rede.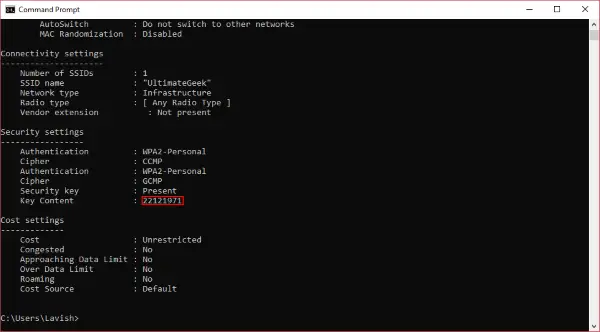
Etapa 4: PressionePressione a tecla Enter para exibir a senha WiFi salva em qualquer Windows.
3. Use WirelessKeyView para encontrar a senha sem fio
Às vezes, os usuários não ficam satisfeitos em usar as ferramentas do Windows para encontrar senhas WiFi salvas no Windows 10.Se você for um dos usuários que não gosta de usar o prompt de comando para navegar em várias janelas ou exibir senhas, pode usar um software de terceiros.
WirelessKeyView da NirSoftÉ um software de terceiros que pode ajudá-lo a encontrar a senha WiFi salva.Ele irá recuperar todas as senhas WiFi salvas armazenadas no computador.WirelessKeyView permite que você salve todas as senhas como arquivos de texto ou HTML para que possam ser exportadas de um computador para outro.Também ajuda a diagnosticar problemas relacionados a redes sem fio.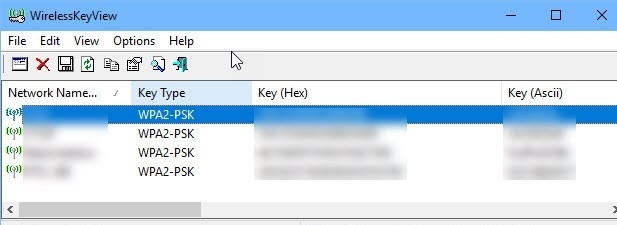
4. Use o programa de divulgação de senha Magical JellyBean Wifi
JellyBean mágico O programa de exibição de senha WiFi é outro software de terceiros que pode ser usado para localizar a senha WiFi salva no PC.Funciona de forma semelhante ao WirelessKeyView da NirSoft.
Também pode ser usado com computadores remotos.Você só precisa fazer o download, instalar e executá-lo sem qualquer configuração.Você pode usar a senha para ver uma lista de todas as redes sem fio.
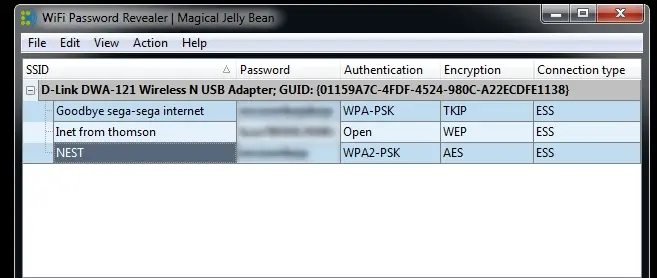
Portanto, você pode pressionar Ctrl + Alt + C para copiar a senha para a área de transferência.Deve-se observar que os privilégios de administrador são necessários para descriptografar as senhas armazenadas.
Conclusão
Por hoje é isso.Esses métodos o ajudarão a encontrar a senha WiFi salva no Windows 10.Esses métodos são a maneira mais fácil de quebrar a senha salva.De todos os métodos, o prompt de comando é o melhor e mais fácil, pois requer apenas algumas linhas de comando e exibe todos os detalhes da rede sem fio, incluindo a senha.
Se você deseja usar tecnologia de automação, também pode usar software de terceiros.Espero que você goste de ler este artigo.Se você tiver alguma dúvida sobre a seção de comentários abaixo, não hesite em nos contatar.


![Como ver a versão do Windows [muito simples]](https://infoacetech.net/wp-content/uploads/2023/06/Windows%E7%89%88%E6%9C%AC%E6%80%8E%E9%BA%BC%E7%9C%8B-180x100.jpg)


