Você está tendo problemas para acessar a Internet?Após a solução de problemas, se o diagnóstico é exibido "Seu servidor DNS pode estar indisponível"?Em caso afirmativo, você veio ao lugar certo porque este guia o ajudará a se livrar desse problema frustrante para que você possa acessar a internet novamente.
O Windows 10 é a versão mais poderosa de todos os tempos.No entanto, a conexão com a Internet tornou-se uma condição necessária para que esta versão mantenha seu charme.
Você deve estar conectado à Internet ao usar o Windows 10, porque aplicativos como Skype, Windows Store e atualizações frequentes do Windows 10 exigem uma conexão ativa com a Internet.Mas às vezes a conexão é interrompida devido a problemas de DNS e, eventualmente, você não consegue acessar a Internet.
Portanto, ao encontrar esses problemas de DNS, medidas devem ser tomadas o mais rápido possível para solucionar esses problemas a fim de restaurar a conexão com a Internet.
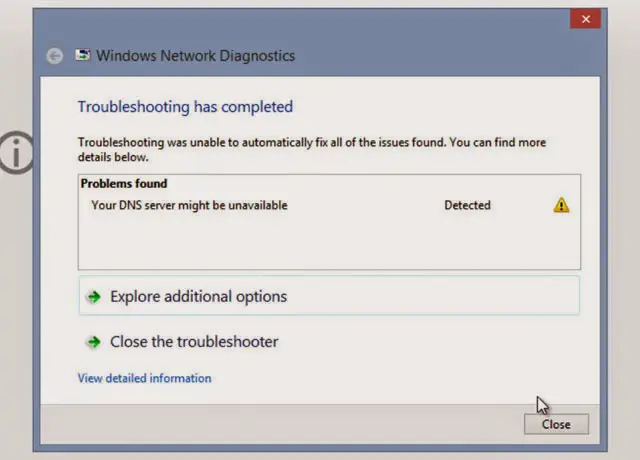
Ao resolver esse problema por meio do Solucionador de problemas de diagnóstico de rede do Windows, o solucionador de problemas detectou a seguinte mensagem de erro dizendo "Seu servidor DNS pode estar indisponível ". Inicialmente, essa mensagem pode incomodá-lo, mas, felizmente, você pode seguir este guia passo a passo para resolvê-lo sozinho.
SeuServidor DNS podePelas seguintes razõesE encontrou um problema:
- A configuração do DNS está incorreta.
- O endereço do servidor DNS está incorreto.
- Falha na conexão de rede.
- Mudanças de TCP / IP
- Dois softwares antivírus são instalados em um único sistema.
- Problema no roteador.
Como há muitos outros motivos, mas esses são os motivos mais comuns, solucione o problema, isso o tirará do"Servidor DNS não encontrado " 或" O servidor DNS pode estar inativo "problema.
Existem muitas maneiras de resolver este problema.Siga a solução passo a passo para corrigir o erro "Seu servidor DNS pode estar indisponível" no Windows 10, 8 e 7.
1. Correções básicas para resolver erros de servidor DNS
Mais importante, aqui estão algumas soluções básicas.Todos esses métodos devem ser experimentados antes de prosseguir com as etapas adicionais que envolvem complexidade e complexidade.
Correção básica 1: redefinir o roteador
isto"Servidor DNS ausente"O problema pode ser apenas temporário, basta reiniciar o roteador para resolvê-lo.Reinicializar o roteador envolve as seguintes etapas:
- Primeiro, desligue o computador.
- Desconecte o roteador.
- Encontre um "Botão de reset(Este botão parece um pequeno orifício).
- Use alfinetes de tamanho apropriadoClique aquiBotão.

- Reconecte o roteador.
- Finalmente, inicie o seu PC.
Resumindo, esta é a solução mais simples e eficaz para garantir que o problema seja resolvido imediatamente.
Patch básico 2: desinstale software antivírus irrelevante
Manter vários programas antivírus em um sistema é perigoso porque eles podem causar conflitos entre vários programas de segurança, o que pode causar problemas de conexão.
Dica profissional: se você estiver usando um único software antivírus, tente desabilitar o firewall e a proteção contra vírus (por sua própria conta e risco), porque às vezes o antivírus pode interferir na conexão de rede.
Correção básica 3: Atualizar o Windows e os drivers
Atualizar o Windows e os drivers pode resolver esses problemas com antecedência, porque essas atualizações estão intimamente relacionadas ao desempenho diário do sistema.Tente atualizar o Windows e os drivers.Verifique se o problema foi resolvido.
2. Atualize seu DNS
Atualizar o DNS significa solicitar um novo endereço IP do servidor ISP.Essa solução funciona na maioria das vezes e é mais provável que resolva não apenas esse problema, mas também outros problemas centrados na rede.O processo é como se segue:
- pressioneWindows + Rchave,Vai abrir"corre"aplicativo.
- No campo de texto, digite" cmd.exe " E, em seguida, clique em " determinar". Isso abrirá uma janela de prompt de comando.
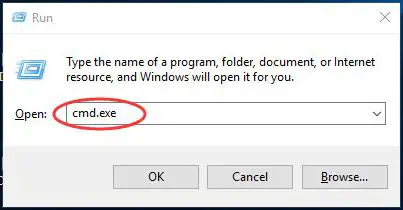
- Por fim, insira o seguinte comando na janela cmd eDigitando cada命令TraseiroPressione Enter:
- ipconfig / flushdns
- ipconfig / release
- ipconfig / update
- Sair
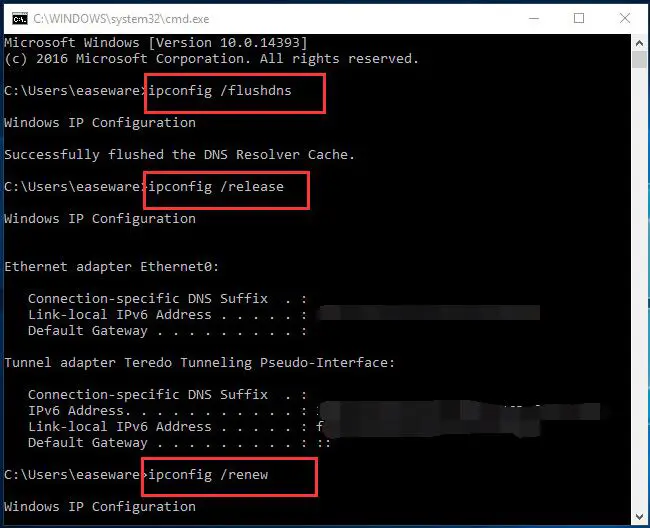 Isso irá atualizar seu DNS e definir uma nova configuração de IP, você não verá mais "Não encontrado, não é possível acessar o servidor DNS" Erro ou aviso.
Isso irá atualizar seu DNS e definir uma nova configuração de IP, você não verá mais "Não encontrado, não é possível acessar o servidor DNS" Erro ou aviso.
3. Use cmd para redefinir o TCP / IP
TCP / IP refere-se a Protocolo de Controle de Transmissão e Protocolo de Internet é um conjunto de protocolos de comunicação usados para conectar dispositivos de rede na Internet.Como o TCP / IP gera a seguinte mensagem de erro, ele pode diminuir temporariamente ou permanentemente:
- Tempo limite do servidor DNS
- O servidor DNS não está respondendo
- O servidor DNS foi desconectado
- O serviço de política de diagnóstico não está em execução
- O servidor DNS continua se desconectando
Portanto, a solução completa para todos esses problemas ou erros é redefinir o TCP / IP para restabelecer a conexão.Para redefinir o TCP / IP, siga estas etapas simples:
- pressione Chave do Windows + X. Da lista選擇 Windows PowerShell (Administrador) / Prompt de Comando (Admin).Isso executará o prompt de comando como administrador.
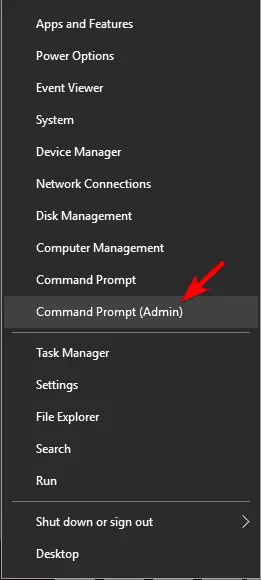
- Quando o PowerShell ou a janela do prompt de comando abrir, digite" netsh endereço IP int ".
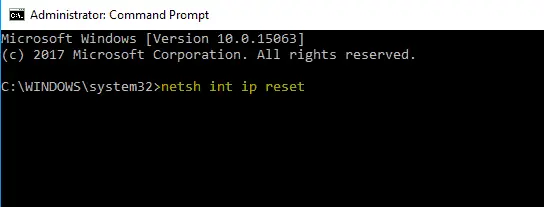
- Finalmente, pressione Enter.
Portanto, depois de executar este comando, você pode determinarNa janela de solução de problemasNão vai aparecer "Seu servidor DNS pode estar indisponível" Problema, e você pode acessar a Internet novamente.Se você ainda estiver travado, informe-nos na seção de comentários abaixo.
4. Tente usar OpenDNS ou DNS público do Google
Se o problema persistir, tente configurar o DNS manualmente.Portanto, você pode usar temporariamente o DNS gratuito do Google ou qualquer OpenDNS.
Configure o DNS:
- Primeiro, pressione Tecla Windows + R E entrar"Ncpa.cpl".Clique emdeterminar.
- Encontre seu arquivo de configuração de rede,Clique com o botão direito Em seguida, selecione " Atributos".
- no" Atributos" Na janela, selecione " Protocolo de Internet versão 4 (TCP / IPv4) ", então clique"Atributos".
- Portanto, selecione " Use o seguinte endereço de servidor DNS ", E insira os seguintes endereços na mesma ordem abaixo -
- Servidor DNS preferido: 8.8.8.8
- Servidor DNS secundário: 8.8.4.4
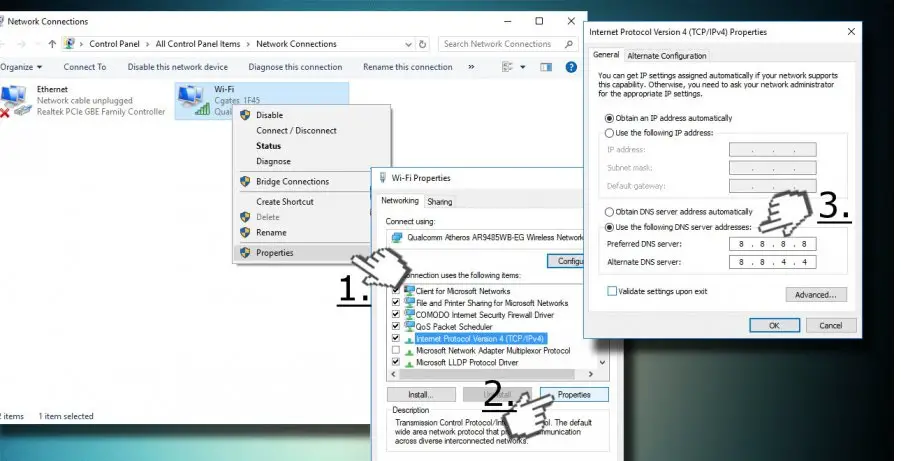
- Por fim, clique em " determinar".
Ou você também pode passarClique aqui paraPesquise os mesmos resultados nas entradas do servidor DNS público do Google.
Isso resolverá imediatamente o problema de perda de DNS.
Se você ainda não conseguir resolver este erro, o problema pode estar em seu
- Conexão wifi
- Driver Ethernet
- Driver WIFI
- Modem / DSL
Você pode tentar mais soluções.
- Corrigir erro DNS_Probe_Finished_No_Internet
- Corrigir erro de Ethernet não funcionando
- Como redefinir o Chrome sem desinstalar
Essas 3 soluções também estão relacionadas à conexão com a Internet, você deve conferir para mais informações.
Conclusão
Concluindo, na seção de comentários abaixo, gostaria de saber se você é eficaz com essas soluções.Espero que agora você possa acessar a Internet e se divertir navegando na Internet novamente.

![Como corrigir o problema de e-mail da Comcast no iPhone [CORRIGIDO] Como corrigir o problema de e-mail da Comcast no iPhone [CORRIGIDO]](https://infoacetech.net/wp-content/uploads/2021/06/5687-photo-1605918321371-584f5deab0a2-150x150.jpg)
![Resolva o problema de o e-mail da Cox continuar solicitando senhas [Corrigido] Resolva o problema de o e-mail da Cox continuar solicitando senhas [Corrigido]](https://infoacetech.net/wp-content/uploads/2021/06/5780-photo-1607079832519-2408ae54239b-150x150.jpg)
![Não é possível buscar e-mail: servidor IMAP não responde no iPhone [Corrigido] Não é possível buscar e-mail: servidor IMAP não responde no iPhone [Corrigido]](https://infoacetech.net/wp-content/uploads/2022/08/9799-01_cannot_get_mail-150x150.png)
![Zoom: sua conexão com a internet está instável [Corrigido] Zoom: sua conexão com a internet está instável [Corrigido]](https://infoacetech.net/wp-content/uploads/2022/08/9627-01_your_internet_connection_is_unstable-670x71-150x71.jpg)

![Como ver a versão do Windows [muito simples]](https://infoacetech.net/wp-content/uploads/2023/06/Windows%E7%89%88%E6%9C%AC%E6%80%8E%E9%BA%BC%E7%9C%8B-180x100.jpg)


