independentementeVoce gosta de usarQual versãoSistema operacional Windows, Gerente de trabalhoSempre será sempre um dos utilitários mais necessários.Muitas vezes você precisa de um gerente de tarefas para ajudá-lo.
Mas às vezesO próprio gerente de trabalho pode ter problemas.Como muitos usuários do Windows 10 relataram, seus administradores de trabalho às vezes não respondem.
Se você está enfrentando o gerenciador de tarefas e não há respostaPerguntaUm dos usuários, Então você veio ao lugar certo.Neste artigo, vou apresentar 6 Tipo de soluçãoO método pelo qual o gerenciador de trabalho não pode funcionar normalmente no Windows 10.
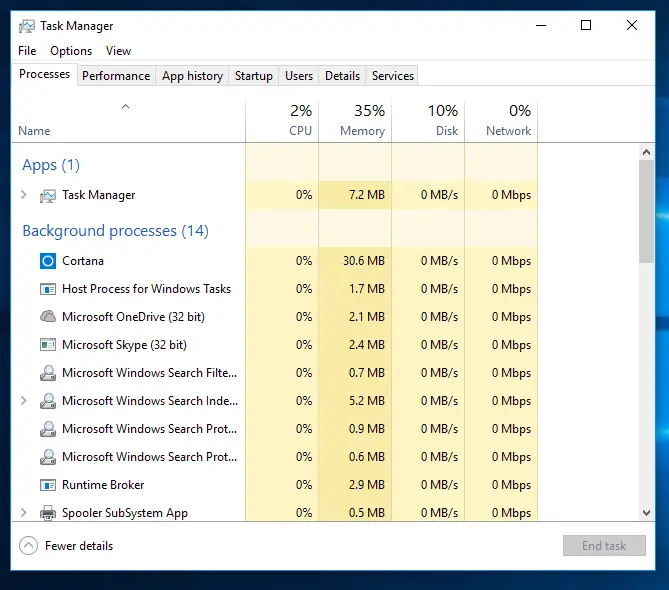
Problema: nenhuma resposta do gerente de trabalho
O gerente de trabalho éSO WindowsPré-requisitos.Ele fornece aos usuários informações sobre o computadorCorrer em的Programa,服務和processarEm formação.
Você também pode gerenciar facilmente programas de inicialização usando-o.Embora a melhor característica de um gerente de trabalho é que você podeClique uma vezVocê podeDesligamento forçado或MatarQualquer aplicativo ou programa que não responde.No entanto, nesta questão, o próprio administrador de trabalho parou de responder.O que acontece se o médico estiver doente?Como ele tratará outros pacientes?A mesma coisa acontece aqui.
Nesta pergunta, quando você tenta iniciar o gerente de trabalhoHora,Vai mostrarCom o seguinte消息的Caixa branca em branco:
"Gerente de Trabalho (sem resposta)"
Como esse problema é muito frustrante, é muito importante corrigi-lo o mais rápido possível.Pode haver vários motivos para esse problema e também pode ser qualquer uma das principais causas de conflito.No entanto, neste caso, não precisamos estudar os motivos.Basta usar os métodos mencionados abaixo e eles resolverão seu problema.
Como consertar o gerenciador de tarefas não respondendo
Aqui estão 6 maneiras simples de corrigir o problema que o gerente de tarefa não respondeu.Você pode escolher qualquer método e usá-lo.Ou você pode experimentá-los um por um até encontrar o que melhor se adapta a você.
Antes de passar à solução, sugiro que você faça a coisa mais óbvia (caso ainda não tenha feito).Reinicie rapidamente e tente iniciar o gerenciador de trabalho.Agora comece a solução.
1. Atualize o Windows
Quando muitos usuários encontrarem um determinado problema, a Microsoft lançará um novo更新Para consertar permanentemente.WindowsTalvez tambémUma atualização está disponível para resolver seu problema.Para resolver o erro que o gerenciador de trabalho não consegue abrir, faça o seguinte:
Configurações -> Atualização e segurança -> Atualização do Windows->Verifique se há atualizações.
A instalação desta atualização resolverá esse problema ou qualquer outro problema que possa ser encontrado em computadores Windows.No entanto, se não houver nenhuma atualização disponível em seu computador, tente os seguintes métodos.
2. Alternar contas de usuário
Ao sair da conta de usuário atual no Windows 10, muitos problemas com o Windows 10 podem ser resolvidos de forma simples.Isso é comumente referido como "Mudar de conta de usuário ".
Para sair da conta de usuário atual, pressione No tecladoALT + CTRL + EXCLUIRCombinação de teclas e, a seguir, clique nas opções disponíveis Sair".
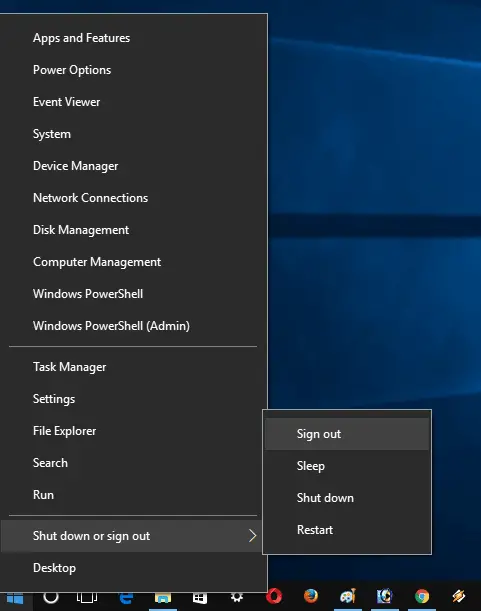
å ¦å¤–, Você também pode clicar com o botão direito em " Botão de início -> Fechar ou sair -> cair fora.
Em seguida, reinicie o sistema, faça login na conta de administrador e verifique se o problema persiste.
3. Desinstale antivírus de terceiros e aplicativos instalados recentemente
Este método é sugerido principalmente pelos usuários.Segundo eles, eles conseguiram resolver esse problema desinstalando softwares ou aplicativos antivírus de terceiros.É altamente recomendável desinstalar o software antivírus primeiro e, em seguida, verificar se o problema pode ser resolvido.Em seguida, desinstale o aplicativo instalado mais recentemente.Qualquer um deles pode ser a causa.Para desinstalar o aplicativo no Windows 10, você deve navegar até:
設置 -> aplicativo -> Aplicativos e funções.
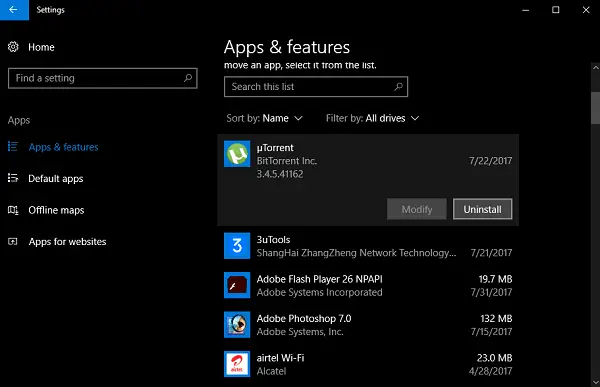
No painel direito, você verá uma lista de todos os aplicativos instalados no sistema. Selecione o aplicativo E, em seguida, clique em " Desinstalar" Botão.
4. Execute o DISM para reparar a imagem do Windows
Você pode usar o DISM para reparar a imagem do Windows e corrigir o problema que o administrador de trabalho não respondeu no Windows 10.Para fazer isso, faça o seguinte:
Primeiro, comece " Eleve o prompt de comando(Executar como administrador). No terminal de comandoModelo或 copiar e colarO seguinte comando, entãopressione Enter.
DISM.exe / online / Cleanup-Image / ScanHealth
DISM.exe / online / Cleanup-Image / RestoreHealth
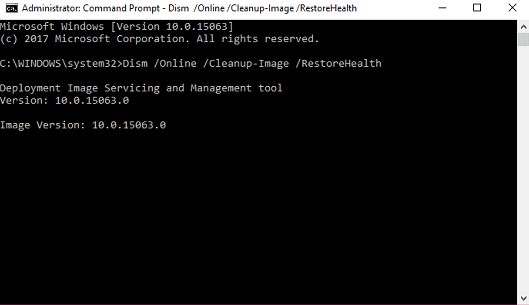
então,ReiniciarPC.
5. Execute o SFC para solucionar o problema
SFC significa System File Scanner.Você pode usar o scanner de arquivo do sistema para resolver o problema de administradores de tarefas do Windows 10 que não funcionam corretamente.Faça o seguinte para executar o scanner de arquivo do sistema:
Primeiro comece Prompt de comando elevado(Executar como administrador).No terminal de comandoModelo sfc / scannow ,Entãopressione Enter.
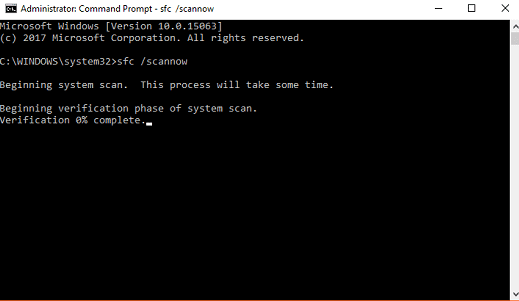
Depois que o processo for concluído,ReiniciarPC.
6. Use o Windows Powershell para se registrar novamente como administrador de trabalho
Você pode usar o Windows Powershell para se registrar novamente como administrador profissional.Este método é um pouco demorado, então você deve seguir as etapas que mencionei corretamente.Isso é o que você precisa fazer:
首先 Na barra de pesquisa do menu "Iniciar"Modelo Windows PowerShell.Quando aparecer nos resultados da pesquisa, clique com o botão direito e selecione Executar como administrador.當 aparecerUACTela, clique em " Sim" Prosseguir.então,Na janela PowershellModelo或 cópia deO código a seguir, então Pressione Enter:
Get-AppXPackage-AllUsers | Para cada {Add-AppxPackage-DisableDevelopmentMode-register "$ ($ _. InstallLocation) AppXManifest.xml"}
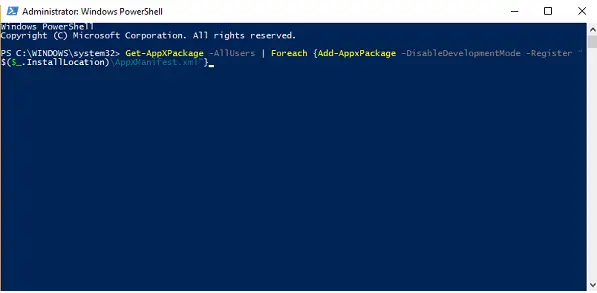
Em seguida, vá para o Explorador de Arquivos e certifique-se de que a opção Mostrar arquivos ocultos esteja ativada.Se não estiver, você pode habilitá-lo fazendo o seguinte: Iniciar Explorador de arquivos -> Mude para " Visão" Tab -> "Verificar Itens escondidos " quadro.
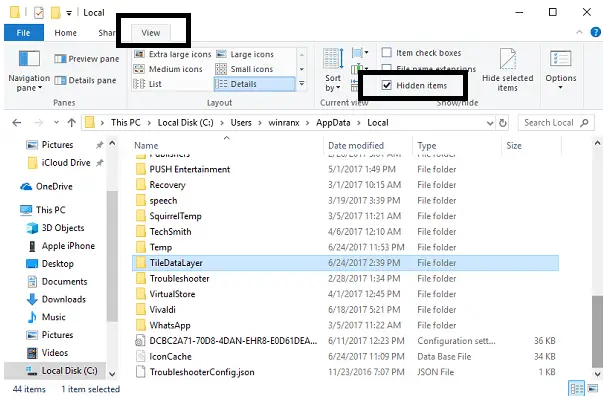
Agora, navegue até o seguinte diretório C: / Usuários / nome / AppData / Local /. Aqui, exclua o nomeTileDataLayerPasta 's .Se for excluído com sucesso, por favorReiniciarPC.
Se você não pode excluir a pasta TileDataLayer, pressione WIN + R comeceEditor de registro.No espaço fornecido, digite services.msc E, em seguida, clique em " determinar".Role aqui até encontrarServidor de modelo de dados do bloco.EntãoClique com o botão direitoE escolha Parar isto.
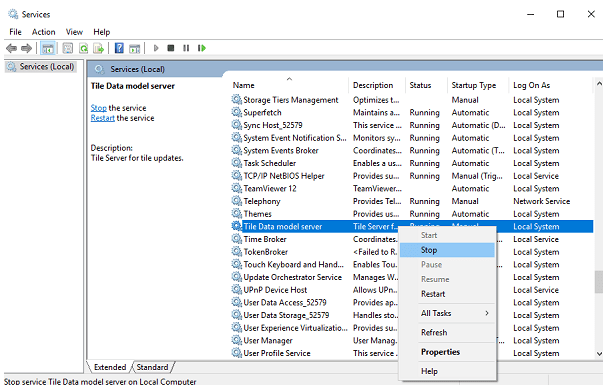
Agora tente deletar novamente TileDataLayer 並ReiniciarPC.
Depois de concluir este processo, verifique se o seu problema foi resolvido.
Conclusão
O gerenciador de trabalho é um utilitário essencial porque pode nos ajudar a visualizar programas, serviços e processos em andamento.Também ajuda a eliminar tarefas que não respondem.No entanto, às vezes o próprio gerente de trabalho não responde.Após a atualização mais recente, muitos usuários do Windows 10 encontraram esse problema.Para resolver esse problema, apresento 6 maneiras de tentar e trabalhar.Você também pode visitarRelacionado a este tópicoMicrosoftOficialFio.

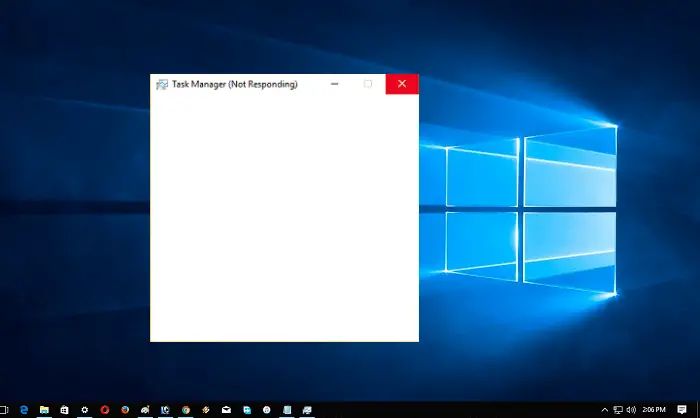
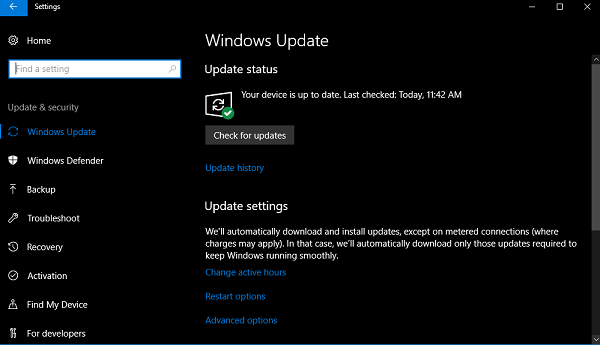
![Configure o e-mail Cox no Windows 10 [usando o aplicativo Windows Mail] Configure o e-mail Cox no Windows 10 [usando o aplicativo Windows Mail]](https://infoacetech.net/wp-content/uploads/2021/06/5796-photo-1570063578733-6a33b69d1439-150x150.jpg)
![Corrigir problemas do Windows Media Player [Guia do Windows 8 / 8.1] Corrigir problemas do Windows Media Player [Guia do Windows 8 / 8.1]](https://infoacetech.net/wp-content/uploads/2021/10/7576-search-troubleshooting-on-Windows-8-150x150.jpg)
![Corrigir erro de atualização do Windows 0x800703ee [Windows 11/10] Corrigir erro de atualização do Windows 0x800703ee [Windows 11/10]](https://infoacetech.net/wp-content/uploads/2021/10/7724-0x800703ee-e1635420429607-150x150.png)




![Inicie o prompt de comando no Windows [7 métodos] Inicie o prompt de comando no Windows [7 métodos]](https://infoacetech.net/wp-content/uploads/2021/09/%E5%95%9F%E5%8B%95%E5%91%BD%E4%BB%A4%E6%8F%90%E7%A4%BA%E7%AC%A6-150x150.png)

![Como ver a versão do Windows [muito simples]](https://infoacetech.net/wp-content/uploads/2023/06/Windows%E7%89%88%E6%9C%AC%E6%80%8E%E9%BA%BC%E7%9C%8B-180x100.jpg)


