O Windows 10 tem um sistema melhor para fazer backup de seus arquivos e configurações do que qualquer sistema operacional Windows anterior.Existem várias opções para proteger seus dados e garantir que nada seja perdido em caso de erro.
Isso custa o precioso espaço em disco usado por enormes arquivos de backup.Se você estiver lutando para instalar qualquer coisa que exija muito espaço, talvez seja hora de ver quanto mais backup você precisa.Normalmente, você raramente precisa de várias imagens de disco para restaurar arquivos ou configurações.
Este artigo mostrará 4 maneiras de excluir arquivos de backup, mantendo controle total sobre o que você mantém e exclui.
Gerenciar espaço de backup
Esta é uma ferramenta integrada que ajuda a gerenciar o espaço que seus backups ocupam.
- Clique emComeçar>設置, Então cliqueAtualização e segurançaE selecioneCópia de segurança.
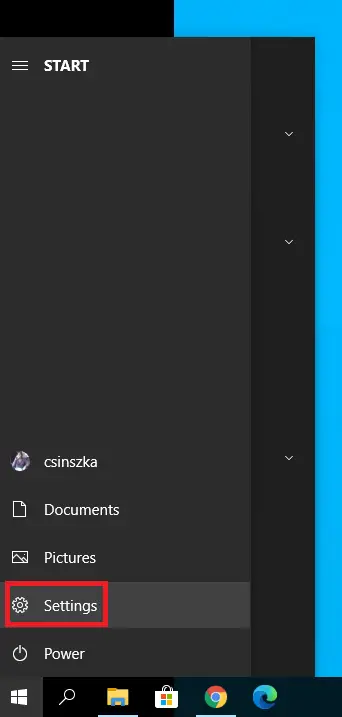
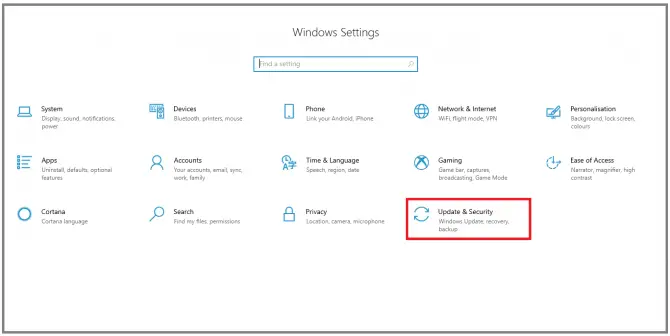
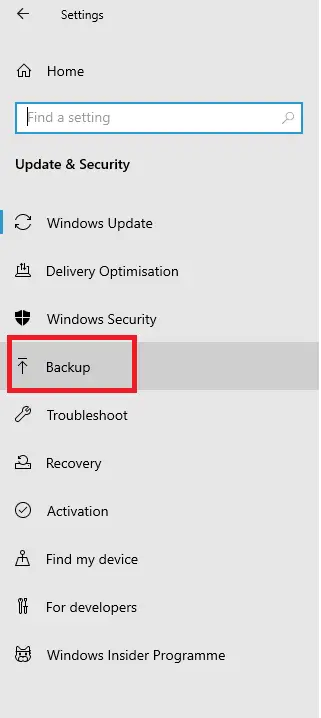
-
- 在Cópia de segurançapara baixo, cliqueVá para Backup e restauração (Windows 7).
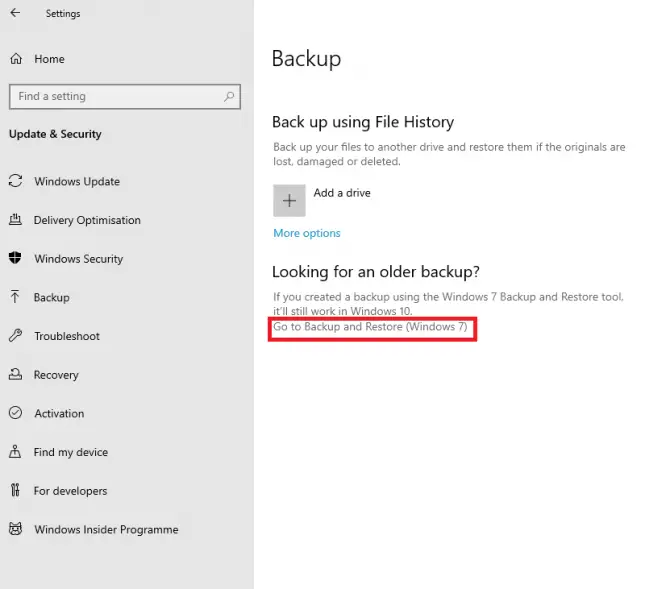
-
- 在Cópia de segurançapara baixo, cliqueespaço de gerenciamento.
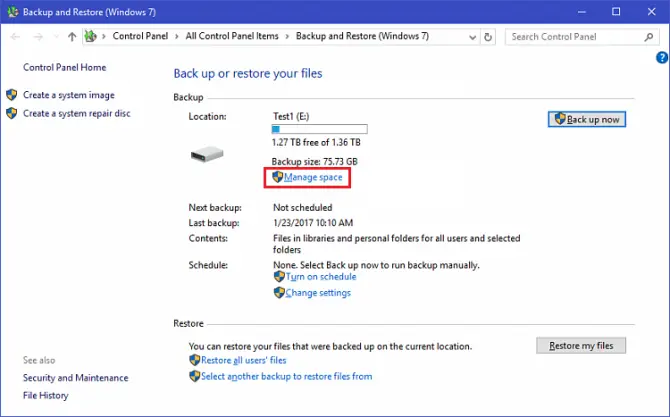
- Vai aparecer"Gerenciar o Espaço em Disco de Backup do Windows".Clique emVer backups.
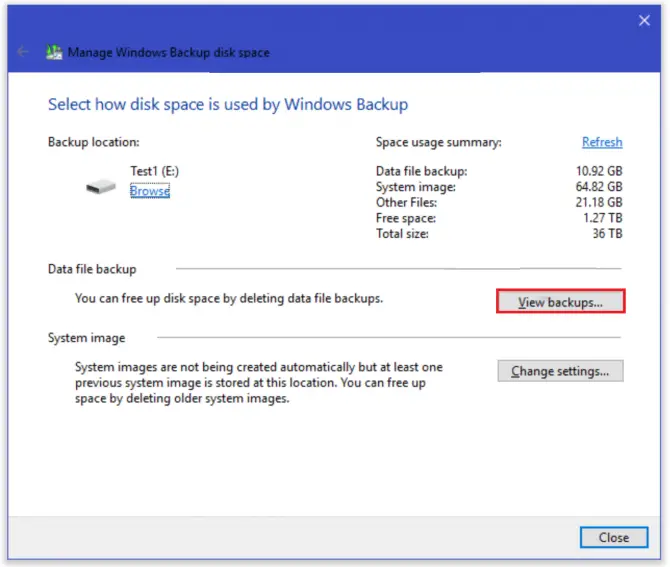
-
- Aqui você pode selecionar o período de tempo para excluir os backups.
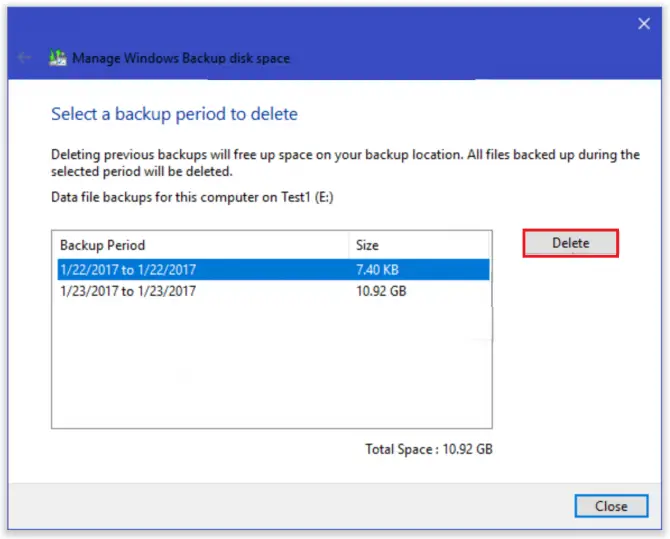
No entanto, não é a única maneira de liberar mais espaço em disco.Continue lendo para saber mais sobre como excluir o histórico de arquivos.
excluir histórico de arquivos
O Windows 10 possui um recurso interno para salvar cada arquivo em intervalos predeterminados e salvá-lo permanentemente.Isso é desnecessário e pesado.
- Na barra de pesquisaModelo "Controle" e clique em "Aberto"Para iniciarpainel de controle.
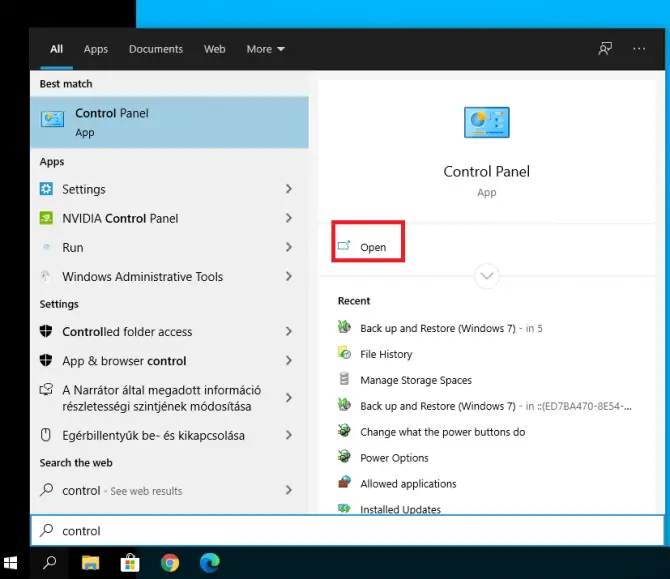
-
- 選擇Use o histórico de arquivos para salvar cópias de backup de arquivos.
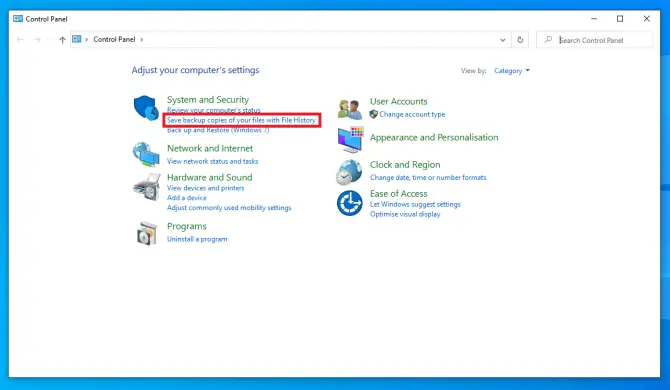
- Clique emconfigurações avançadas.
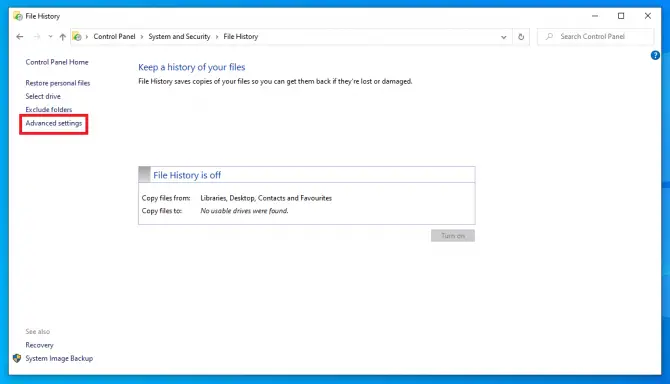
-
- Aqui você pode escolher com que frequência deseja salvar as versões dos arquivos e por quanto tempo deseja mantê-las.Se você quiser garantir que seu histórico de arquivos não entupa seu disco rígido, entãoAté que o espaço seja necessário é uma boa configuração.Clique quando terminarsalvar alterações.
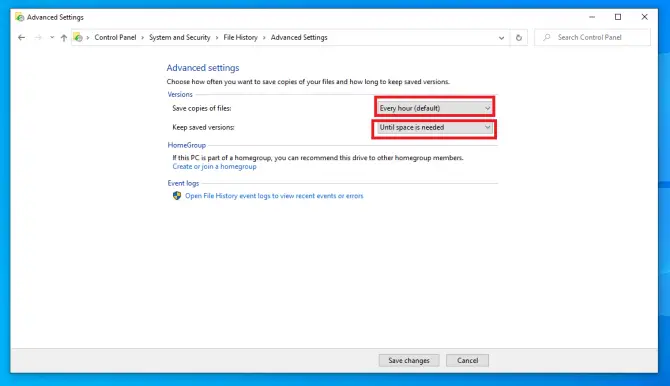
- Você também pode baixar deWindows > Configurações > backupAcesse as configurações do histórico de arquivos.pressionemais opções.
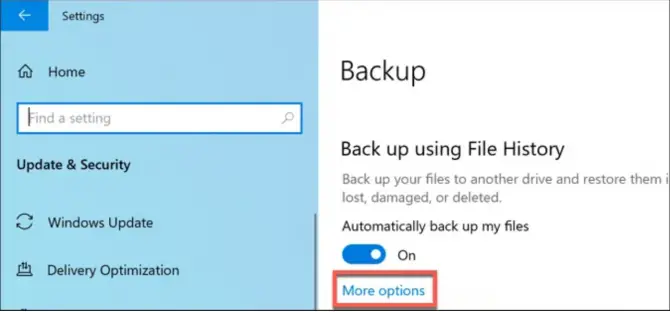
-
- Você também pode usar a unidade e pressionar Parar paraDesligue a função th3.
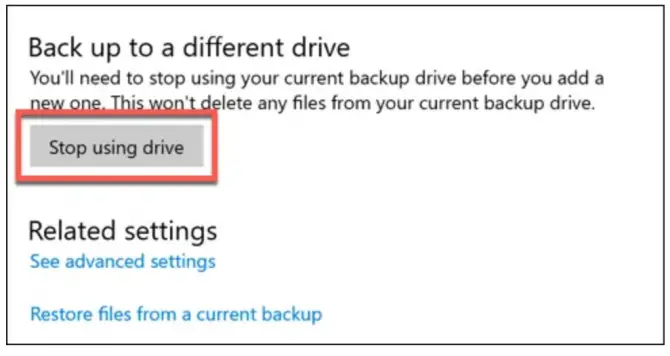
- Se você precisar de espaço imediatamente, clique com o botão direitoComeçarÍcone e selecioneWindows PowerShell (admin).Isso abrirá uma janela do PowerShell.
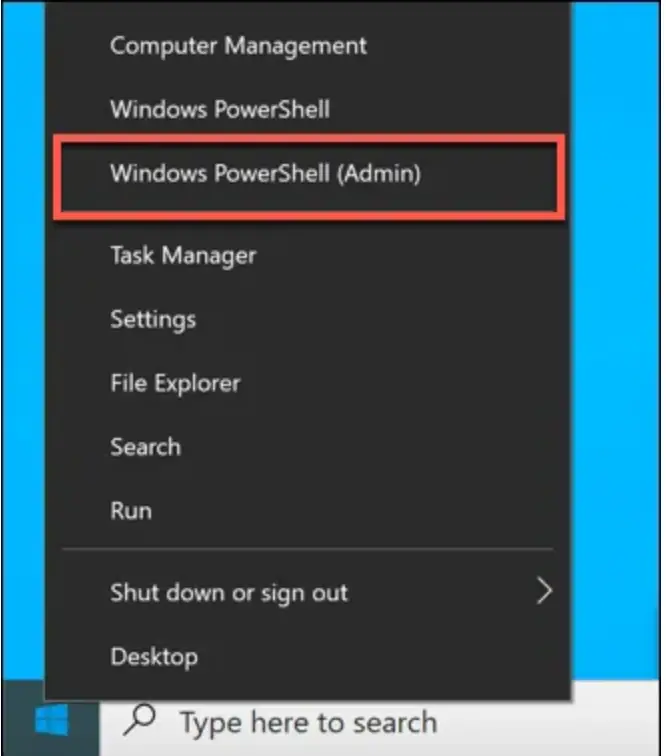
-
- Modelo " fhmanagew.exe -limpeza 0 ” para excluir todos os backups, exceto os mais recentes.0 é o número de dias que você deseja manter (digite 30 para excluir tudo com mais de um mês, 365 para excluir tudo com mais de um ano etc.).
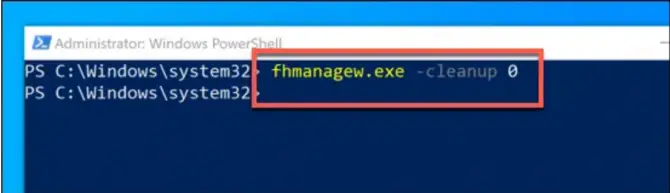
excluir ponto de restauração
Os arquivos não são os únicos dados que podem entupir uma unidade.Os pontos de restauração são imagens completas do seu sistema e, embora possam ser muito úteis, também ocupam espaço.
- pressioneWindows + RAbra o aplicativo de execução e digite " proteção das propriedades do sistema ” e pressioneTecla Enter.
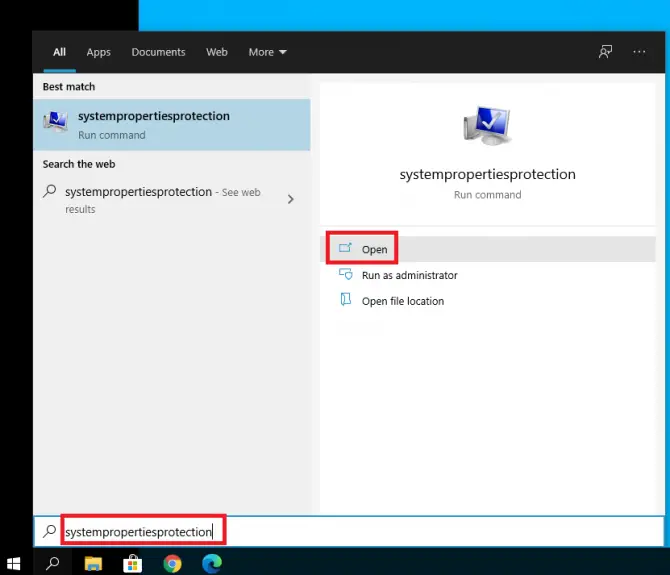
-
- Na janela que aparece, vá paraProteção do sistemaguia e, em seguida, pressioneConfiguração.
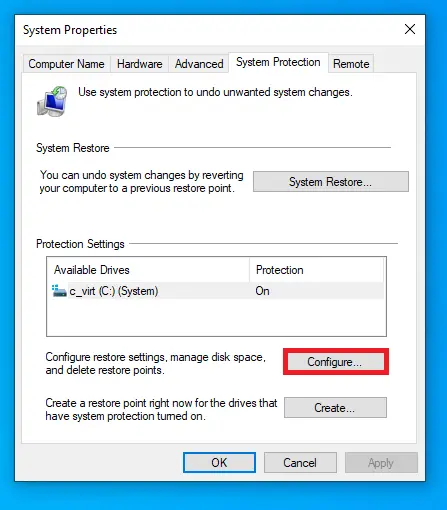
-
- Aqui você pode ativar ou desativar a proteção do sistema (este é o processo de criação periódica de pontos de restauração do sistema).Você pode excluir usandoBotãoExclua todos os pontos de restauração.Você também pode maximizar o uso de dados movendo o controle deslizante.
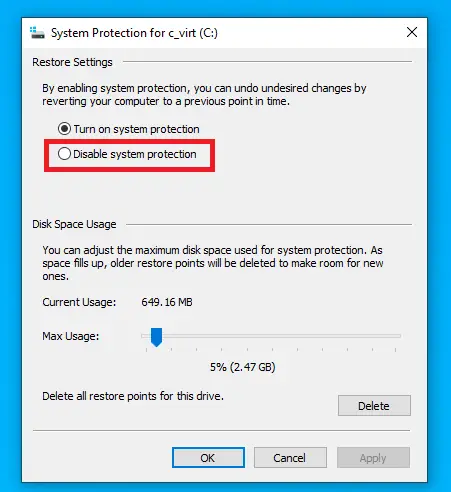
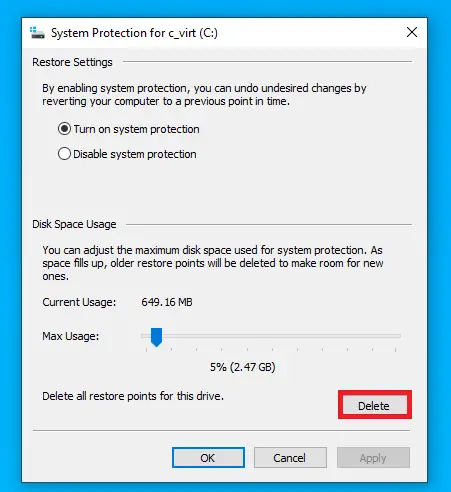
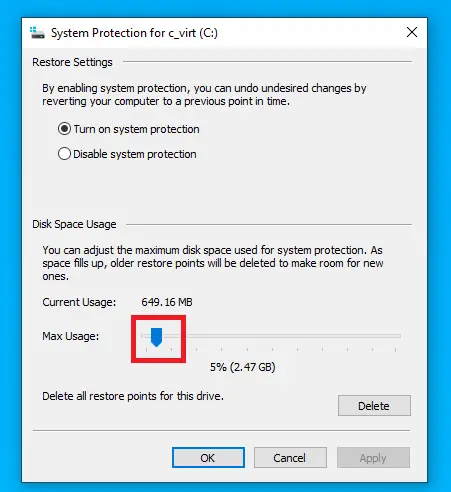
-
- pressioneOKSalvar configurações.
Exclua a pasta Windows.old
Toda vez que o Windows 10 é atualizado, uma pasta Windows.old é criada para conter os arquivos de instalação antigos.Se tiver certeza de que não deseja reverter para esta versão, você pode liberar espaço em disco excluindo esta pasta.
- pressioneWindows + RAbra o aplicativo de execução e digite " cleanmgr ” e pressioneEntrar.
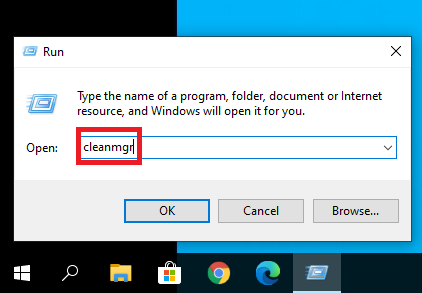
-
- 在AparecerNa janela Limpeza de disco, clique emLimpe os arquivos do sistema.
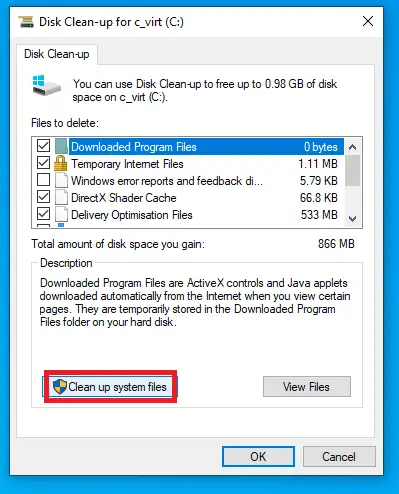
-
- Para ser deletado文件Selecione o conteúdo que deseja excluir da lista.Certifique-se de selecionarinstalação anterior do windows, então aperteOK.
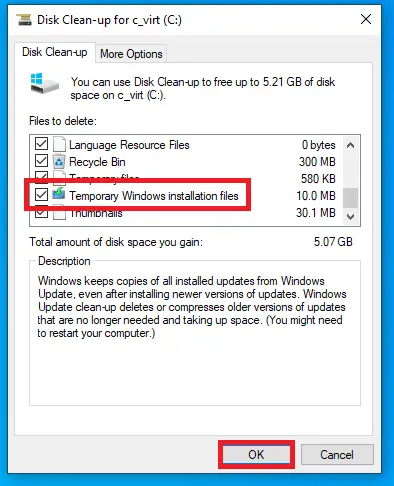
Isso pode excluir vários gigabytes de dados do seu disco.
Conclusão
O Windows 10 é ótimo para protegê-lo contra perda de dados, mas na verdade fornece uma maneira de excluir esses arquivos grandes se você estiver com pouco espaço em disco.Esperamos que isso ajude você.

![Configure o e-mail Cox no Windows 10 [usando o aplicativo Windows Mail] Configure o e-mail Cox no Windows 10 [usando o aplicativo Windows Mail]](https://infoacetech.net/wp-content/uploads/2021/06/5796-photo-1570063578733-6a33b69d1439-150x150.jpg)
![Corrigir problemas do Windows Media Player [Guia do Windows 8 / 8.1] Corrigir problemas do Windows Media Player [Guia do Windows 8 / 8.1]](https://infoacetech.net/wp-content/uploads/2021/10/7576-search-troubleshooting-on-Windows-8-150x150.jpg)
![Corrigir erro de atualização do Windows 0x800703ee [Windows 11/10] Corrigir erro de atualização do Windows 0x800703ee [Windows 11/10]](https://infoacetech.net/wp-content/uploads/2021/10/7724-0x800703ee-e1635420429607-150x150.png)






![Como ver a versão do Windows [muito simples]](https://infoacetech.net/wp-content/uploads/2023/06/Windows%E7%89%88%E6%9C%AC%E6%80%8E%E9%BA%BC%E7%9C%8B-180x100.jpg)

