Depois de fazer login no Windows 10, se você encontrar uma janela no canto superior direito, ela diz " Configurações personalizadas (sem resposta) ") e preso em uma tela preta, leia este guia com atenção para ajudá-lo a corrigi-lo.Você vai acabar preso nesta tela preta porque o Windows Explorer não pode iniciar normalmente, então a velocidade de upload é muito lenta no final da área de trabalho, ou mesmo incapaz de fazer upload. 0
Esse problema ocorre com mais freqüência devido a problemas de atualização.Se você está certoWindows Update Canto superior esquerdo apósCom "Personalização (sem resposta) "框 Bem vindo a tela preta, Por favor, não tenha medo.Muitos usuários reclamam do mesmo.
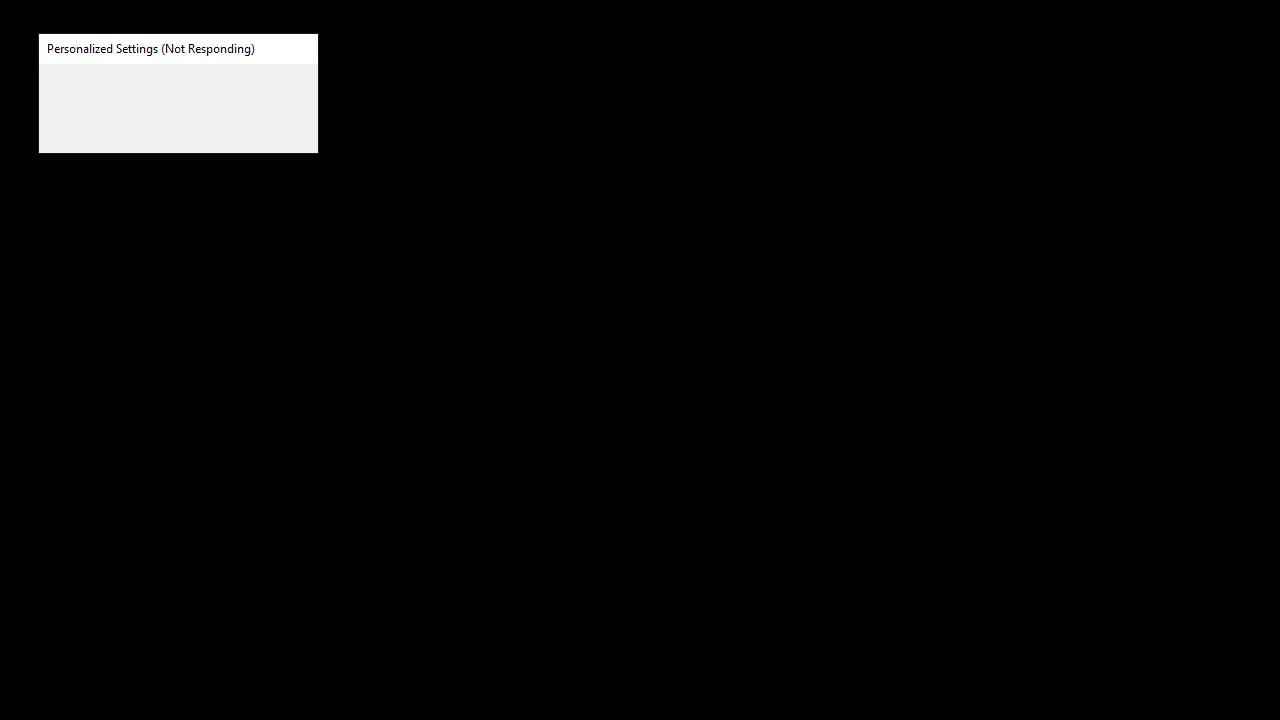
O Gerenciador de Tarefas faz parte do Windows, que vem pré-instalado com todas as versões do Windows.Ele era conhecido anteriormente como Gerenciador de Tarefas do Windows.Como o nome sugere, o Gerenciador de Tarefas é uma ferramenta que fornece uma visão geral de todas as tarefas e processos em execução no sistema.O Gerenciador de Tarefas também fornece uma visão geral das tarefas em segundo plano, incluindo os serviços de segundo plano do próprio Windows e serviços de aplicativos de terceiros.Ele fornece informações detalhadas sobre processos e aplicativos.
Essas informações incluem utilização de CPU e RAM, utilização de rede, utilização de disco (leitura / gravação), número de instâncias de processo e assim por diante.Você também pode usar o Gerenciador de Tarefas para iniciar e interromper serviços ou aplicativos.No caso em que um serviço ou aplicativo pára de responder, a função de interromper o serviço é muito útil.Você pode usar o gerenciador de tarefas para encerrar o serviço à força.Esse problema ocorre após o Windows Update.A instalação do Windows Update irá iniciar uma reinicialização.
Reiniciar é muito importante para a instalação completa do Windows Update.Após reiniciar o sistema após a atualização do Windows, o Windows solicitará que você insira suas credenciais de login e, em seguida, você verá uma tela branca ou preta com uma mensagem de configuração personalizada (sem resposta) na parte superior.
Por que suas configurações personalizadas não estão respondendo?
Existem várias coisas que podem causar esse problema.A primeira e mais comum coisa que causa esse problema é que o seu explorador de arquivos falha ao iniciar.Obviamente, isso é causado pelo Windows Update.
É por isso que isso aconteceu imediatamente após o Windows Update.A segunda coisa que pode causar esse problema é o driver do dispositivo periférico.O Windows Update mais recente (devido a um erro) não pode iniciar o driver do dispositivo, o que causa esse problema.Portanto, desconectar o dispositivo antes de reiniciar ou iniciar o File Explorer à força geralmente pode resolver esse problema.
Como corrigir o erro de não resposta da configuração de personalização
A seguir estão alguns métodos eficazes que podem ajudá-lo a resolver esse erro.
1.Abra o Explorador de Arquivos / Explorador do Windows
Esse problema pode estar relacionado ao fato de o explorador de arquivos não conseguir iniciar normalmente.Portanto, uma das soluções para se livrar desse problema é simplesmente iniciar o File Explorer.Uma maneira de abrir o Explorador de Arquivos é abrir o Gerenciador de Tarefas e executar novas tarefas a partir dele.Você também deve conseguir fazer isso na tela "Personalização (sem resposta)".Basta seguir as etapas fornecidas abaixo para abrir o Explorador de Arquivos por meio do Gerenciador de Tarefas
- Segure ao mesmo tempo CTRL, DESLOCAMENTO和 Esc chave(CTRL+SHIFT+ESC) Para abrir o gerenciador de tarefas
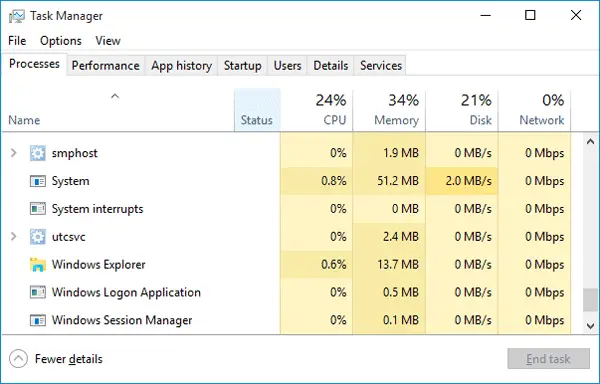
- Clique em 文件
- 選擇 Execute uma nova tarefa
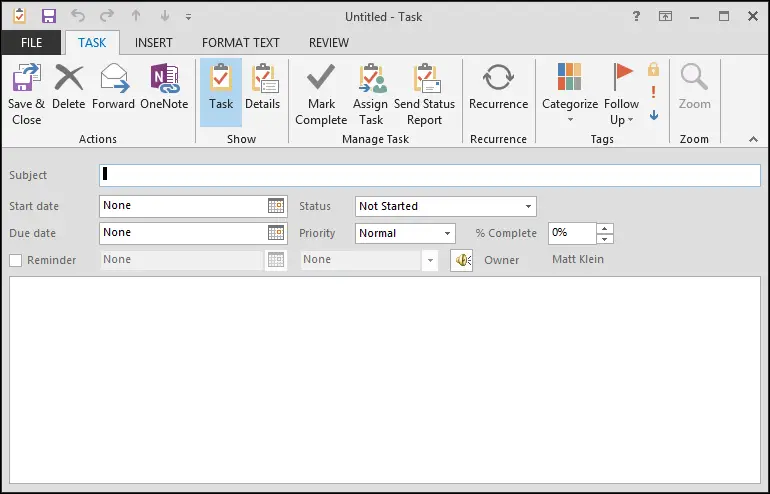
- Modelo Gerente de Recursos , então aperte Entrar
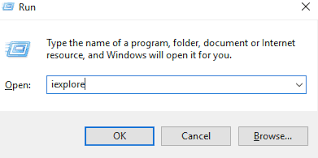
Isso deve permitir que você entre na área de trabalho.Depois de entrar na área de trabalho, aguarde alguns minutos e reinicie, você deve conseguir entrar na área de trabalho sem problemas.
Nota:Se isso não resolver o problema ou se você não conseguir iniciar o Explorador de Arquivos, abra o Gerenciador de Tarefas novamente.Na guia Processo, clique com o botão direito em File Explorer e selecione Finalizar tarefa.Você pode perceber uma mensagem (não está respondendo) ao lado do Explorador de Arquivos.Quando terminar, siga as etapas fornecidas acima e marque a caixa.
2.Reinicie o computador
- No teclado, pressione Ctrl, outro和 Del chave.
- No canto inferior direito da tela, clique em Botão de energia,

Então escolha Reiniciar. - Espero que sua área de trabalho inicie normalmente desta vez.Se não, por favor continueCorrigir 2.
3.Apagar arquivos no Regedit
Observe que todas as modificações feitas no regedit devem ser acompanhadas de avisos para evitar mais problemas.
- No teclado, pressioneChave do logotipo do WindowsE entrarregeditE clique com o botão direito regeditE pressioneExecutar como administrador.Pressione SimQuando solicitado para verificar.
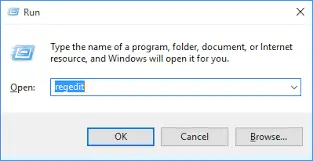
- Verifique e clique duas vezesHKEY_LOCAL_MACHINE > SOFTWARE > Microsoft > Configuração ativa > Instalado
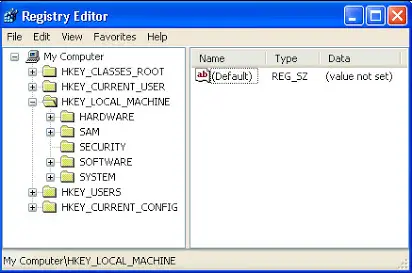 Componente.3.Clique com o botão direito O último arquivo,então aperte"Exportar"Para fazer backup do arquivo.
Componente.3.Clique com o botão direito O último arquivo,então aperte"Exportar"Para fazer backup do arquivo.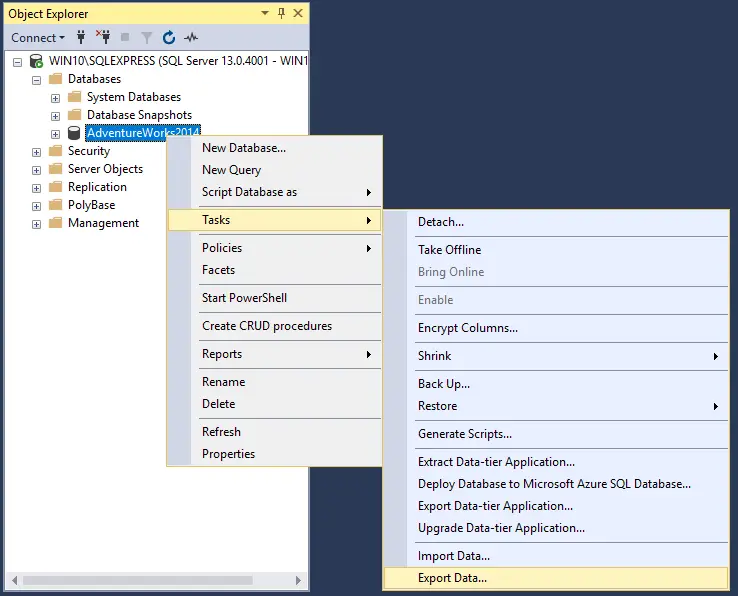 Se esta solução não resolver o problema, você pode importar o arquivo para restaurar o backup.
Se esta solução não resolver o problema, você pode importar o arquivo para restaurar o backup. - Clique com o botão direito Último arquivo, então aperte Apagar鍵.
- Reinicie o computador e verifique se a área de trabalho foi restaurada.
4.Reparar arquivos danificados
A razão por trás do problema pode ser a corrupção do arquivo.Usando este método, tentaremos corrigi-los.Por favor, siga os passos abaixo.
Etapa 1. Pressione a tecla do logotipo do Windows no teclado para abrir o menu iniciar e digite cmd.Aqui, clique com o botão direito No resultadoPrompt de comandoE selecione Executar como administrador.
Etapa 2. Na guia Prompt de Comando, escreva o seguinte e pressione Enter:
sfc / scannow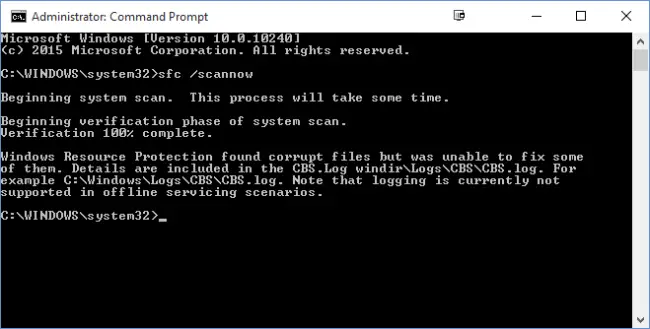 Etapa 3. Após a etapa 2, a verificação levará algum tempo para reparar os arquivos danificados.depois de terminar, Reiniciar computador.
Etapa 3. Após a etapa 2, a verificação levará algum tempo para reparar os arquivos danificados.depois de terminar, Reiniciar computador.
Isso deve resolver o problema.Se o problema persistir, tente o próximo método.
5.Verificar disco
Para o problema de "Personalização" não responder, o problema do sistema de arquivos também é problemático.Portanto, use as seguintes etapas para verificar: -
pressione Win + E comece File Explorer. Na coluna da esquerda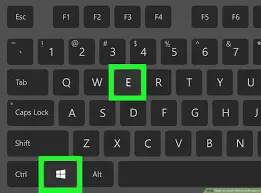 Clique em Este PC "
Clique em Este PC "
現在, Do painel direitoClique com o botão direitoC Drive E selecionePropriedades.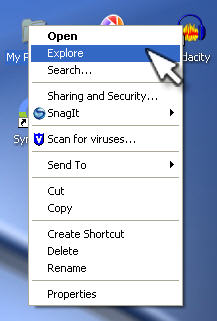 Presumimos que C seja a unidade do sistema em seu computador.Assim que uma janela for exibida, mude para工具Tab e pressioneum exameColocar emVerificação de erros.
Presumimos que C seja a unidade do sistema em seu computador.Assim que uma janela for exibida, mude para工具Tab e pressioneum exameColocar emVerificação de erros.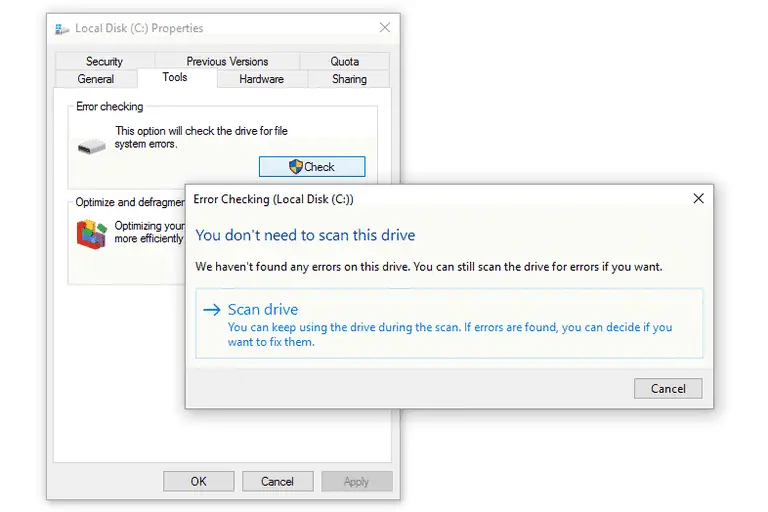 Quando terminar, reinicie-o para ver as alterações.
Quando terminar, reinicie-o para ver as alterações.
Conclusão
Estas são as soluções possíveis para esse problema de "personalização não está respondendo".Espero que esses métodos possam ajudá-lo a resolver esse erro.Se você encontrar alguma dificuldade em resolver esse erro, avise-me na seção de comentários.
Se você ainda precisar de alguma ajuda, informe-nos na seção de comentários abaixo e nós lhe forneceremos uma solução o mais rápido possível.


![Como ver a versão do Windows [muito simples]](https://infoacetech.net/wp-content/uploads/2023/06/Windows%E7%89%88%E6%9C%AC%E6%80%8E%E9%BA%BC%E7%9C%8B-180x100.jpg)

