Os usuários enfrentam repetidamenteWindows 10XNUMXNovo problema, leva muito tempo para fechar completamente.
Embora a tela desligue imediatamente, o disco rígido e a ventoinha (hardware interno) continuarão funcionando por um tempo enquanto o indicador LED estiver aceso e, em seguida, desligarão completamente.Bem, se o PC demorar apenas mais alguns segundos, é tolerável, mas o problema que os usuários enfrentam é que ele precisa ser desligado para sempre.A principal causa desse atraso pode ser o dano ao driver ou aos arquivos do Windows, o que não fará com que o Windows desligue rapidamente.
Mas não se preocupe, forneceremos orientações para que você possa eliminar e corrigir o problema de desligamento lento do Windows 10.
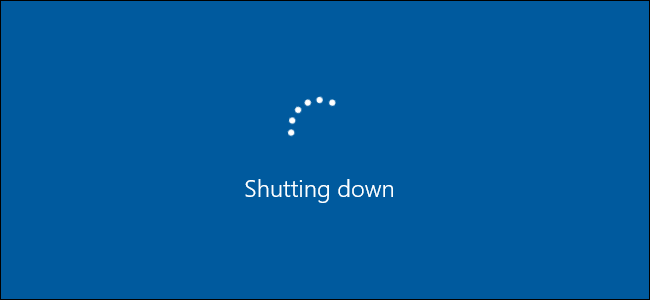
Muitas pessoas reclamam desse desligamento lento do Windows 10, que leva de 10 a 15 minutos para desligar completamente, fazendo com que os usuários executem atividades enganosas, como desligamento forçado e desligamento direto.Essas atividades podem causar mais problemas no Windows.
Mas fique tranquilo, isso não acontecerá novamente, porque propusemos algumas das melhores maneiras de resolver esse problema para resolver o problema do desligamento lento do Windows 10.
Como resolver o desligamento lento do Windows 10
Para acelerar a velocidade de desligamento do Windows 10, podemos realizar várias operações de solução de problemas para tornar o desligamento do Windows 10 mais rápido.
Método 1: execute o verificador de arquivos do sistema (SFC) e verifique o disco (CHKDSK)
O Verificador de arquivos do sistema (SFC) e Verificar disco (CHKDSK) são dois utilitários fornecidos aos usuários pelo Windows.Esta é a maneira de executar dois comandos para verificar e reparar arquivos do sistema, ou seja, substituindo o arquivo sys danificado por uma cópia em cache e verificando os setores defeituosos no disco rígido e reparando-os separadamente.Para executar esses comandos:
- pressioneTecla Windows + X,EntãoNo menu pop-upescolher"Prompt de comando (Admin) / PowerShell (Admin) ".
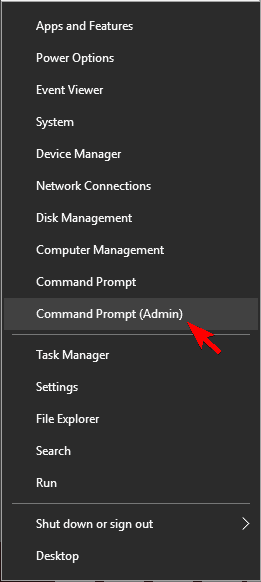
- 現在, No consoleModeloO seguinte e pressione Enter após cada comando:
- SFC / scannow
- sfc / scannow / offbootdir = c: / offwindir = c: windows
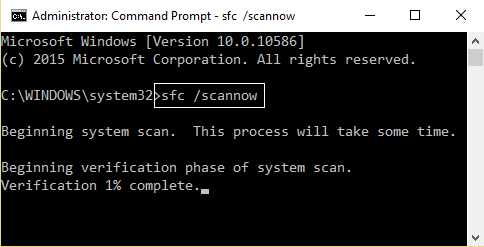
- Depois que o processo acima for concluído, por favorReiniciarPC.
- Repita as etapas 1 e 2 e substitua o comando sfc na etapa 2. Execute o comando chkdsk digitando a seguinte linha:
-
- " chkdsk / rc: ",então aperte Digitar.
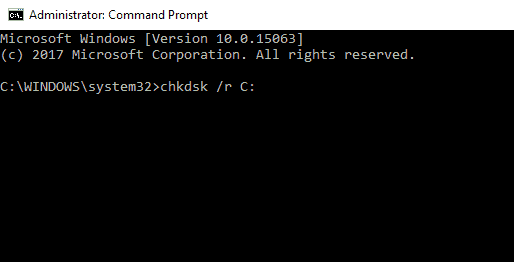
- " chkdsk / rc: ",então aperte Digitar.
-
-
- pronto: Adicionando letras"C"Substituir comÍndice de unidade atribuído com outras letras,A mesma verificação pode ser realizada em outras unidades .
-
-
- Após a conclusão do processo acima, reinicie o PC novamente para salvar as alterações.
Se este método sozinho não podeReduza a velocidade de desligamento do Windows 10, por favorSiga o próximo método (especialmente depois de executar este método).
Método 2: execute o DISM (serviço e gerenciamento de imagens de implantação)
Depois de usar os dois métodos acima, você ainda encontrará o erro de desligamento lento do Windows 10, você deve ir para reparar o DISM (Serviço e gerenciamento de imagem de implantação).
Para fixar isso:
- Siga a etapa 1 do método 1.
- Na Etapa 1 do Método 2, em vez do comando sfc, digite o seguinte:
Dism /Online /Cleanup-Image /RestoreHealth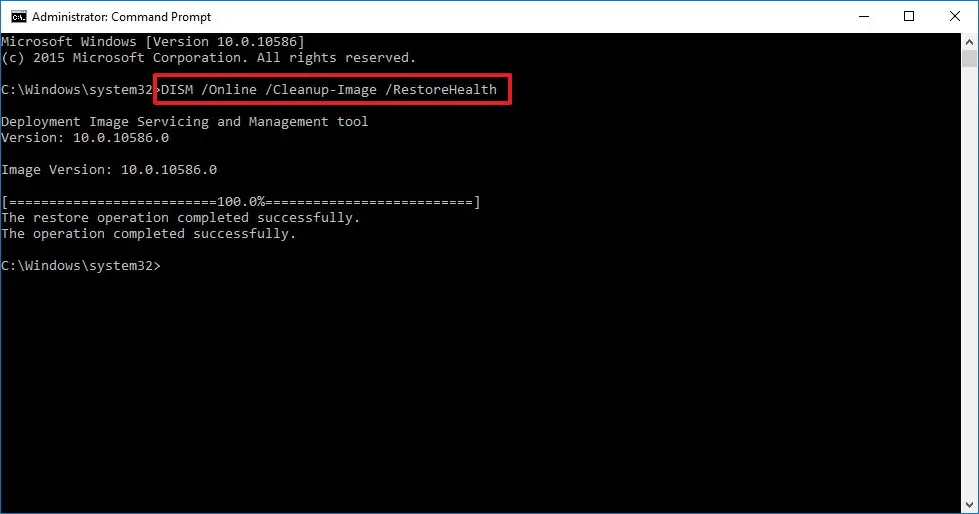
- 等待 DISM來Reparação sucesso.
Isso corrigirá o DISM e resolverá o problema "O Windows 10 é encerrado muito lentamente"problema.
Método 3: execute o Solucionador de problemas de energia
O Windows tem sua própria solução.Portanto, tente executar o solucionador de problemas do Windows para resolver problemas de energia, como"O Windows desliga muito lentamente"problema.
- 在Cortana pesquisando, Modelo Resolva o problema, Entãopressione Enter.
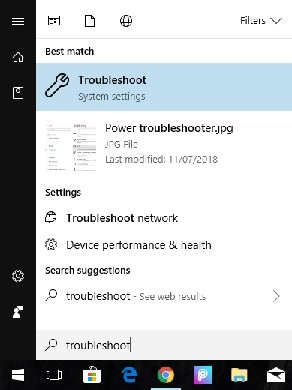
- no"Encontre e corrija outros problemas "Parte deRole para baixo para encontrar "Opção "Power".
- Clique nele e depois em "Execute o solucionador de problemas ".
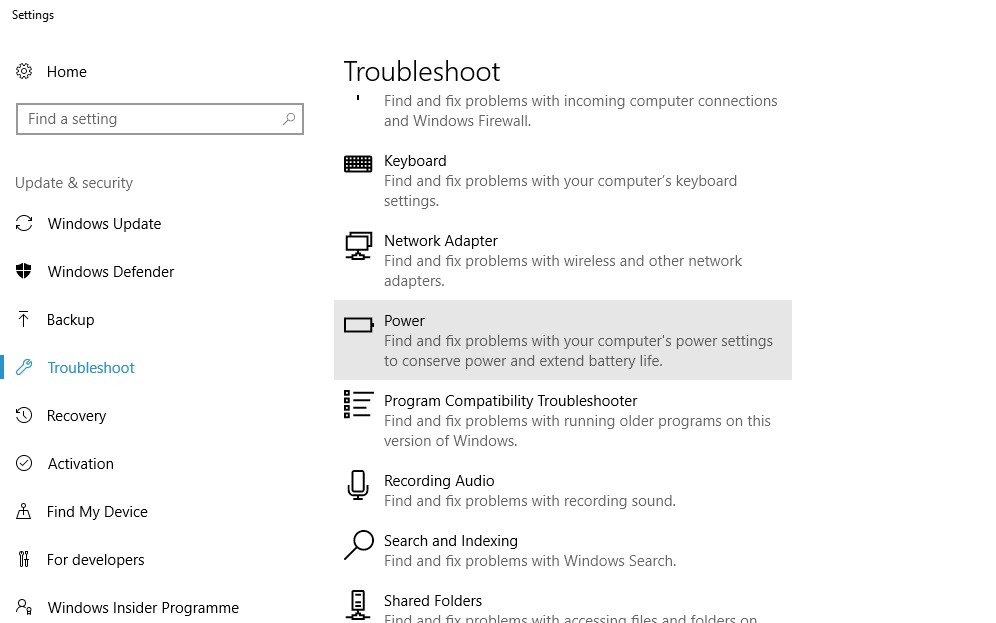
- Isso vaidetecção automáticaEspecialmente com o seuGerenciamento de energiaPerguntas relacionadas,E atribuirNa telaTarefa vemResolverproblema.
Portanto, este método irá resolverWindows 10的Fechar lentamente.
Método 4: mude para o início rápido
Esse método parece irrelevante, porque está relacionado apenas à inicialização, não ao desligamento.No entanto, como uma configuração de energia, muitos usuários se beneficiarão ao implementar este método.para este fim:
- Clique com o botão direito上bateriaNa barra lateral esquerda do ícone na parte inferior, selecioneOpções de energia.
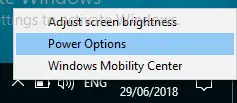
- Navegue até o painel esquerdo para clicar em "Escolha a função do botão liga / desliga"
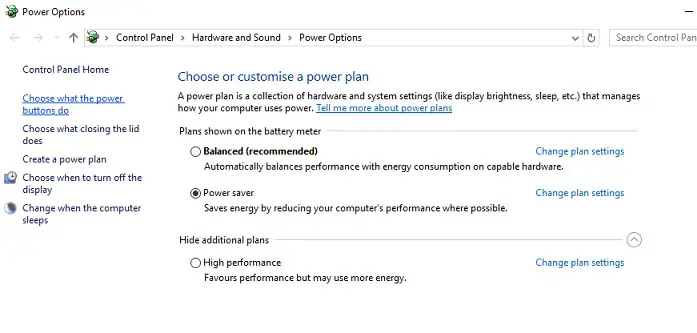
- Portanto, clique em "Alterar as configurações que não estão disponíveis no momento"Isso permitirá que você marque a caixa de seleção "Configurações de desligamento".
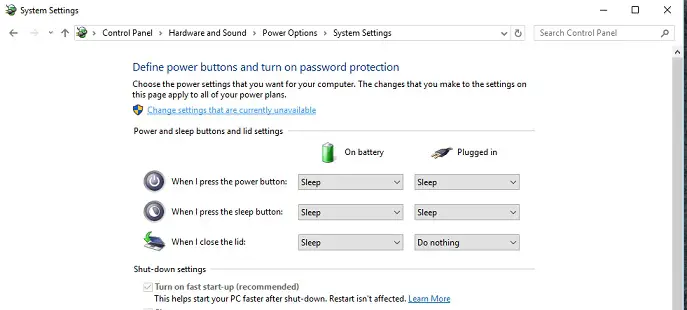
- Desmarque "Ative o início rápido"Opção.Se ainda não estiver selecionado, selecione-o.
- Clique emsalvar alterações ".
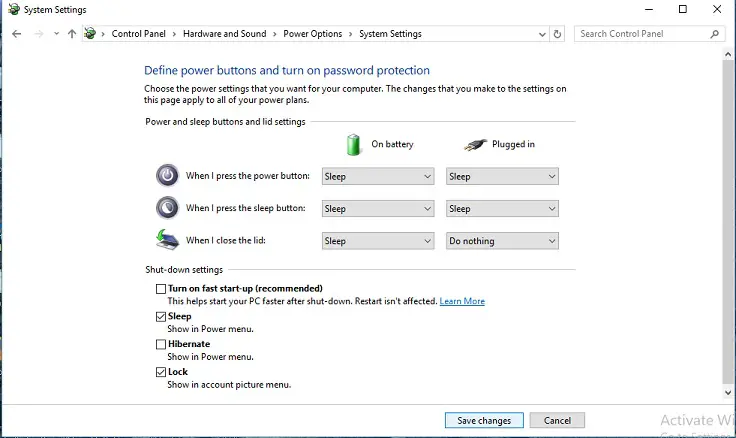
Esta pequena mudança nas configurações de energia pode mudarAcelere o processo de desligamento,E te tirar deDesligamento lento do Windows 10problema.
Método 5: Reparo de registro
Aviso: este processo envolve a configuração do arquivo de registro.Um pequeno erro pode acabar bloqueando o seu PC, levando-o a um estágio de impossibilidade de inicialização.Portanto, se você tiver confiança suficiente, escolha apenas esta opção.
O principal motivo para o lento processo de desligamento do Windows 10 é a corrupção do arquivo do sistema / registro.Portanto, para eliminar erros óbvios, siga estas etapas:
- Clique emWindows + R Para iniciarcorre,Em seguida, digite " regedit "e, em seguida, clique em"determinar".
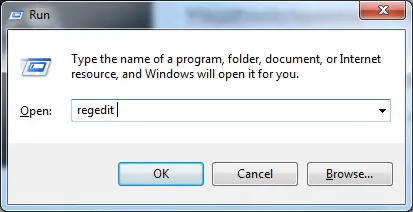
- Encontre a seguinte chave de registro:ComputadorHKEY_LOCAL_MACHINESYSTEMCurrentControlSetControl
- certificar-se de que No painel esquerdo "Controles "ativadoCom uma caixa de seleção, Então No painel direito da janela do Editor do RegistroOlhe para WaitToKillServiceTimeout.
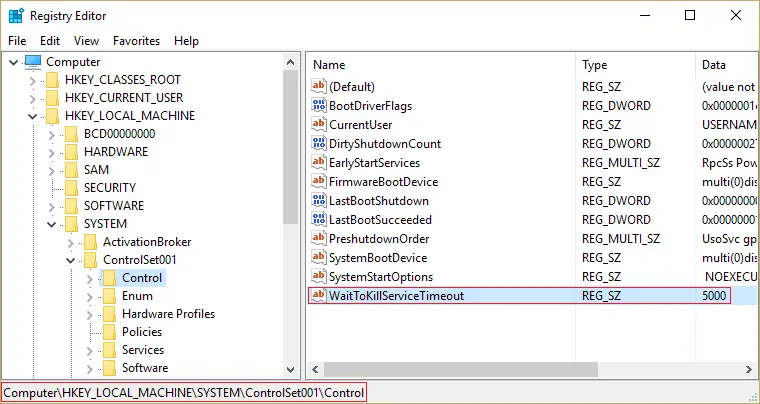
- Se você não conseguir encontrar o valor, clique com o botão direito em uma área em branco (no painel direito da janela do Editor do Registro) e selecione Novo ">" Valor da string ".
- Nomeie esta string WaitToKillServiceTimeout E, em seguida, abra-o.
- Defina seu valor para 1000 a 20000 ,Respectivamente1 a 20 segundosAlcance de .
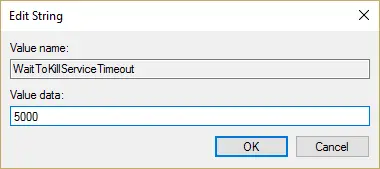
Nota: Quando o computador é desligado sem salvar o arquivo, ele o salva automaticamente para evitar perda.Este processo pode demorar algum tempo.Então por favor evite Defina esse intervalo para menos de 20 segundos, pois isso fará com que o aplicativo feche sem salvar as alterações. - Clique emOK.
- Finalmente,ReiniciarPC para aplicar as alterações.
Este método definitivamente resolverá seu problema e acelerará o processo de desligamento.Ou experimente Reimage Plus clicando emAquiRepare o protetor danificado.
Se ainda não funcionar, verifique se o Windows 10 foi atualizado.Muitas vezes, o Windows tentará instalar as atualizações pendentes do Windows durante o desligamento.Nesse caso, basta fazer uma atualização do Windows para resolver o problema.
Veja também:Como consertar o problema de travamento da atualização do Windows
Últimas linhas
Resumindo, se você seguir os 5 melhores métodos a seguir para reduzir o tempo de desligamento do Windows 10, esse problema será resolvido.
Se você ainda encontrar o problema de desligamento lento do Windows 10, não se esqueça de fazer o ping na seção de comentários.Nós vamos ajudá-lo a consertá-lo.


![Como ver a versão do Windows [muito simples]](https://infoacetech.net/wp-content/uploads/2023/06/Windows%E7%89%88%E6%9C%AC%E6%80%8E%E9%BA%BC%E7%9C%8B-180x100.jpg)

