Exceto por alguns recursos, para usuários do Windows, a atualização para o Windows 10 é realmente incrível.Alguns deles encontraram certos problemas, como o erro INACCESSIBLE_BOOT_DEVICE.Neste artigo, vou mostrar a vocêApresente como consertarWindows 10"Impossível iniciarDispositivo de iniciaçâo"Erro.
O que é INACCESSIBLE_BOOT_DEVICE?
INACCESSIBLE_BOOT_DEVICEErro, também chamadoErro 0x0000007b,É o mais comumUm dos erros da tela azul da morte.Este erro indica que o sistema operacional Windows perdeu o acesso à partição do sistema durante o processo de inicialização.A tela azul do erro de morte pode ser causada por defeitos de software ou algumas falhas de hardware.Todos os erros de BSoD irão travar o Windows 10 e reiniciar o computador, o que é uma prática normal e serve como uma precaução de segurança para evitar danos.
Se o Windows não puder ler os dados do sistema ou partição de inicialização, esse erro pode ocorrer durante a inicialização do Windows.Na maioria dos casos, ele aparece durante a atualização para o Windows 10 ou atualização de software ou drivers relacionados a arquivos de sistema do Windows.
Quando esse erro for encontrado, a tela ficará azul e exibirá a seguinte mensagem:
"Resolvido o problema INACCESSIBLE_BOOT_DEVICE
Seu computador está com problemas e precisa ser reiniciado.Nós apenas coletamos algumas informações do usuário e, em seguida, você pode reiniciar.(0% concluído) "
Para resolver este problema, devemos primeiro entender a razão por trás disso.Desta forma, podemos resolver erros como especialistas.
razão errada
●Malware ou vírus.
● O disco rígido ou RAM está danificado ou danificado.
● Conflitos de hardware são causados por algumas alterações.
● O driver está danificado, desatualizado ou mal configurado.
● O arquivo de registro do Windows está danificado.
● O arquivo do sistema está danificado ou danificado.
● Existem alguns problemas no BIOS.
● A conexão do cabo de dados no sistema está solta ou com defeito.
● Interrupção ou erro de atualização do sistema operacional.
Como corrigir o erro do dispositivo de inicialização que não pode ser inicializado
Existem outros motivos, mas este é o motivo mais comum.Relativamente falando, as razões para diferentes usuários podem ser diferentes, mas não importa quais sejam, eu irei fornecer a você uma solução.Você não precisa se preocupar com o motivo, basta seguir as etapas acima para aplicar o método.
1. Limpe vírus e malware
Se for causado por algum vírus, spyware ou malware, esta é a maneira mais fácil de eliminar o erro inviável do dispositivo de inicialização.Por favor, siga os passos abaixo.
passo 1:Se não estiver instaladoAntivírusPrograma, instale-o no computador.Você pode instalar qualquer programa, por exemploAvast, McAfee, 360 Total Security, etc.
Etapa 2: se você já instalou o software antivírus em seu computador, pule a etapa 1.Abra o programa antivírus e execute"Varredura Abrangente".
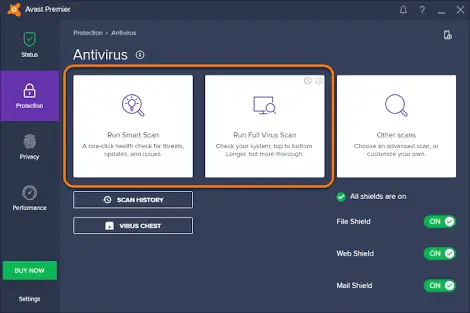
Etapa 3: Espere pacientemente até que o software detecte todos os problemas.Depois disso, conserte todos eles.
Etapa 4: reinicie o computador.
É isso aí.Se o vírus ou malware incomodar, você se livrou deles com sucesso.Você pode continuar a usar o PC normalmente como antes.Se o problema persistir, role para baixo para o próximo método.
2. Atualize o driver do dispositivo
Drivers desatualizados, danificados ou configurados incorretamente instalados no sistema podem causar este erro.Nesse caso, atualizar o driver do dispositivo ajudará.Por favor, siga os passos abaixo:
Etapa 1: primeiro, clique com o botão direito"meu computador", Então clique"gerir", Então vá para"Gerenciador de Dispositivos".Isso o levará para a tela "Gerenciador de dispositivos", onde você verá uma lista de todos os dispositivos.
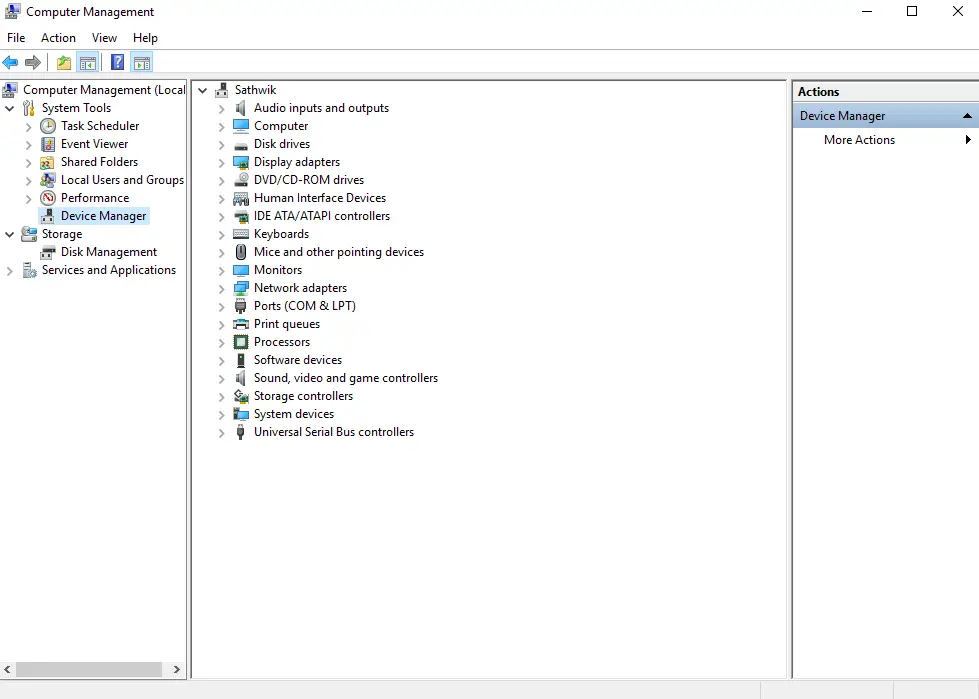
Etapa 2: observe a lista e encontreDispositivos marcados com um pequeno triângulo amarelo.Essas são as razões do problema.Clique com o botão direito sobre eles e clique"Atualizar software de driver"Opção para prosseguir更新.
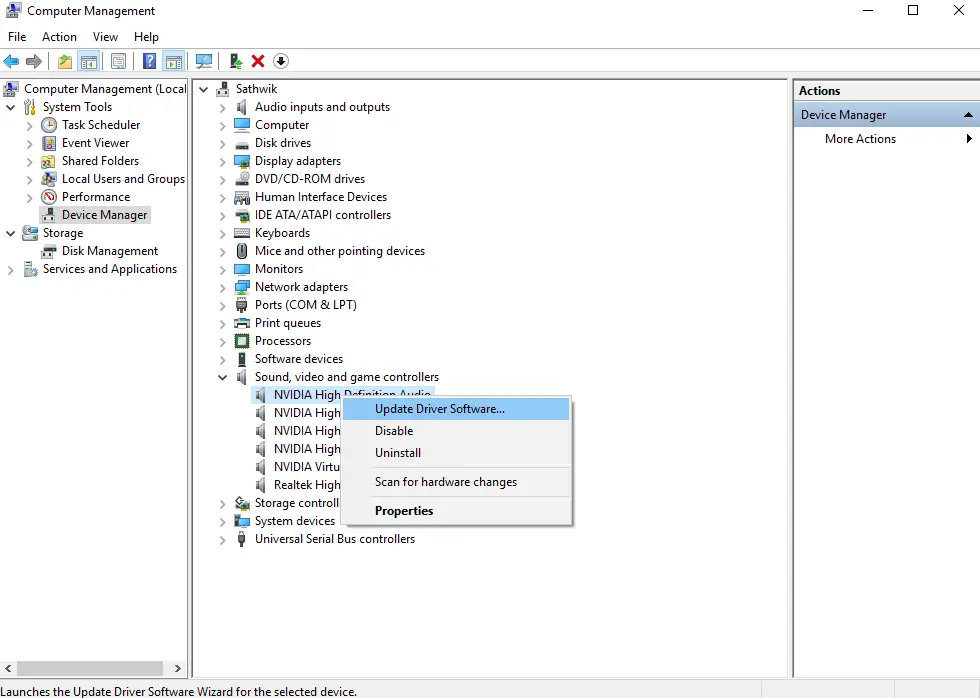
Etapa 3: verifique se sua conexão com a Internet está boa.Aguarde a atualização de todos os drivers.
Ou
você pode usar issoDriverEasyEspere que o software de terceiros atualize automaticamente todos os drivers.
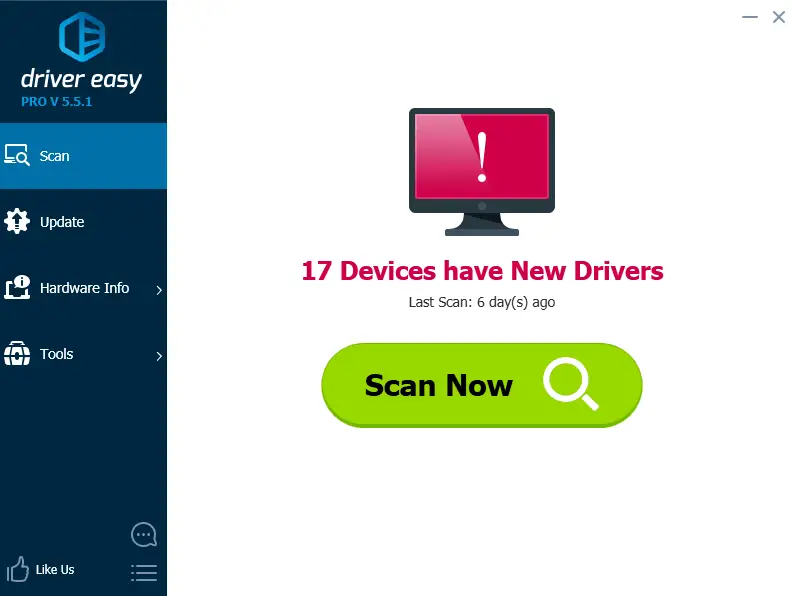
é isso.Você reparou o driver com sucesso e resolveu este erro.Se de alguma forma o erro persistir, role para baixo.
3. Inicie o Windows no Modo de Segurança
Este é o método mais fácil, mas pode ser o mais eficaz para você.Tente os seguintes passos:
Etapa 1: primeiro, comece comModo de segurançaIniciar janelas .
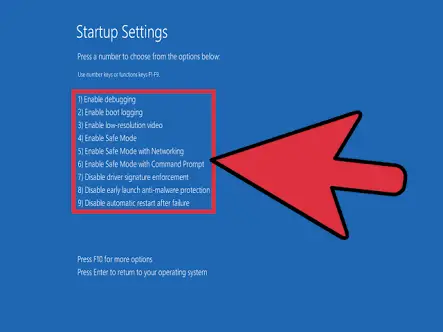
Etapa 2: segundo, emEm modo normalReiniciar.
finalizado Isso pode ter resolvido seu problema.Caso contrário, role para baixo.
4. Verifique o disco rígido, dispositivos externos e cabos
Essa é a maneira mais comum de limpar o erro INACCESSIBLE_BOOT_DEVICE.Experimente com sabedoria, pode funcionar como um encanto para você.
Etapa 1: Remova o disco rígido externo ou qualquer outro dispositivo conectado ao sistema.Além disso, desligue a inicialização da LAN.Depois disso, exclua o software e hardware recém-instalados.
Etapa 2: Verifique se o disco rígido está intacto ou danificado.Você pode clicar com o botão direito do mouse no disco rígido e clicar"Atributos"Para fazer isso.Então clique"ferramenta"E finalmenteClique em"um exame".
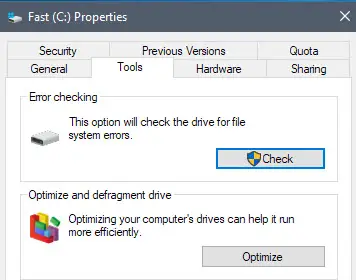
Ou
Você pode pressionarWindows + tecla XAbertoMenu Win + X.選擇Prompt de comando (administrador).Quando o prompt de comando abrir, digitechkdsk / r C:E pressioneTecla Enter.
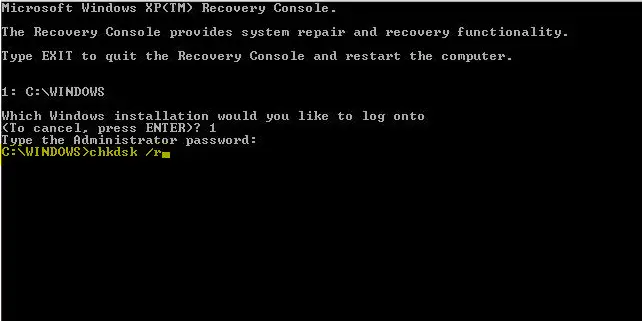
Em seguida, você será solicitado a reiniciar o PC e agendar um horário de varredura.Basta digitarYE pressioneEntrar.
passo 3:DescriptografarPartição de inicialização (se criptografada).Depois de atualizar o Windows, você pode criptografá-lo novamente.
Etapa 4: Verifique cuidadosamente todos os cabos conectados no sistema.Retire os plugues e insira-os um por um.Ao mesmo tempo, limpe a sujeira.
Etapa 5: esta etapa é opcional.Se você está certoBIOSNão faça isso se você tiver pouco entendimento.如果BIOS está danificado, entãoPrecisaAtualizarBIOS.Lembre-se de que, se não fizer isso corretamente, você pode danificar permanentemente o sistema.Portanto, a menos que você seja um geek de computador, sugiro que fique longe dele.
5. Manutenção avançada
Até agora, este é o método mais avançado e complexo.Isso só deve ser tentado quando você estiver pronto para realmente prestar atenção.Estas são as etapas que devem ser seguidas com muito cuidado:
Etapa 1: use a mídia inicializável USB para inicializar o computador e clique em"Próxima Etapa".
Etapa 2: Agora, clique no botão "Conserte o computador "Link.
Etapa 3: depois em"Inicialização avançada"Na tela, clique em"Solução de problemas"Botão.
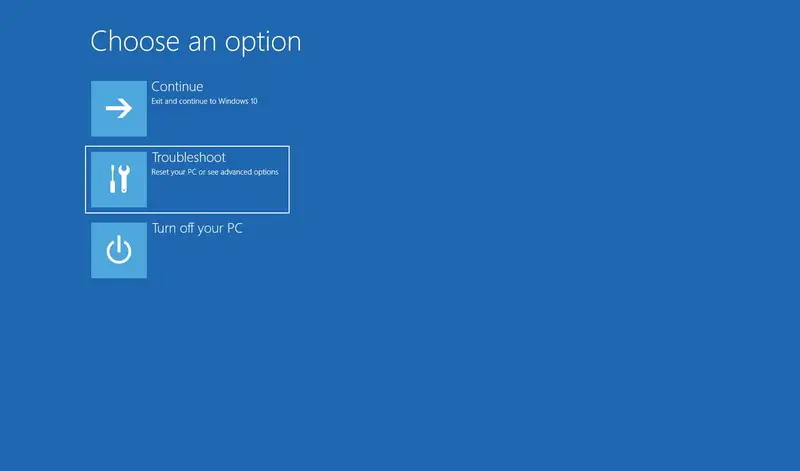
Etapa 4: agora, clique"Prompt de comando"Botão.
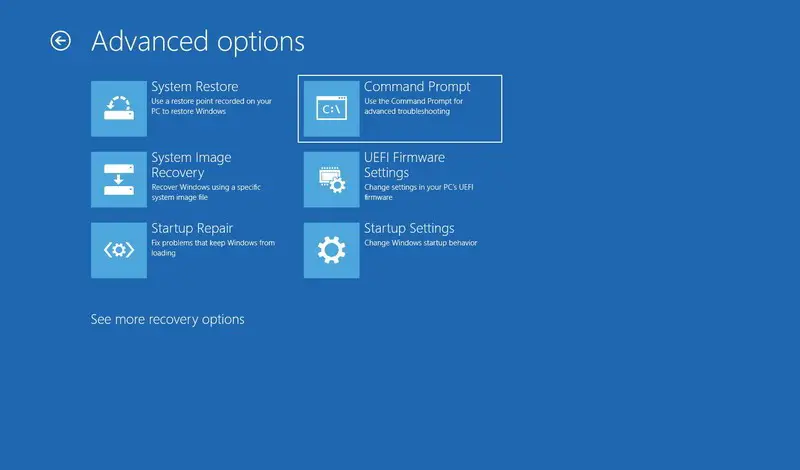
Etapa 5: digite o comando mencionado abaixo para excluirChave de registro SessionsPending ePressione Enter em cada linha:
Em primeiro lugar, reg load HKLMtemp c: windowssystem32configsoftware
dois,reg delete "ServicingSessionsPending com base em HKLMtempMicrosoftWindowsCurrentVersionComponent" / v exclusivo
terceiro, Desinstalar HKLMtemp
Etapa 6: digite o seguinte comando para obter uma lista de pacotes instalados e pressioneDigitar:
dism / image: C: / get-packages
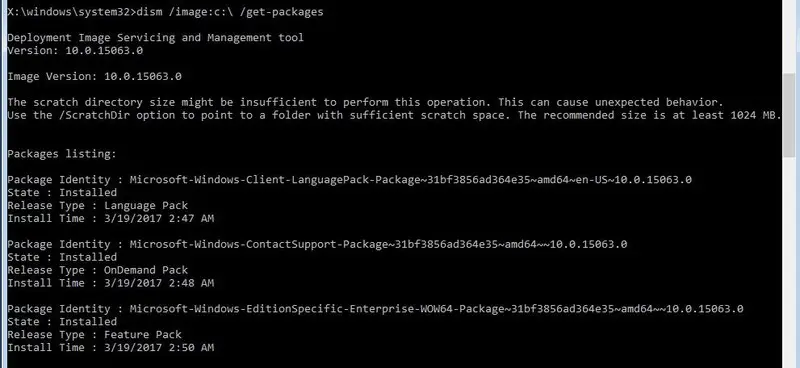
在Pacotes instalados的Lista, Encontre o rótulo"Instalação pendente"Pacote de software,Isso pode causar problemasPacote de software.
Etapa 7: digite o seguinte comando para criar uma pasta temporária para mover a atualização errada e pressioneEntrar:
MKDIR C: pacotes temporários
Etapa 8: Agora digite este comando para eliminar o problema de criar uma atualização e pressioneEntrar:
dism / image: c: / delete package / packagename: nome de identificação do pacote / scratchdir: c: temppackages
No comando acima, substitua"PACKAGE-IDENTITY-NAME"substituirConforme marcado com"Instalação pendente"O nome do identificador do pacote.Se você tiver mais atualizações pendentes, repita esta etapa.
Se a saída for semelhante à imagem abaixo, a atualização problemática foi excluída com êxito e você pode reiniciar o computador normalmente.

Conclusão
Estes são os 10 melhores métodos de trabalho para corrigir o erro INACCESSIBLE_BOOT_DEVICE no Windows 8, 7 e 5.Se você tentou esses métodos com sabedoria, não ficará frustrado com esse erro ao usar o computador agora.Espero poder ajudá-lo a resolver o problema.Para qualquer dúvida sobre este tópico, por favor, comente na seção de comentários abaixo.Tenham um bom dia, pessoal!

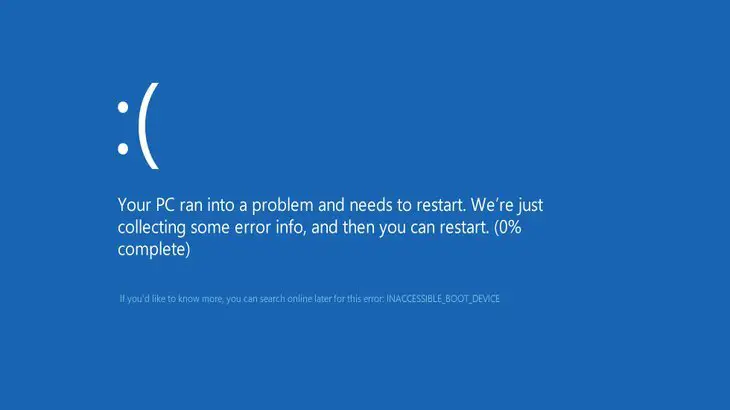

![Como ver a versão do Windows [muito simples]](https://infoacetech.net/wp-content/uploads/2023/06/Windows%E7%89%88%E6%9C%AC%E6%80%8E%E9%BA%BC%E7%9C%8B-180x100.jpg)

