WindowsÉ o sistema operacional em crescimento e mais amplamente usado no campo do PC.Em sua última versãoWindows 10Depois de começar,WindowsMuitos recursos exclusivos foram adicionados.No entanto, como sempre há um lado escuro, haverá alguns erros e equívocos.Neste artigo, discutiremos um desses erros, que pode ser muito irritante depois que muitos usuários do Windows atualizam seus sistemas.Vamos discutir"Não é possível abrir o Steam no Windows 10"problema.É muito frustrante quando você não consegue jogar, porque o Steam não consegue iniciar.
Portanto, eu também irei fornecer a você4 métodos testados para consertar o vapor não acendem o erro.

Qual é o problema do Steam não iniciar?
Muitos usuários relatam queDepois de atualizar seu PC paraWindows 10DepoisEste tipo deSteam não pode在Windows 10Aberto或Impossível iniciar.No início, isso era um problema para os desenvolvedores, pois o jogo não estava otimizado para rodar no novo Windows.No entanto, se ainda encontrar problemas, considere resolvê-los sozinho.
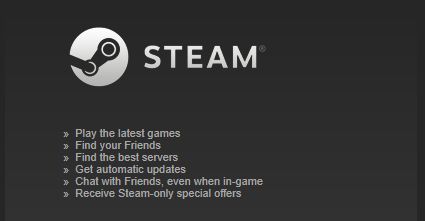
Esse erro aconteceu在No modo AdmincorreSteam.exe时, Ele se conecta ao servidor.Pouco depois, uma janela apareceu e exibiu"Atualizando Steam".完成"Pacote de Verificação"和"Atualizada, A janela com o ícone do Steam aparecerá brevemente por um segundo e, em seguida, o Steam travará e desaparecerá.Nãoinformação erradaaparecer.在Vista de eventoNada pode ser visto em.Literalmente nada.
Não há uma causa clara para esse problema, mas existem duas possibilidades.Algo está interferindo no seu cliente Steam, ou você tem um arquivo ou alguns arquivos estão corrompidos.Eu vou te fornecer4 métodosSeu tutorial passo a passo para resolver este problema.Basta seguir os passos corretos para resolver o problema.
Veja também:Como resolver o problema de atualização
10 maneiras de consertar que o Steam não abre no Windows 4
Listado aqui4 métodosE elesGuia passo a passo,Para resolver o problema de não conseguir ligar o Steam no Windows 10.Você pode tentar qualquer um desses métodos seletivamente ou pode experimentá-los um por um até encontrar o método mais adequado para você.
1. Atualize o Windows para consertar que o Steam não inicia
Quando muitos usuários encontram problemas específicos, o Windows inicia uma nova atualização para corrigir todos os erros existentes.Atualizar o Windows também é a maneira mais fácil de resolver esse problema.Por favor, siga os passos abaixo:
passo 1:a partir de"Começar"Vamos paraBarra de pesquisa,Então digite Atualizar.Na lista de resultados, clique em " Verifique se há atualizações ".
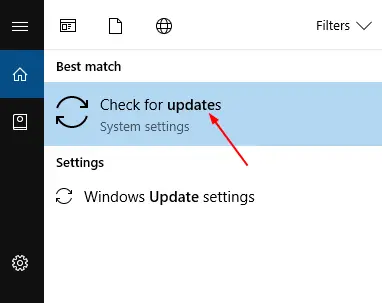
passo 2:在Windows UpdateJanela, cliqueVerificar atualizaçõesBotão.O Windows procurará então as atualizações disponíveis.
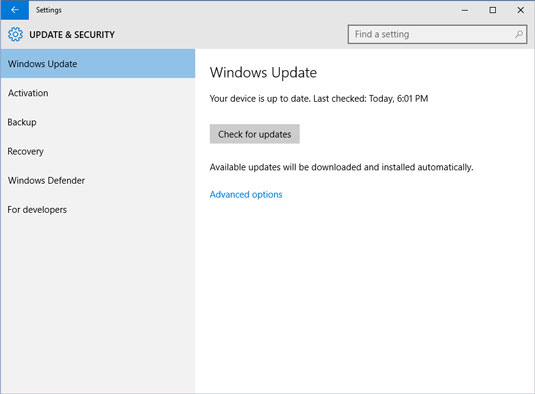
passo 3:Se uma atualização estiver disponível,Por favor instale並ReiniciarPC.Se janelasApós a inspeçãoDizer Seu dispositivo está atualizado , Por favor imediatamentePule paraO próximo método.
2. Atualize o driver gráfico e reinicie o Steam
Drivers gráficos desatualizados ou danificados podem entrar em conflito ao tentar iniciar o Steam.Atualizá-los e depois reiniciar o vapor é uma boa opção para resolver o problema de o vapor não ligar.Por favor, siga os passos abaixo:
passo 1:a partir de"Começar" Vamos paraBarra de pesquisa,Então digite " Gerenciador de Dispositivos"E, em seguida, selecione-o na lista de resultados.
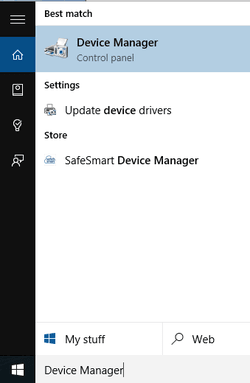
passo 2: agora em"Gerenciador de Dispositivos", Expandir " Adaptador de vídeo " Categoria, clique com o botão direito na placa gráfica e clique em " Atualizar driver ".
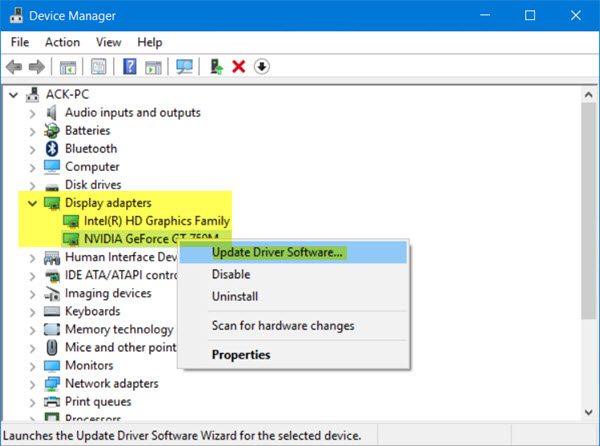
passo 3:Então escolha Procure automaticamente por software de driver atualizado.Em seguida, o Windows procurará o driver apropriado e o instalará.
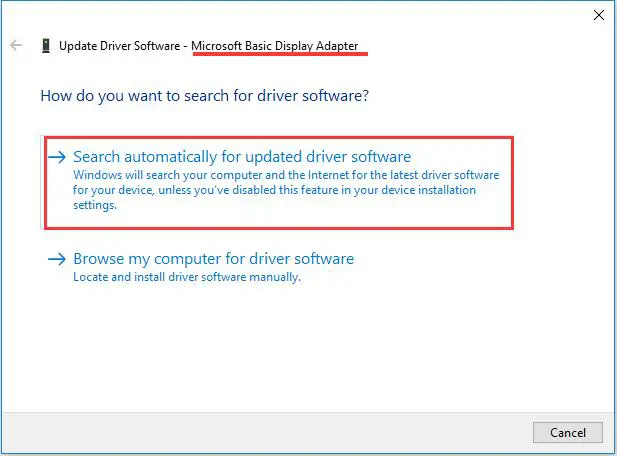
Você também pode usar software de terceiros (comoTalento de motorista或Driver Easy)Atualize o driver de uma forma mais fácil.
passo 4:Depois de atualizar o driver (ou se o seu driver foi atualizado), pressione Control + Alt + Excluir comece Gerenciador de tarefas.
passo 5:在Gerenciador de tarefas, CliqueMais detalhes.Em seguida, vá em "Detalhes" e selecioneSteam.exeprocessar.Finalmente, cliqueFinalizar tarefa.
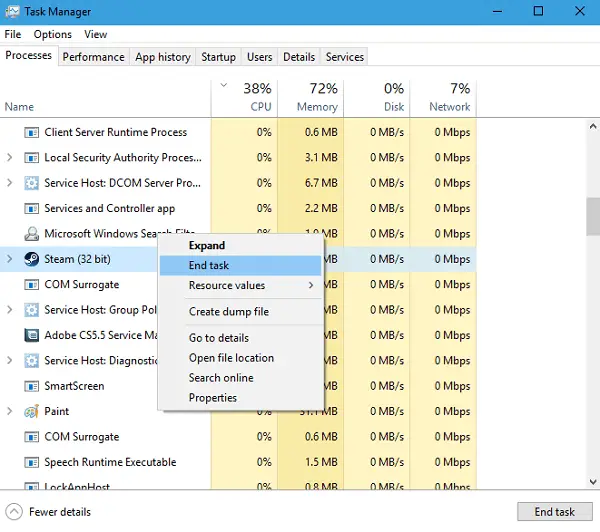
passo 6:Agora apenasReiniciarVapor.
3. Limpe o AppCache para reparar o Steam
O AppCache pode conter arquivos desnecessários ou corrompidos, o que pode interferir na inicialização normal do Steam.Você pode excluí-lo após fechar todos os processos do Steam e reiniciá-lo.Em seguida, ele baixará alguns arquivos necessários e o iniciará corretamente como deveria.Nesta ordem:
passo 1:Em primeiro lugar,deSimultaneamentepressioneWindows + R鍵comece"corre"Caixa de diálogo.Modelo Arquivo de programa (x86) Steam: C Nele e cliqueRetorno de carruagem.
C: Arquivos de programa (x86) Steam É a localização padrão do Steam no computador.Se você instalou o Steam em outro diretório, pode navegar e navegar até esse diretório.Depois disso, continue com as etapas a seguir.
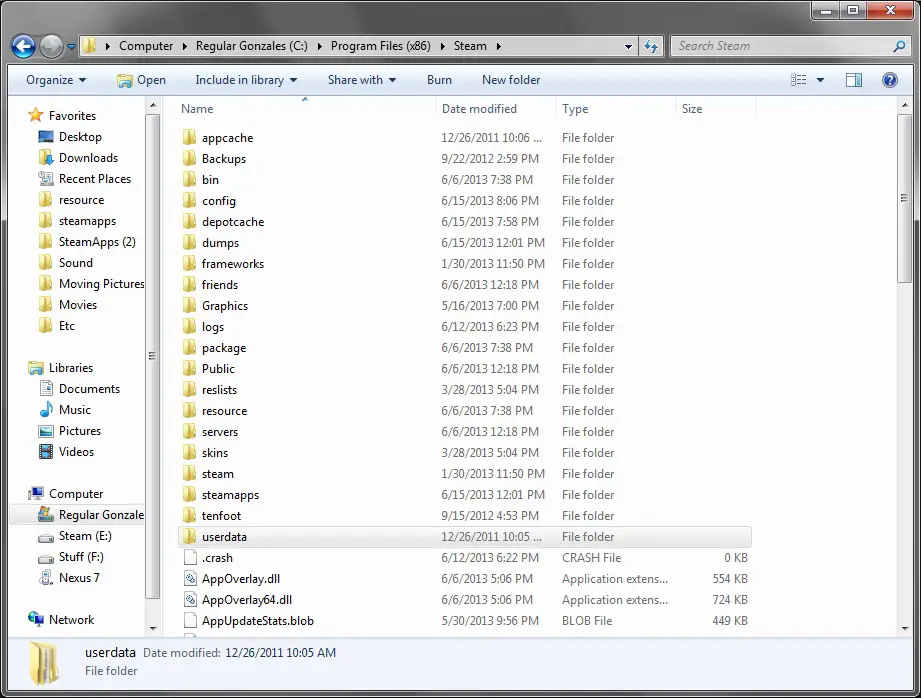
passo 2:AquiEncontre um nomeadocache de aplicativos Pasta 's .Na tuaÁrea de Trabalho上Faz um副本,Então將其excluir.
passo 3:Agora apenasUse o lançadorReiniciarVapor.Eu sugiro que você use "Executar como administrador"
4. Execute o Steam em modo de compatibilidade
Se nenhum dos métodos acima funcionar para você, tente executar o jogo no "modo de compatibilidade".Por favor, siga os passos abaixo:
passo 1: Em primeiro lugar,SimultaneamentepressioneTecla Windows + RPara iniciar"corre"Caixa de diálogo.Modelo Arquivo de programa (x86) Steam: C Nele e cliqueRetorno de carruagem.
C: Arquivos de programa (x86) Steam É a localização padrão do Steam no computador.Se você instalou o Steam em outro diretório, pode navegar e navegar até esse diretório.Depois disso, continue com as etapas a seguir.
passo 2:AquiEncontre um arquivo chamado " Aplicativos Steam "Pasta 's並Abertoisto.
passo 3:Encontre aqui e clique no nome " comum "'S pasta."Nesta pasta, você encontrará uma lista de muitos jogos instalados em seu PC.
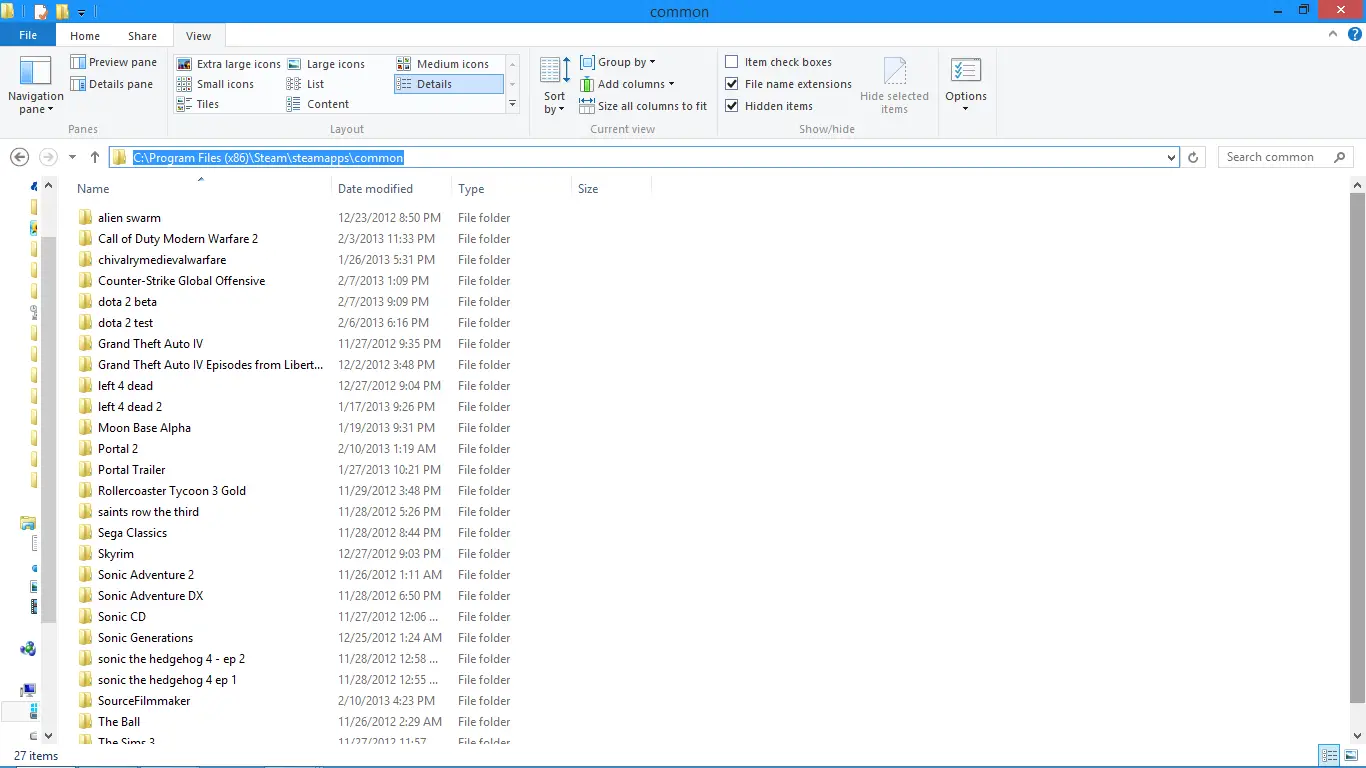
passo 4: 選擇O jogo que você quer rodar, então Clique com o botão direito isto.Agora para o seu Atributos.
passo 5:Troque para " Compatibilidade "(compatibilidade) Tab e selecione "Execute este jogo em modo de compatibilidade"Caixa de seleção e mostrar: Uma caixa suspensa.在Caixa suspensa,escolherWindows 8.EntãoaplicativoMudar e保存.
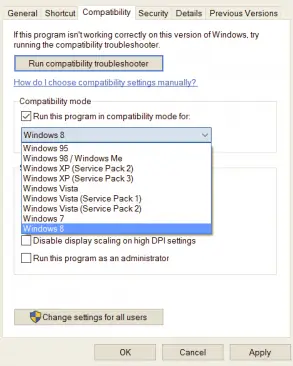
passo 6:finalmente,ReiniciarCliente Steam e inicie o jogo que deseja jogar.
Conclusão
Steam não pode ser abertoOu incapaz de começar tornou-seWindows 10do utilizadorPerguntas frequentes.Por causa desse problema, pode se tornar muito frustrante quando você não consegue jogar seu jogo favorito.Portanto, é muito importante resolver este problema.estes sãoResolva este erro的4 maneiras de experimentar e testar.
Se você tiver alguma dúvida, sugestão ou pergunta sobre este tópico, você podeOs seguintesdo"Comente"Parte deComentário grátis.Espero poder fornecer a ajuda de que você precisa.Tenham um bom dia, pessoal!


![Como ver a versão do Windows [muito simples]](https://infoacetech.net/wp-content/uploads/2023/06/Windows%E7%89%88%E6%9C%AC%E6%80%8E%E9%BA%BC%E7%9C%8B-180x100.jpg)

