Não há som no Windows, sempre há um no ícone de som na barra de tarefasX vermelho.
Erro de exibiçãoAo tentar mover o cursor sobre o ícone de somNenhum dispositivo de saída de áudio instaladoOu o dispositivo não está funcionando.Bem, não se preocupe.
Este é um erro comum encontrado por muitos usuários em PCs com Windows.
Neste artigo, ajudaremos você a corrigir o erro "dispositivo de saída de áudio não instalado" no Windows 10, 8 e 7.
Nota: Este erro é especialmente comum entre usuários de notebooks Acer, Lenovo, HP, Asus e Dell.
vamos começar.
Como corrigir o erro de o dispositivo de saída de áudio não estar instalado
Esta é uma lista de soluções de compressão para resolver o problema de "dispositivo de saída de áudio não instalado":
Solução 1:Reparar usando o gerenciador de dispositivos
O Gerenciador de Dispositivos é uma ferramenta que pode ajudar a resolver muitos problemas comuns do computador, incluindo o erro "Nenhum dispositivo de saída de áudio instalado" no Windows 10/8/7.
A seguir estão as etapas para restaurar a placa de som ou placa de som às funções normais:
passo 1:Pressione as teclas Windows e R, a seguirNa caixa de diálogo "Executar"Digite devmgmt.mcsPara abrir o Gerenciador de dispositivos.
passo 2:Role para baixo até a categoria "Controladores de som, vídeo e jogos" e expanda-a para encontrar o dispositivo de áudio.
Se você não conseguir encontrar a categoria "Controladores de som, vídeo e jogos", siga as etapas abaixo.
- Selecione "Ações" na parte superior do painel ou clique no espaço em branco e, a seguir, clique em "Ações"
- Selecione "Adicionar Hardware Legado".
- Quando a janela Add Hardware Wizard (Assistente para adicionar hardware) for exibida, clique em Next.
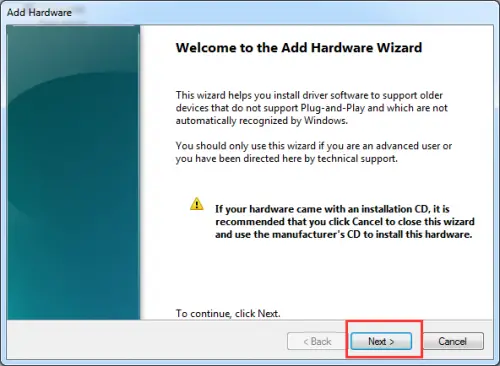
- Selecione "Pesquisar e instalar hardware automaticamente" e clique em "Avançar".
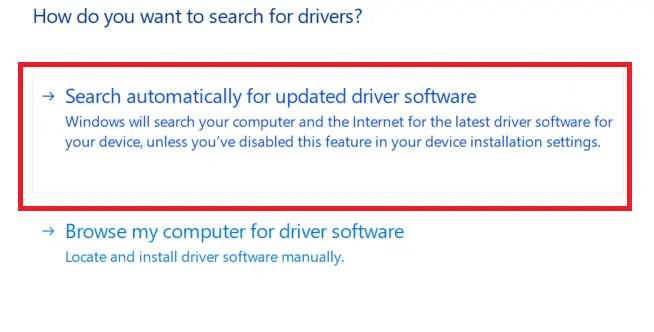
- Role para baixo até a opção "Sound, Video and Game Controller".
- Selecione e clique em Avançar.
- Escolha sua placa de som exata e clique em Avançar.
- Clique em "Avançar" para instalar o driver de áudio.
Passo 3:Clique com o botão direito no dispositivo de áudio e selecione "Ativar"
passo 4:Agora verifique se o problema de áudio foi resolvido, se o problema persistir, selecione "Desinstalar" para excluir o driver de áudio. 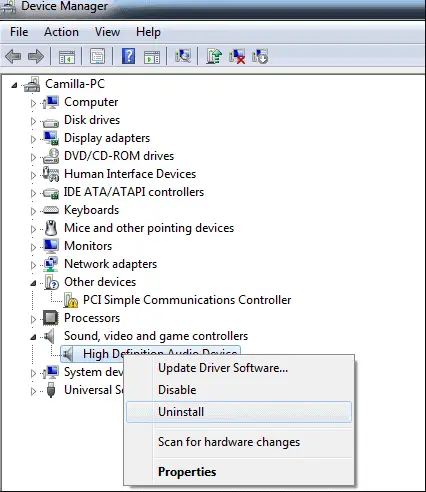
passo 5: Você deve reiniciar o computador para salvar as alterações e, em seguida, o Windows carregará automaticamente o driver de áudio.
Solução 2: Corrija o erro "dispositivo de saída de áudio não instalado" atualizando o driver de som
Na maioria dos casos, o erro "dispositivo de saída de áudio não está instalado" é devido a drivers de som desatualizados, danificados, danificados ou ausentes.Baixe e instale o driver da placa de som do Windows mais recente.
Use qualquer utilitário de atualização de driver profissional, como Driver Talent,O driver de som pode ser atualizado de forma fácil e rápida e é considerado a maneira mais segura e rápida de atualizar o driver.Isso ajuda a baixar e instalar o driver de som mais compatível para o seu computador em alguns minutos.Porque todas essas unidades são seguras e bem testadas.
Aqui está um guia para as etapas a seguir:
passo 1:Analisar computador
Selecione o botão "Verificar" para que o Driver Talent inicie uma verificação completa do seu PC.Ele mostrará todos os drivers incompatíveis na lista.
passo 2:Baixe e atualize o driver de som
Clique em “Reparar” para corrigir automaticamente o problema no driver de áudio com defeito e atualize o driver de som para a versão mais recente.Observe que você não deve atualizar conteúdo que não prejudique a estabilidade.
passo 3:Reinicie o computador
Portanto, isso ajudará a tornar as alterações eficazes.
Recomenda-se que você use o Driver Talent para fazer backup de seus drivers antes de prosseguir com a atualização do driver de som.
Solução 3:Substitua a placa de som com defeito
Uma placa de som com defeito pode causar a janela "Nenhum dispositivo de saída de áudio instalado".Portanto, tente usar uma nova placa de som em vez da placa de som antiga para resolver este problema.
Solução 4: Execute o Solucionador de problemas de áudio do Windows em seu PC
Execute o Solucionador de problemas de áudio do Windows integrado.Isso é o que você precisa fazer para acessar o solucionador de problemas:
passo 1:Pressione a tecla Windows e X para abrir a caixa de pesquisa.
passo 2:Digite solução de problemas na caixa de pesquisa e pressione Enter.
passo 3:Clique para ver tudo
passo 4:Escolha reproduzir áudio
passo 5:Siga as instruções para concluir o processo de solução de problemas de áudio
Você também pode clicar com o botão direito do mouse no ícone "Áudio" na barra de tarefas e será exibida a opção "Solução de problemas".
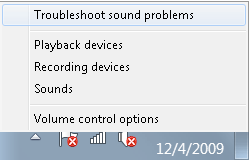
Palavras finais
Depois que a pesquisa for concluída, o solucionador de problemas de áudio detectará o problema de áudio e, finalmente, exibirá o problema de áudio.Espero que você possa obter esses métodos de forma eficaz.Se você tiver alguma dúvida, deixe um comentário facilmente.


![Como ver a versão do Windows [muito simples]](https://infoacetech.net/wp-content/uploads/2023/06/Windows%E7%89%88%E6%9C%AC%E6%80%8E%E9%BA%BC%E7%9C%8B-180x100.jpg)


