Um dos problemas mais comuns enfrentados pelos usuários do Windows 10, 8 e 7 é o "File Explorer não está respondendo".
No texto,Aprenderemos sobre esse problema e os métodos "como fazer o File Explorer não responder a erros".
Certifique-se de seguir este guia passo a passo para resolver esse problema.
A razão por trás de "o navegador de arquivos não está respondendo no Windows 10" está errada
Por alguns motivos, quando inserimos uma unidade (CD ou DVD ou dispositivo periférico), o Windows exibe uma mensagem informando que o File Explorer não está respondendo.O Windows é outro sistema operacional amigável.Portanto, quando funciona com alguns programas sérios, algumas mensagens aparecem.Porque pode ser considerado que o File Explorer não está respondendo não é um erro, mas uma mensagem que os usuários do Windows lhes dizem para esperar.O Windows marca o programa como executando o comando fornecido após concluir o programa atual.
Então por favorTente esperar um momento para que o Windows possa realizar a tarefa dada.
Se o tempo de resposta for muito longo, siga os métodos abaixo para resolver o problema.O método para corrigir o erro do explorador de arquivos que não está respondendo é fornecido abaixo.
Como corrigir o erro de não resposta do File Explorer
O File Explorer não está respondendo, não é um erro.Na verdade, esse é o tempo que os índios pediram para esperar.Para que ele possa primeiro concluir uma das tarefas importantes e, em seguida, usar o comando fornecido para operar.Portanto, às vezes leva muito tempo para responder a uma determinada tarefa.Como ele precisa ser interrompido, uma janela em execução em outro programa é exibida.Portanto, podemos excluir um determinado comando de métodos diferentes.Isso pode fazer com que ele seja executado rapidamente.
Use o gerenciador de tarefas para forçar um programa a parar
Este é o primeiro método que podemos usar porque é o método mais comum.Portanto, podemos usar facilmente esse método para interromper o File Explorer para interromper uma determinada tarefa e, em seguida, reabrir a pasta para eliminar o problema de o File Explorer não responder no Windows 10.
passo 1:Use métodos diferentes para abrir o gerenciador de tarefas, como pressionar Ctrl + Alt + Del no teclado ao mesmo tempo.
passo 2:Role para baixo para pesquisar e selecionar o Windows Explorer na lista fornecida.Clique com o botão direito na opção selecionada.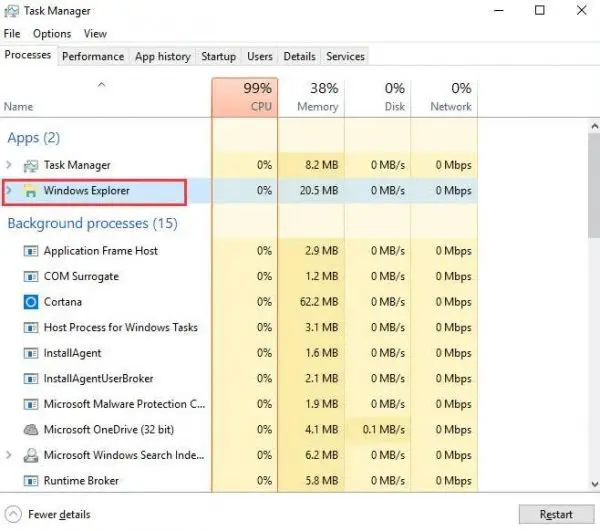
passo 3:O menu aparece.Selecione "Finalizar tarefa" para forçar o encerramento ou interromper o programa em execução.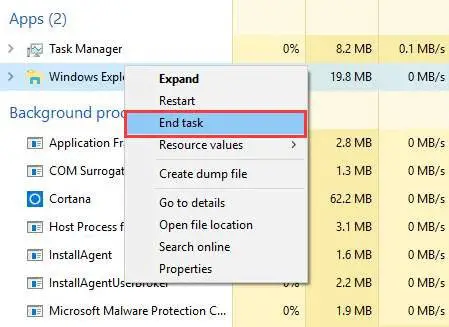
Altere as configurações de exibição para corrigir "File Explorer não está respondendo"
Após um período de tempo, a configuração "Exibir" afetará a velocidade de resposta do navegador de arquivos.Portanto, ele faz com que vários programas parem de responder por um longo tempo.Porque precisamos alterar as configurações de exibição para lidar com o explorador de arquivos não respondendo.Você pode seguir etapas simples para alterar as configurações.
Passo 1:Clique no botão Iniciar na barra de tarefas ou pressione diretamente o botão Windows no teclado para abrir o menu Iniciar.
passo 2:Abra as configurações no menu iniciar.O painel de configurações do Windows aparecerá, abra o sistema a partir da lista disponível.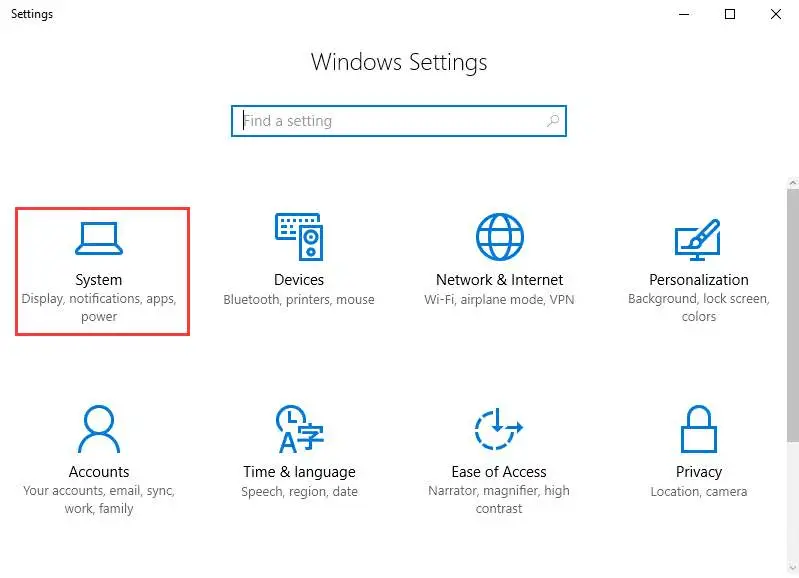
passo 3:Selecione a exibição na lista exibida.Altere o tamanho do texto no painel "Exibir".將其設置為100%或125%或200%等。不要選擇175%,因為有些人報告說175%會造成此問題。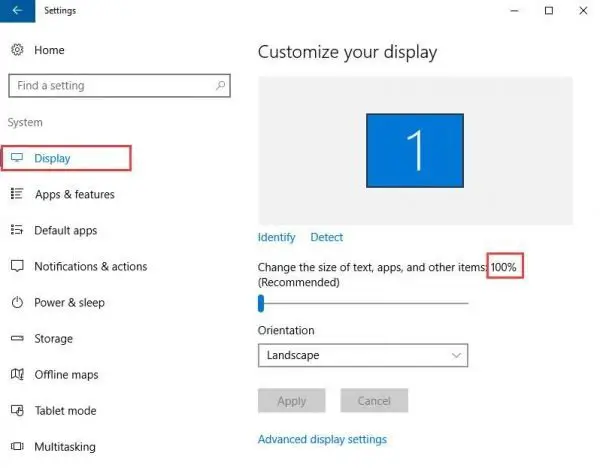
Limpar todos os arquivos temporários e arquivos recentes
Arquivos temporários e arquivos recentes irão gerar uma pilha de lixo em segundo plano.Como ocupa muita RAM, isso fará com que a CPU trabalhe muito lentamente.Como resultado, nossos computadores começaram a acumular comandos para uso posterior e se envolveram no processamento de arquivos inúteis.Porque você pode limpar os arquivos temporários e os arquivos mais recentes de acordo com o caminho fornecido.
passo 1:Abra o prompt de comando clicando em Iniciar> cmd ou na tecla Windows + R para abrir o comando de execução, digite cmd e pressione Enter para abrir o prompt de comando.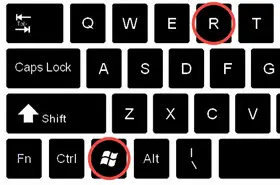
passo 2:Importar% TEMP%Abra a pasta de arquivo temporário e digiteRecentementeAbra a pasta de arquivos recentes.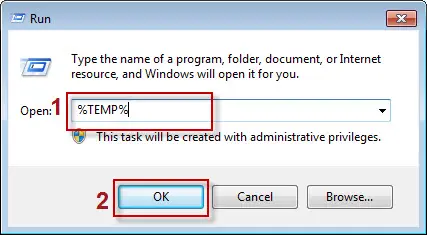
passo 3:Use Ctrl + A para selecionar todos os arquivos.Pressione a tecla Delete no teclado para excluir todos os arquivos e pastas inúteis.
Use o prompt de comando para fechar e abrir o explorador de arquivos
O sistema às vezes congela o navegador de arquivos.Portanto, os usuários precisam pesquisar qualquer método para interromper à força a janela congelada existente.Porque você pode usar este método para fechar o programa com a ajuda do prompt de comando.Portanto, use as seguintes etapas para fechar o programa.
passo 1:Navegue "Iniciar"> "cmd" para abrir um prompt de comando.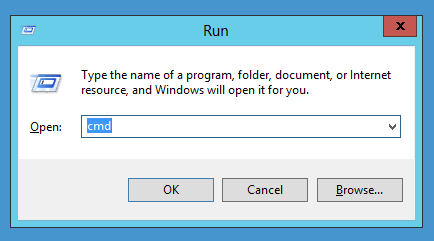
passo 2:Insira o comando no prompt de comando para sair do processo explorer.exe.
taskkill /f /im Explorer.exe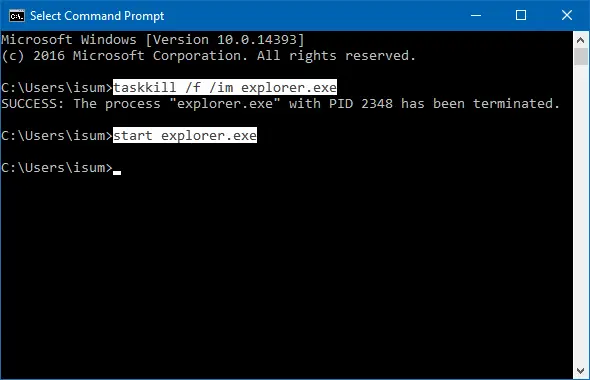
passo 3:Digite exit e pressione Enter para fechar o prompt de comando.O navegador de arquivos irá parar.
Reinicie o computador
Reiniciar o computador é o último recurso, parece não ter utilidade.Esta é a única opção para reiniciar o computador para que ele possa fechar todos os programas e, em seguida, reiniciar todos os programas desde o início.
Porque esta é a melhor maneira de resolver facilmente todos os problemas.
Conclusão
Explicamos todos os aspectos possíveis relacionados ao problema de não resposta do explorador de arquivos.Portanto, você precisa entender a causa primeiro para que possa entender facilmente a causa do problema.Se você tiver alguma dúvida sobre este artigo, por favor, comente sobre nós.

![Como corrigir o problema de e-mail da Comcast no iPhone [CORRIGIDO] Como corrigir o problema de e-mail da Comcast no iPhone [CORRIGIDO]](https://infoacetech.net/wp-content/uploads/2021/06/5687-photo-1605918321371-584f5deab0a2-150x150.jpg)
![Resolva o problema de o e-mail da Cox continuar solicitando senhas [Corrigido] Resolva o problema de o e-mail da Cox continuar solicitando senhas [Corrigido]](https://infoacetech.net/wp-content/uploads/2021/06/5780-photo-1607079832519-2408ae54239b-150x150.jpg)
![Não é possível buscar e-mail: servidor IMAP não responde no iPhone [Corrigido] Não é possível buscar e-mail: servidor IMAP não responde no iPhone [Corrigido]](https://infoacetech.net/wp-content/uploads/2022/08/9799-01_cannot_get_mail-150x150.png)
![Zoom: sua conexão com a internet está instável [Corrigido] Zoom: sua conexão com a internet está instável [Corrigido]](https://infoacetech.net/wp-content/uploads/2022/08/9627-01_your_internet_connection_is_unstable-670x71-150x71.jpg)
![Configure o e-mail Cox no Windows 10 [usando o aplicativo Windows Mail] Configure o e-mail Cox no Windows 10 [usando o aplicativo Windows Mail]](https://infoacetech.net/wp-content/uploads/2021/06/5796-photo-1570063578733-6a33b69d1439-150x150.jpg)
![Corrigir problemas do Windows Media Player [Guia do Windows 8 / 8.1] Corrigir problemas do Windows Media Player [Guia do Windows 8 / 8.1]](https://infoacetech.net/wp-content/uploads/2021/10/7576-search-troubleshooting-on-Windows-8-150x150.jpg)
![Corrigir erro de atualização do Windows 0x800703ee [Windows 11/10] Corrigir erro de atualização do Windows 0x800703ee [Windows 11/10]](https://infoacetech.net/wp-content/uploads/2021/10/7724-0x800703ee-e1635420429607-150x150.png)


![Como ver a versão do Windows [muito simples]](https://infoacetech.net/wp-content/uploads/2023/06/Windows%E7%89%88%E6%9C%AC%E6%80%8E%E9%BA%BC%E7%9C%8B-180x100.jpg)


