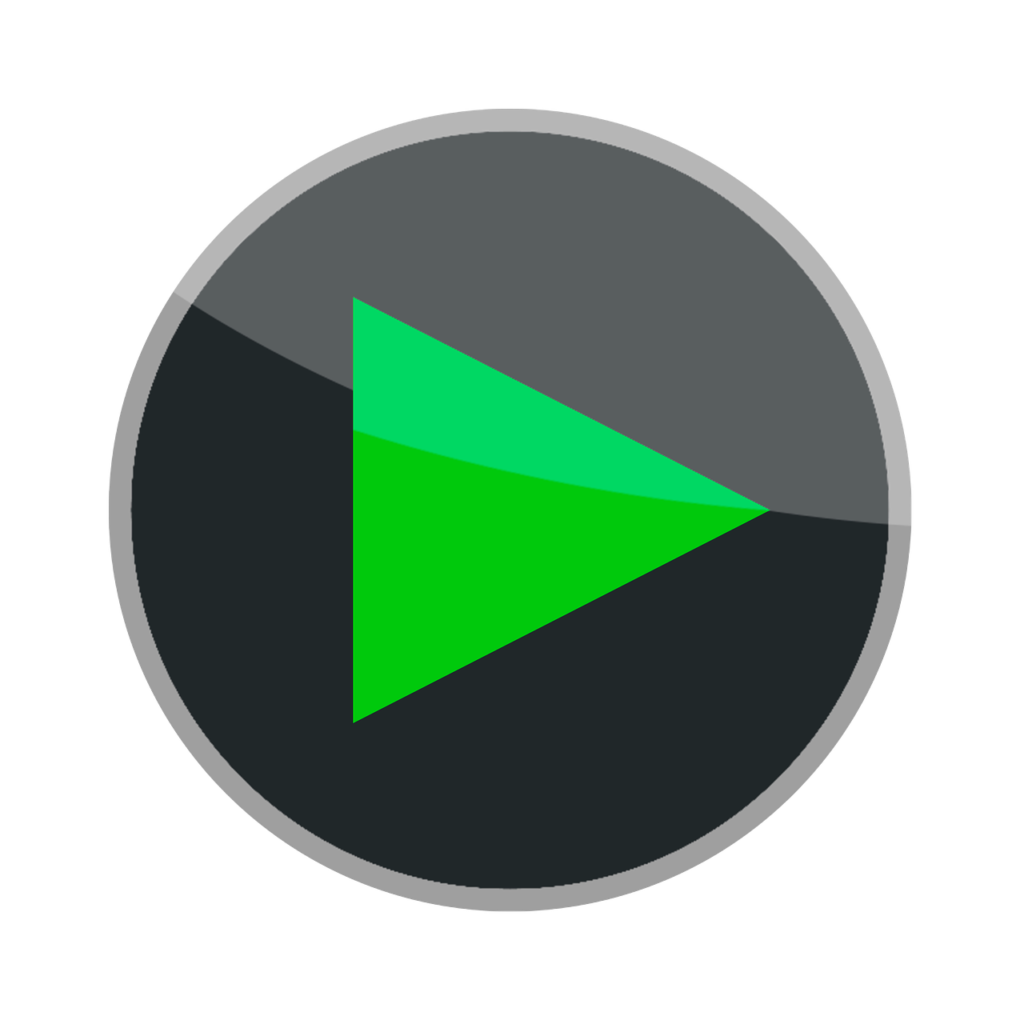VLC Media Player é um dos menores reprodutores onde você pode transmitir conteúdo de vídeo e áudio em qualquer formato.além do mais,O aplicativo VLC também oferece suporte ao Cast.Dessa forma, você pode transmitir conteúdo de áudio ou vídeo do VLC para qualquer Chromecast ou TV compatível com Chromecast.
O recurso Cast está disponível em aplicativos para smartphones e PC.Reprodutor de mídia popular para reproduzir vários arquivos de vídeo em smartphones e plataformas de desktop.
Como usar o Chromecast VLC para TV [usando smartphones]
Se você ainda não instalou ou atualizou o aplicativo VLC, faça o download em loja de aplicativos 或者 loja de aplicativos.
1: conecte seu dispositivo Android/iOS e Chromecast à mesma rede WiFi.
2: Abra o aplicativo VLC em seu smartphone.
3: Navegue e reproduza o vídeo que deseja transmitir.
4: Na tela de reprodução, toque em lançar ícone na parte superior da tela.
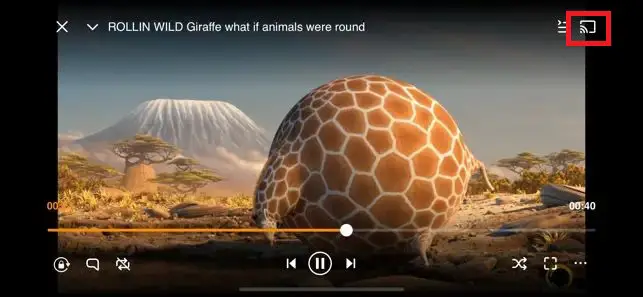
5: seu smartphone procurará dispositivos compatíveis com Cast próximos.Quando detectado, selecione seu chromecast equipamento.
6: o vídeo do aplicativo VLC será transmitido para o seu dispositivo Chromecast.
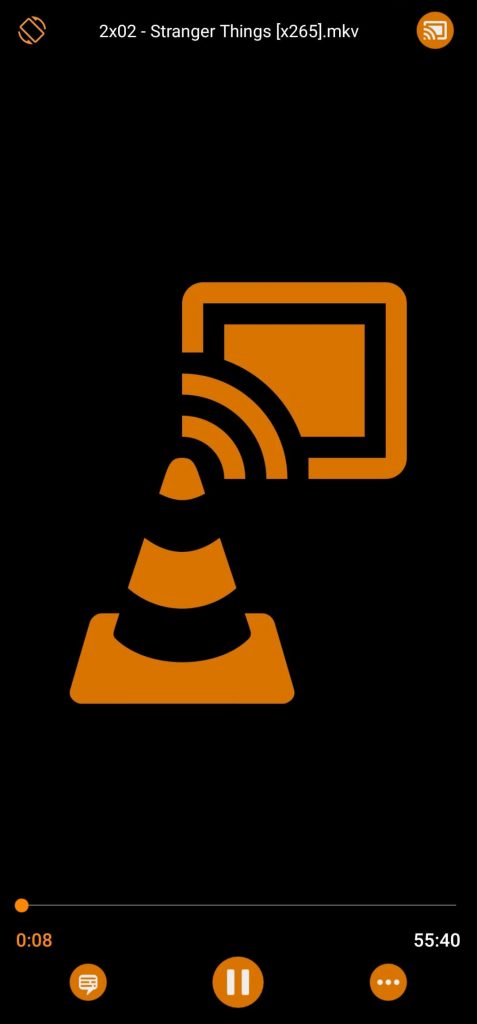
7: Para interromper a transmissão, clique em lançar ícone e clique desconectar Botão.
notas: para legendas, velocidade de reprodução e outros recursos, basta tocar no ícone do menu de três pontos próximo ao botão reproduzir/pausar.
6: para interromper a transmissão do Android ou iPhone, toque em lançar Ícone e selecione desconectar.
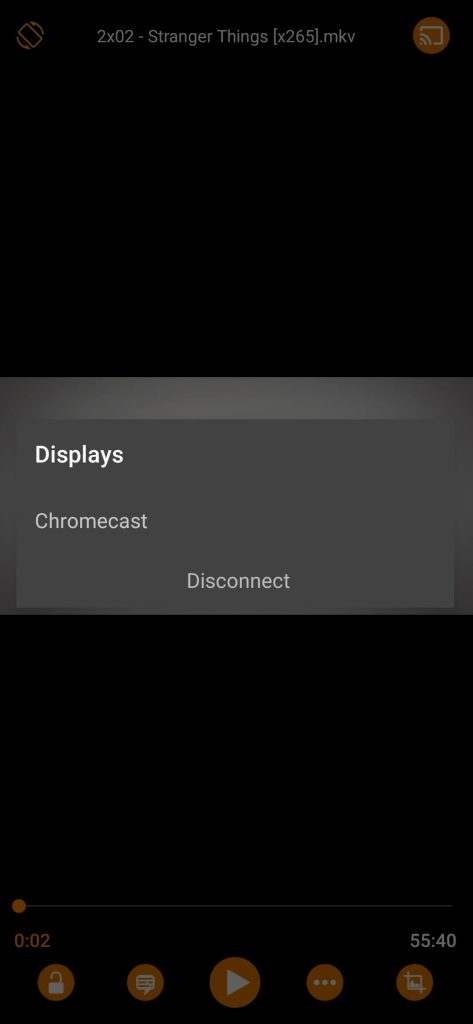
Como usar o Chromecast VLC para TV [usando PC]
Ao contrário do Android e iOS, o aplicativo VLC no Windows ou Mac PC não possui um ícone do Cast para streaming de vídeos.No entanto, ele suporta streaming de vídeos para o Chromecast.Para fazer isso, você precisa ter o VLC 3.0 e superior instalado em seu computador ou laptop, pois usuários de versões mais antigas não podem transmitir vídeos.Se você estiver usando uma versão mais antiga, obtenha a versão mais recente do VLC no site oficial 网站.
1: certifique-se de que seu dispositivo Windows e o Chromecast estejam na mesma rede WiFi.
2: Abra o reprodutor de mídia VLC.
3: escolher Repetir > Renderizador.
4:escolher chromecast equipamento.
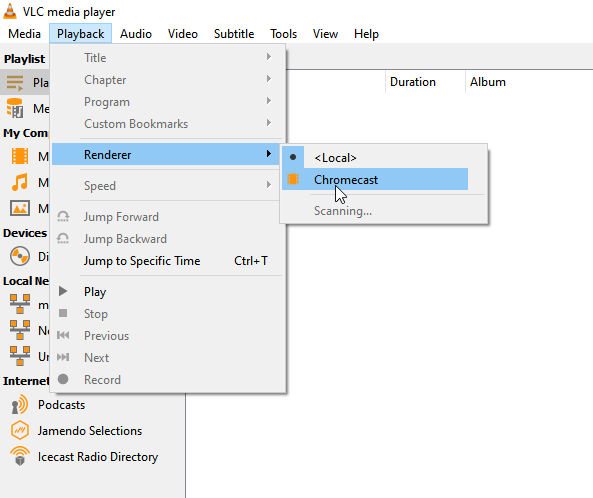
5: O reprodutor de mídia VLC será reproduzido na TV.Selecione e reproduza o arquivo de vídeo que deseja transmitir.
6: Às vezes, uma mensagem de aviso aparecerá na tela porque você está transmitindo vídeo em outra rede.Clique Ver certificado e então aceito permanentemente Transmitir vídeo.
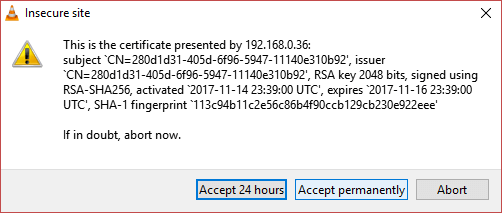
7: Para interromper a transmissão, vá para Repetir, escolher Renderizador, então clique <local>.
Maneiras alternativas de transmitir VLC para Chromecast
Se nenhum dos métodos acima funcionar ou você não conseguir encontrar seu dispositivo Chromecast, você pode transmitir vídeos VLC usando a versão mais recente do navegador Chrome em seu PC Windows ou Mac.Certifique-se de que ambos os dispositivos estejam na mesma rede WiFi.
1: abra o navegador Chrome.
2: clique com o botão direito em qualquer lugar da tela e clique em lançar ícone.
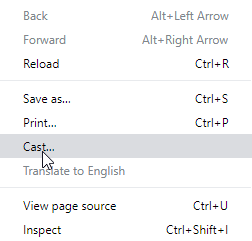
3: Clique fonte guia e selecione transmitir desktop.
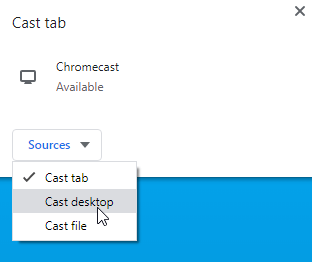
4: Selecionar dispositivo.
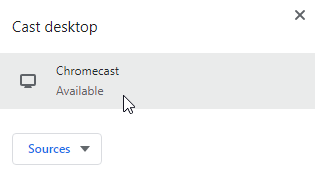
5: você será solicitado a compartilhar sua tela inteira.Clique 分享 menu para confirmar.
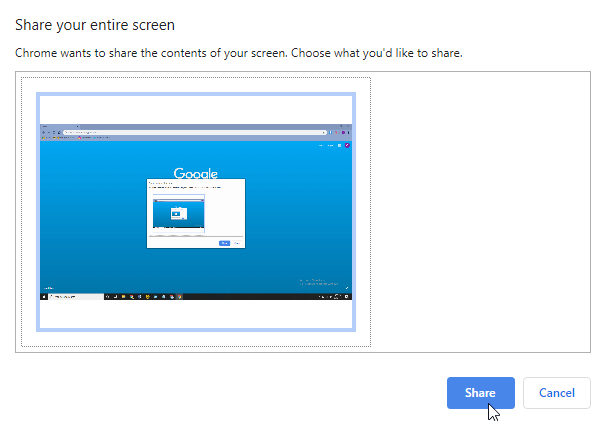
6: Agora a tela do seu dispositivo Windows irá espelhar a sua TV.Minimize o navegador Chrome e inicie o reprodutor de mídia VLC.
7: selecione e transmita o vídeo desejado.
Se você for um usuário de computador ou laptop Linux, poderá acessar o aplicativo Chromecast VLC usando o mesmo programa que fornecemos para PCs com Windows.Certifique-se de baixar o VLC versão 3.0 e superior.
Como usar o Chromecast VLC com legendas
Se você deseja transmitir conteúdo de vídeo VLC com legendas, tudo o que você precisa fazer é ativar as legendas para o conteúdo do vídeo.para este fim,
1: Clique em CC Botão reproduzir na tela.
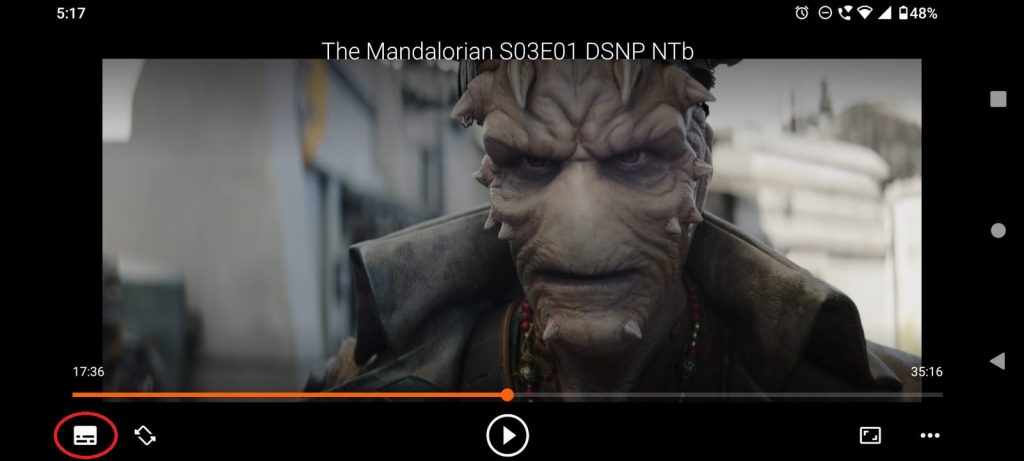
2: Selecione um arquivo de legenda em seu smartphone ou PC.Se necessário, você pode baixar legendas da Internet e usá-las no VLC.
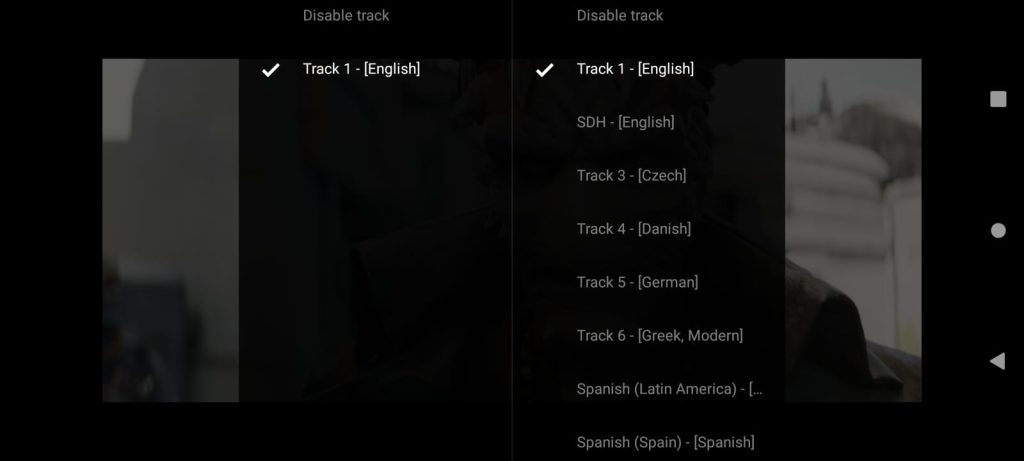
3: Se as legendas estiverem ativadas, elas serão transmitidas automaticamente para o dispositivo Chromecast.
notas: você não pode ativar ou desativar legendas por meio do aplicativo VLC no iPhone.Se o conteúdo do vídeo tiver legendas integradas, elas aparecerão.
O VLC não pode transmitir para o Chromecast
O aplicativo VLC para smartphones funciona sem problemas.No entanto, o aplicativo VLC para PC tem enfrentado muitos problemas técnicos ultimamente.Se você encontrar algum erro ao transmitir vídeos VLC no Chromecast, como tela preta ou nenhum vídeo visível, ou se o aplicativo VLC não estiver se conectando ao Chromecast, tente estas soluções em seu PC.
Mesma rede Wi-Fi: certifique-se de que seu dispositivo e o Chromecast estejam na mesma rede.Se o dispositivo não estiver conectado ao mesmo WiFi, a transmissão não funcionará.
desconectar VPN: Se o seu PC ou smartphone estiver conectado a alguma rede VPN, desconecte-o. As conexões VPN podem interferir no emparelhamento do Chromecast.Às vezes, seu smartphone não consegue detectar o dispositivo Chromecast devido à alteração do endereço IP.Portanto, desconecte-se da VPN e lance o aplicativo VLC.
Alterar o nome do Chromecast: se o nome do Chromecast contiver caracteres ou símbolos especiais, ele poderá não ser detectado no seu PC.Portanto, certifique-se de não usar caracteres especiais, símbolos ou símbolos ao nomear seu Chromecast.
Atualizar VLC: atualize o aplicativo VLC para a versão mais recente.A versão atual do aplicativo VLC pode apresentar alguns problemas de conectividade com o Chromecast.Ao atualizar o aplicativo VLC, você pode resolver problemas de conectividade.
Alterar verbosidade: No seu VLC, vá em Ferramentas > Mensagens.Uma caixa de diálogo de mensagem será aberta.Você também pode usar o atalho chave de controle + Metro Abra a caixa de diálogo.Defina Verbosidade como 2 e feche a janela.Agora, inicie o aplicativo VLC.Funcionará sem nenhum problema.Caso contrário, tente a próxima correção.
Alterar a qualidade da conversão: tente alterar a qualidade da conversão. (Clique 工具 > Escolha preferência > Escolha 全部 Menu > Clique saída de fluxo > Expandir Nanliu > Escolha chromecast > Selecione a qualidade da conversão de baixa para alta > Clique Salve ) Em seguida, tente transmitir o aplicativo VLC.Ainda assim, se não funcionar, passe para a próxima solução.
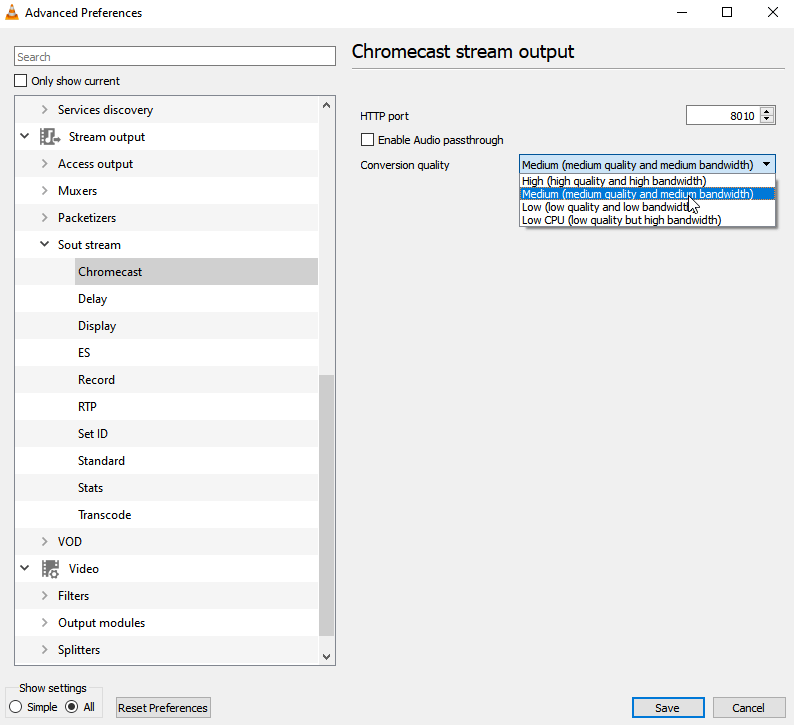
Alterar saída: para transmissão, apenas formatos de vídeo específicos são suportados.Você precisa alterar o formato do vídeo para resolver esse problema.ir preferência E escolher 視頻 Rótulo.Clique Resultado Menu suspenso e selecione Saída de vídeo OpenGL para Windows. Para Mac e Linux, selecione Saída de vídeo OpenGLAgora, tente transmitir o aplicativo VLC.Se não funcionar, tente a próxima correção.
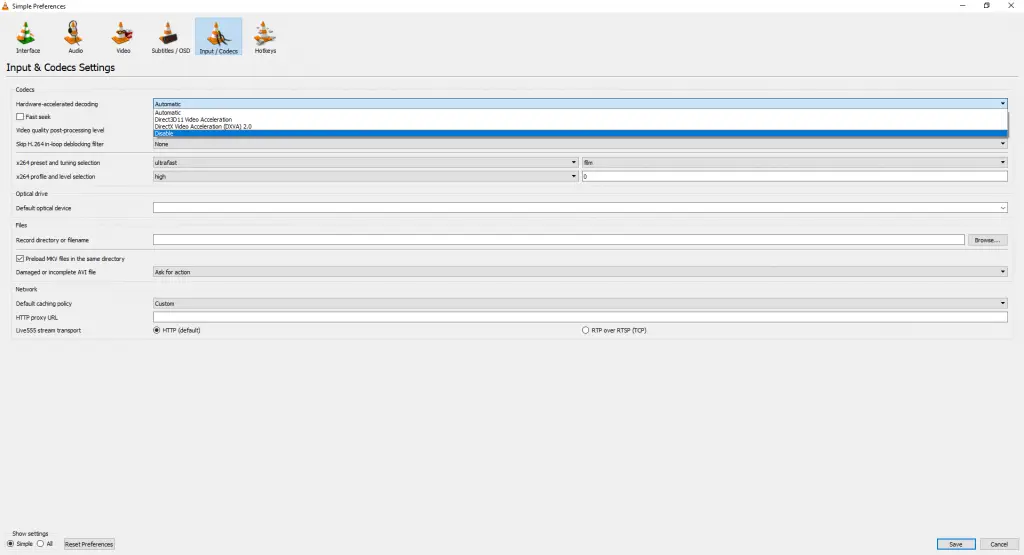
Desativar decodificação acelerada por hardware: No menu Preferências, selecione a guia Entrada/Códigos.Em Codecs, clique em Decodificação acelerada por hardware e desative-a.Em seguida, reinicie o aplicativo VLC e transmita.
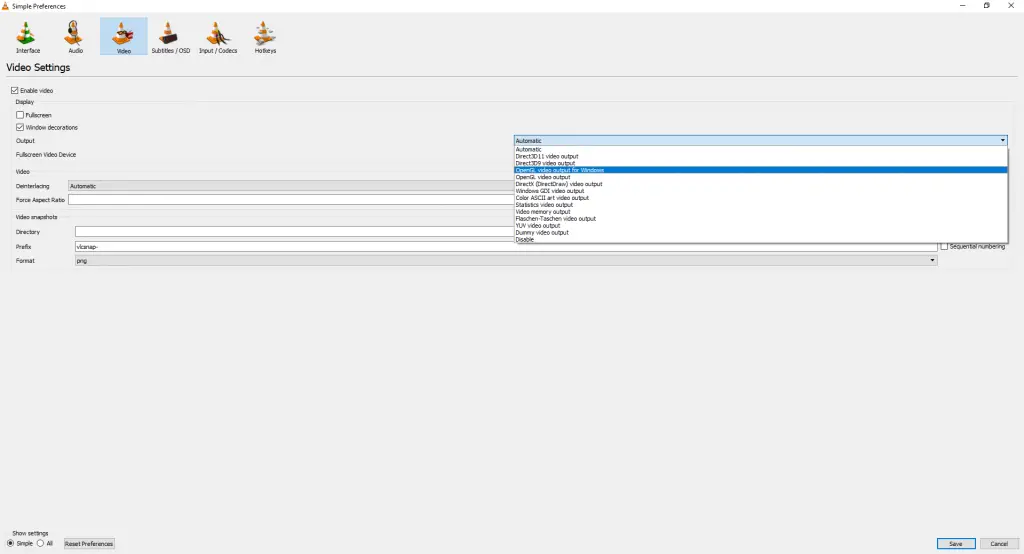
Redefinir preferências do VLC: Se nenhuma das correções funcionar para você, será necessário redefinir o aplicativo VLC.Vá para preferência menu e clique Reiniciar preferências botão.Isso redefinirá todas as configurações do aplicativo VLC.Usando as configurações padrão do VLC, você pode transmiti-lo facilmente para qualquer dispositivo compatível com Chromecast.
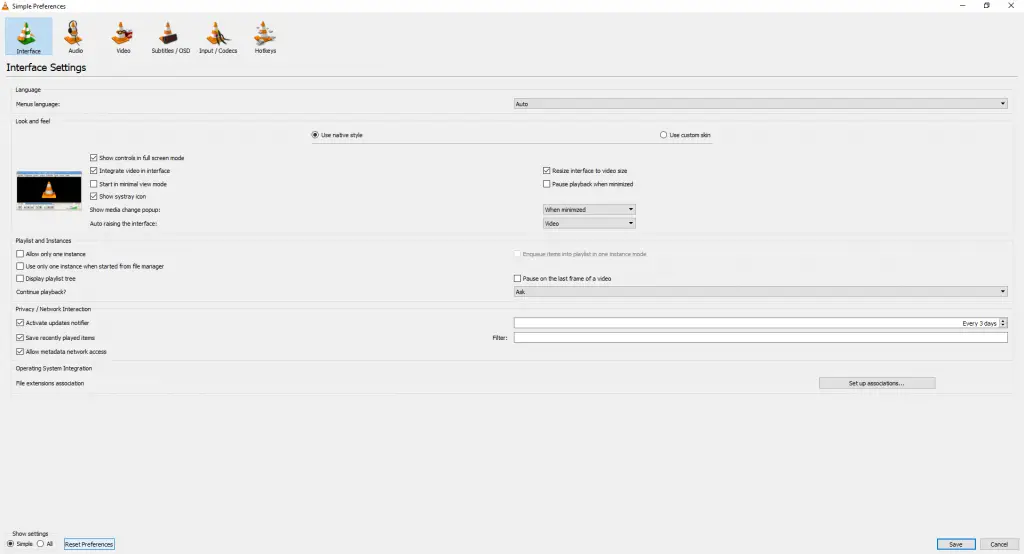
Perguntas frequentes
Preciso de um plugin para transmitir aplicativos VLC?
Como o aplicativo VLC tem suporte para Cast, você não precisa de nenhum plug-in para transmitir o aplicativo.