Windows Media Player to domyślna aplikacja odtwarzacza multimediów dla komputerów z systemem Windows.Jeśli chcesz przesyłać lokalne pliki multimedialne ze swojego komputera na Chromecasta, możesz użyć programu Windows Media Player.Dzięki temu możesz bezprzewodowo oglądać wszystkie pliki multimedialne offline na ekranie telewizora.

Istnieją trzy różne sposoby konwersji Odtwarzacz multimedialny WindowsAplikacje są przesyłane na telewizor za pośrednictwem Chromecasta.Przyjrzyjmy się szczegółowo tym trzem sposobom.
1. Nowa metoda – odlewanie bezpośrednie
Niedawno firma Microsoft wydała nową aktualizację dla programu Windows Media Player.Dzięki niemu możesz bezpośrednio przesyłać lokalne pliki wideo na Chromecasta.Ta metoda działa tylko w najnowszych wersjach komputerów z systemem Windows.Jeśli używasz starszej wersji systemu Windows, pamiętaj o zaktualizowaniu komputera z systemem Windows i wykonaj poniższe czynności.
1: Uzyskaj dostęp do lokalnej biblioteki na swoim komputerze i wybierz film, który chcesz odtworzyć.
2: Odtwórz pliki wideo Odtwarzacz multimedialny Windows podanie.
3: kliknij ikona z trzema kropkami na ekranie odtwarzania.
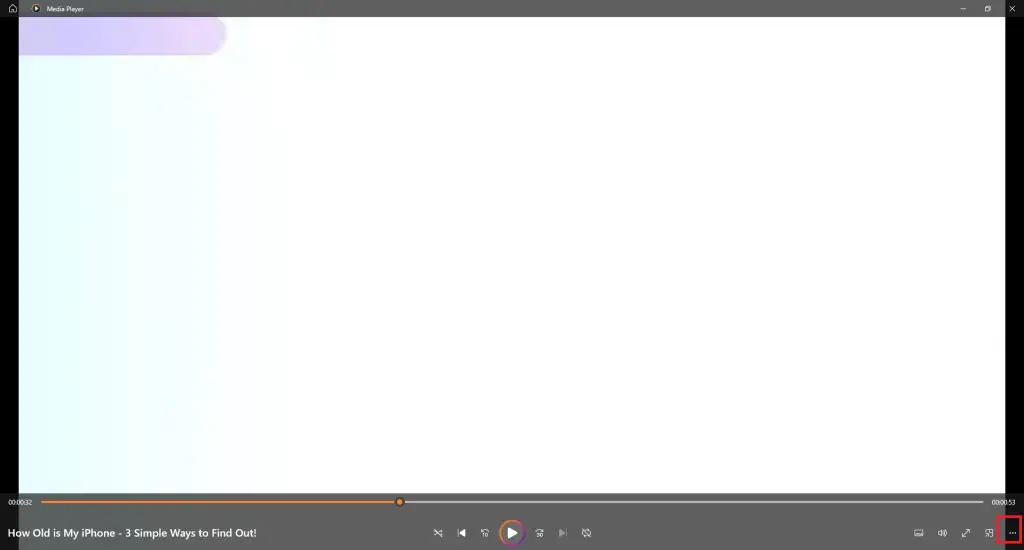
4: wybierz Przesyłaj na urządzenie Opcje.
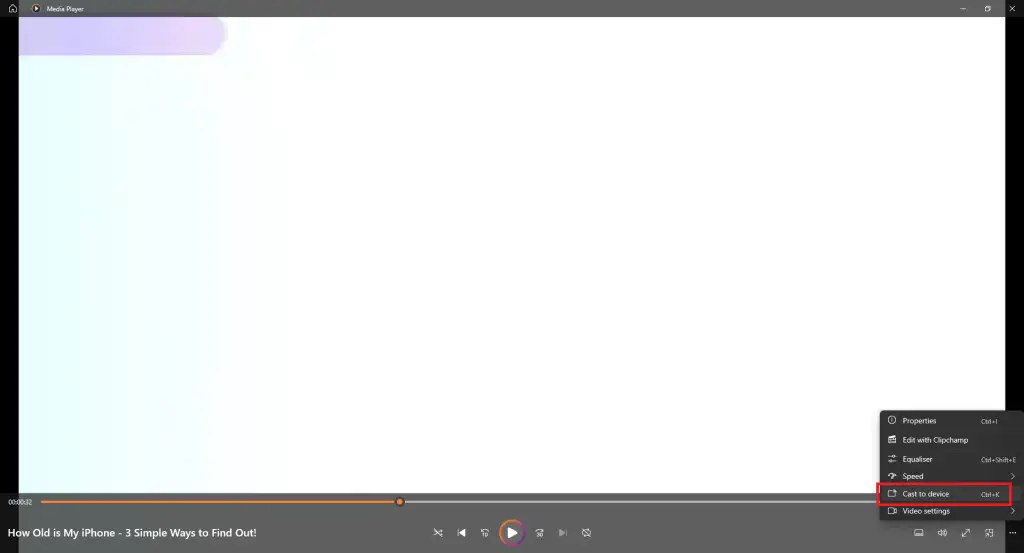
5: rzucić Pojawi się menu.Można także używać skrótów klawiaturowych, Klawisz Control + 鉀otwarty rzucić menu.
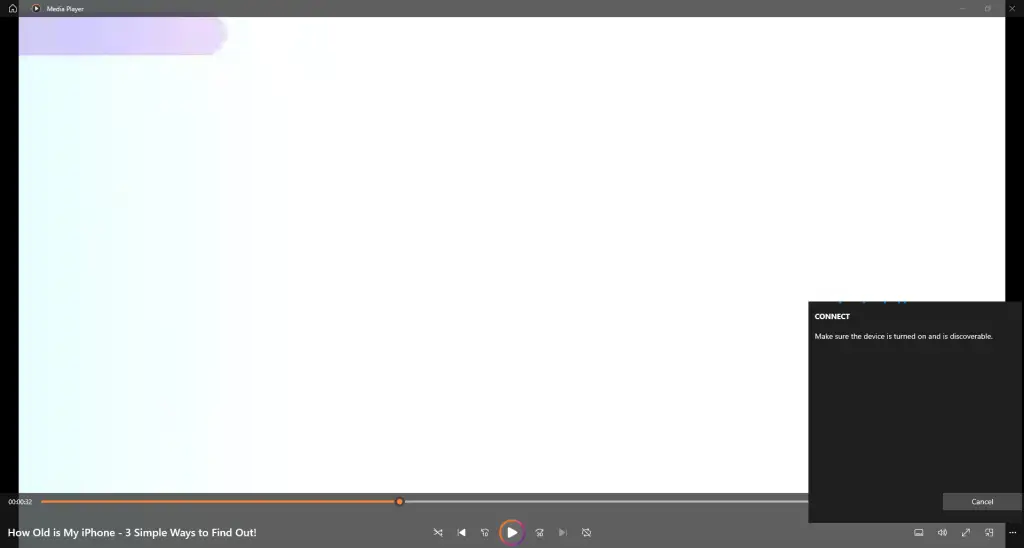
6: Kiedy ty Chromecast wykryty, kliknij go.
7: Film pojawi się w Twoim Chromecast Ekran.
8: Aby zatrzymać przesyłanie, zamknij aplikację Windows Media Player na swoim komputerze.
2. Stary sposób – Przesyłaj na urządzenieOpcje
1: Podłącz komputer i Chromecasta do tego samego połączenia Wi-Fi.
2: Na komputerze przejdź do filmu, który chcesz przesłać.
3: Kliknij wideo prawym przyciskiem myszy, a pojawi się wyskakujące okno.
4: W wyskakującym oknie kliknij Przesyłaj na urządzenie Opcje.
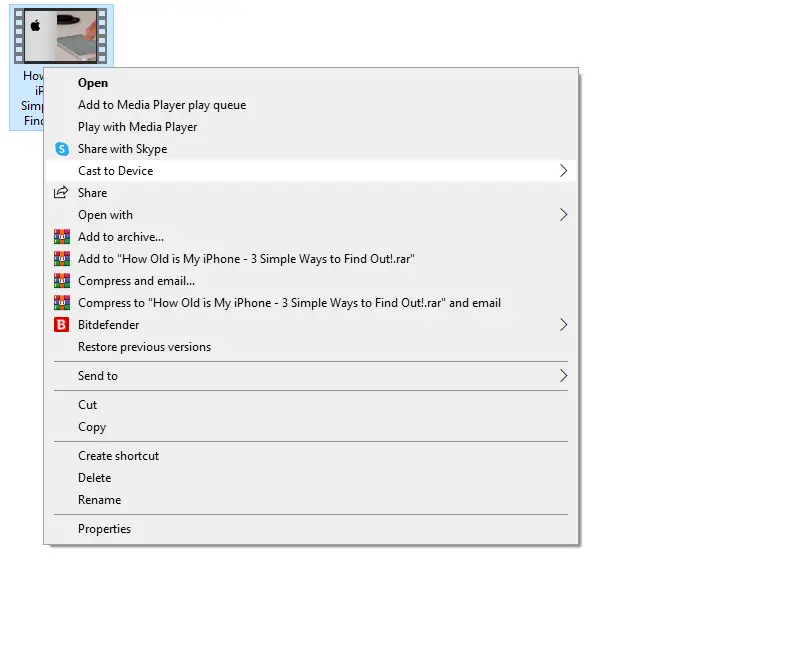
5: Teraz Twój komputer wyszuka pobliskie urządzenia przesyłające.Wybierz swój Chromecast Urządzenie po wykryciu.
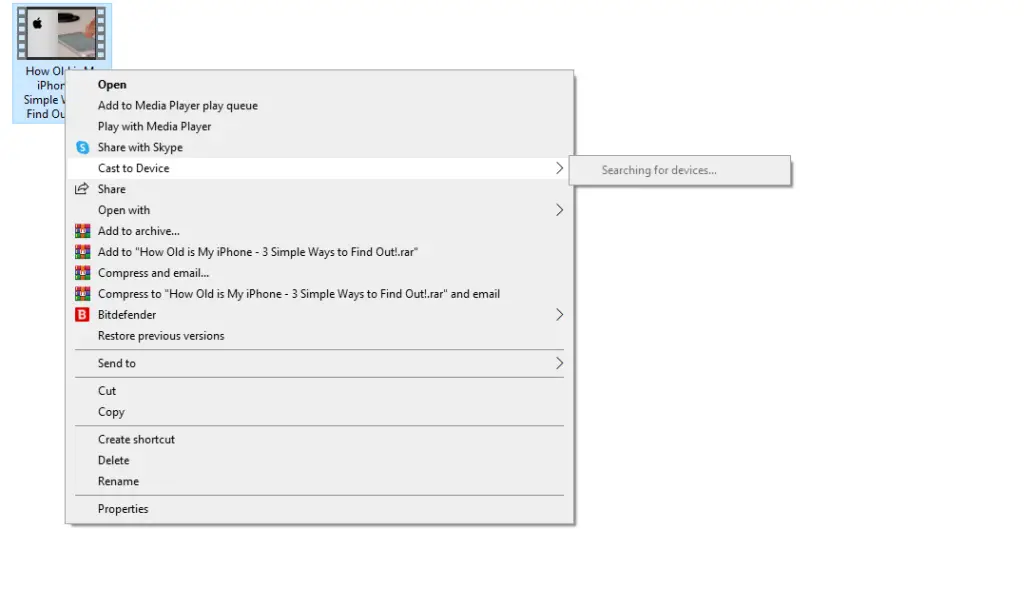
6: Po zakończeniu przesyłania wideo z komputera pojawi się na ekranie Chromecasta.
3. Użyj przeglądarki Chrome
W tej metodzie możesz używać dowolnej wersji systemu Windows na swoim komputerze.W tym przypadku musisz używać najnowszej wersji przeglądarki Chrome, aby przesyłać zawartość Windows Media Player za pomocą urządzeń Chromecast.
1: Włóż swój Google Chrome sprzęt i Port HDMI na telewizorze.
2: Podłącz Chromecasta i komputer do to samo wifi Internet.
3: otwarte Przeglądarka Chrome na komputerze lub komputerze stacjonarnym.
4: kliknij menu Ikona W prawym górnym rogu.
5: kliknij rzucić Opcje.
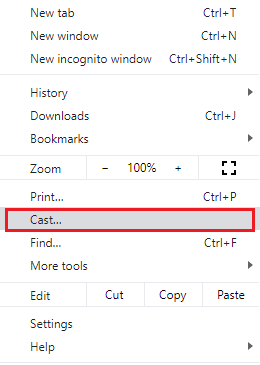
6: Wyszuka dostępne urządzenia Chromecast.
7: kliknij źródło rozwijany przycisk.
8: wybierz obsada pulpit Opcje.
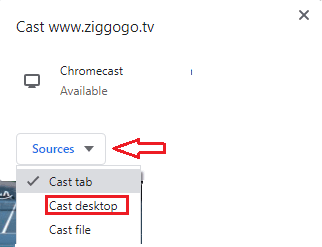
9: Wybierz swój Urządzenie Chromecast Z listy
10: Pojawia się wyskakujące okienko.
11: Dotknij ekranu i wybierz 分享 Opcje.
12: Teraz otwórz program Windows Media Player i kliknij wideo, które chcesz odtworzyć.Jeśli aplikacji Windows Media Player nie ma na liście na Twoim komputerze, musisz ją zainstalować.Przejdź do następnej sekcji, aby zainstalować aplikację odtwarzacza multimedialnego.
13: Filmy odtwarzane w programie Windows Media Player na komputerze będą przesyłane strumieniowo do telewizora podłączonego do Chromecasta.
Jak uzyskać program Windows Media Player w systemie Windows
Domyślnie każde urządzenie z systemem Windows jest wyposażone w program Windows Media Player.Jeśli jednak z jakiegoś powodu go odinstalowałeś lub zgubiłeś, oto prosty sposób na zainstalowanie programu Windows Media Player na komputerze z systemem Windows 10.
Na komputerach z systemem Windows 11 nie można zainstalować ani odinstalować programu Windows Media Player.Aby uzyskać dostęp do aplikacji odtwarzacza wideo, kliknij dowolny plik wideo prawym przyciskiem myszy i wybierz opcję Windows Media Player z menu Otwórz za pomocą.
1: kliknij prawym przyciskiem myszy 在 Ikona systemu Windows w lewym dolnym rogu ekranu.
2: Pojawi się menu z listą opcji; wybierz Ustawiać menu.
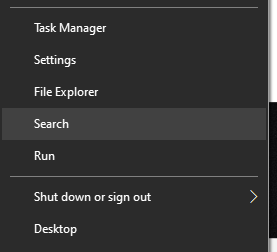
3: Otworzy się Ustawienia systemu Windows Ekran.wybierać podanie.
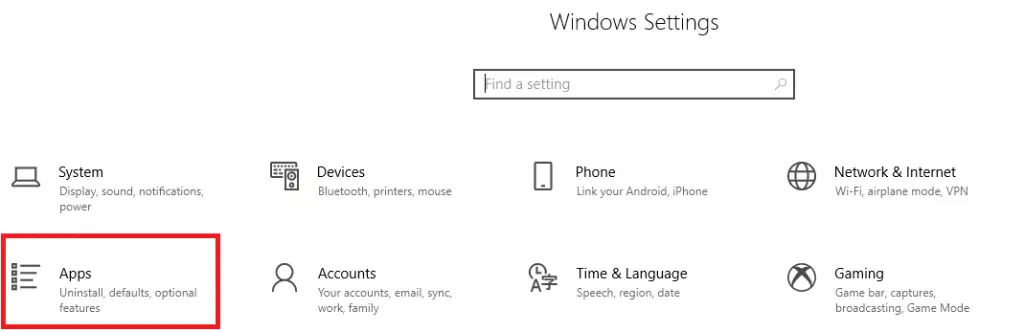
4: wybierz Aplikacje i funkcje Opcje.
5: kliknij funkcje opcjonalne na ekranie.
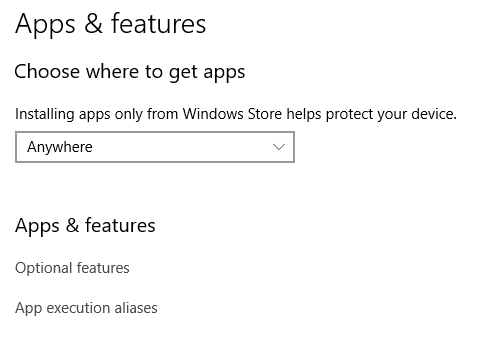
6: kliknij + Dodana funkcjonalność ikona wł Zarządzaj opcjonalnymi funkcjami Ekran.
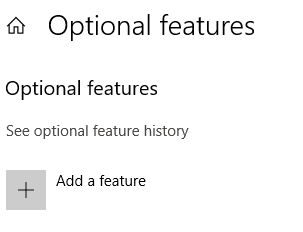
7: Pojawia się ekran funkcji opcjonalnych.Przewiń w dół i wybierz Odtwarzacz multimedialny Windows podanie.
8: Karty programu Windows Media Player rozwijają się wraz z informacjami wyświetlanymi na ekranie.Kliknij zainstalować przycisk.Po instalacji opcja Windows Media Player zniknie z ekranu funkcji opcjonalnych.
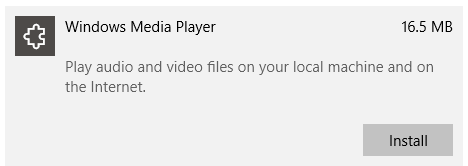
9: kliknij plecy Ikona.To zabierze Cię do funkcje opcjonalne Ekran.
10: Tutaj możesz zobaczyć Odtwarzacz multimedialny Windows Zainstalować.Aplikacja pojawi się teraz na liście.
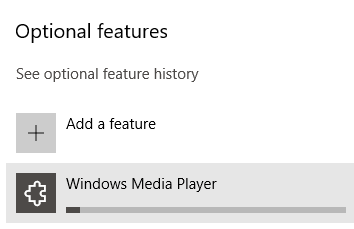
11: Teraz kliknij Ikona systemu Windows Po lewej stronie paska zadań.
12: znaleziono Odtwarzacz multimedialny Windows W ostatnio dodanym dziale.
13: kliknij Odtwarzacz multimedialny Windows Uruchom go na komputerze z systemem Windows.
Często zadawane pytania
Czy program Windows Media Player jest dostępny na komputerze Mac?
Nie, program Windows Media Player nie jest kompatybilny z komputerami Mac i Linux.Działa tylko na komputerach z systemem Windows.







![Skonfiguruj pocztę Cox w systemie Windows 10 [za pomocą aplikacji Poczta systemu Windows] Skonfiguruj pocztę Cox w systemie Windows 10 [za pomocą aplikacji Poczta systemu Windows]](https://infoacetech.net/wp-content/uploads/2021/06/5796-photo-1570063578733-6a33b69d1439-150x150.jpg)
![Napraw problemy z Windows Media Player [Poradnik Windows 8 / 8.1] Napraw problemy z Windows Media Player [Poradnik Windows 8 / 8.1]](https://infoacetech.net/wp-content/uploads/2021/10/7576-search-troubleshooting-on-Windows-8-150x150.jpg)




