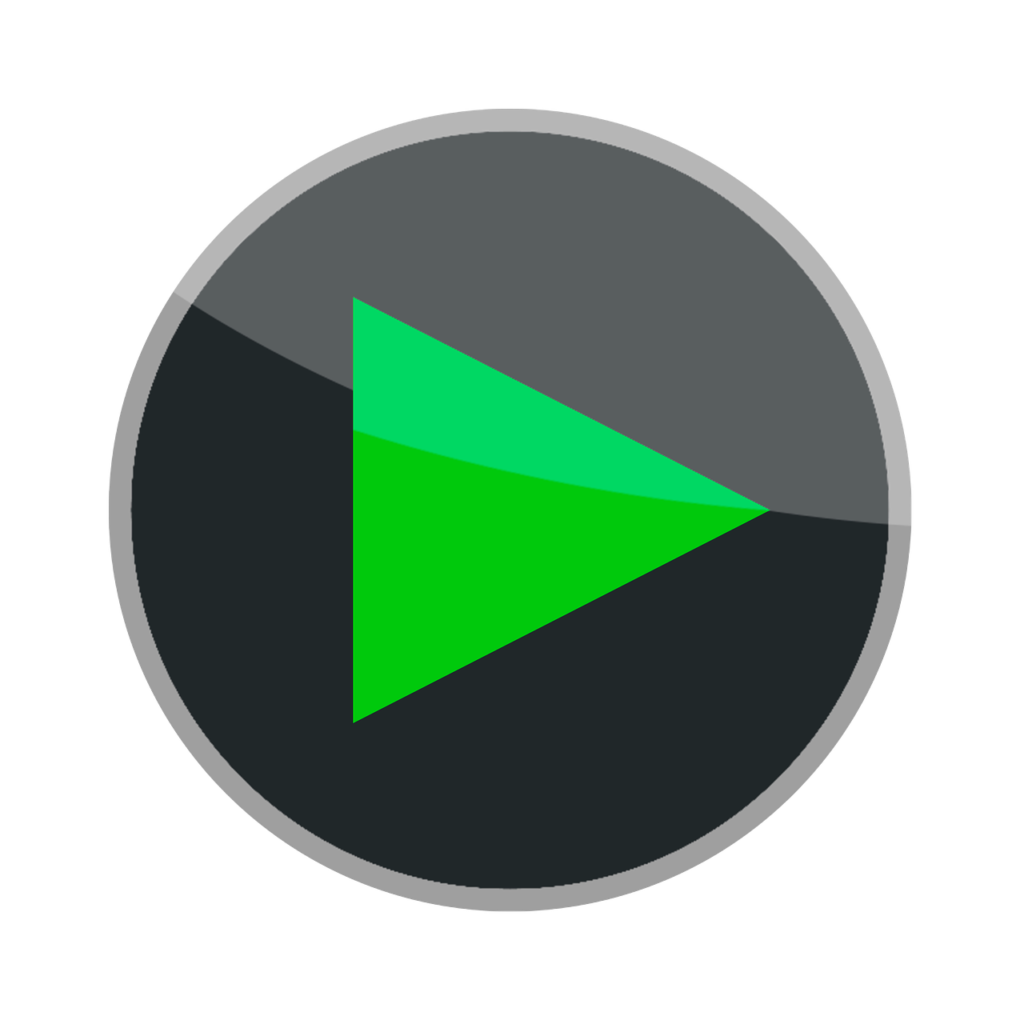VLC Media Player to jeden z najmniejszych odtwarzaczy, w którym można przesyłać strumieniowo treści wideo i audio w dowolnym formacie.Oprócz,Aplikacja VLC obsługuje także funkcję Cast.W ten sposób możesz przesyłać strumieniowo zawartość audio lub wideo z VLC do dowolnego telewizora Chromecast lub kompatybilnego z Chromecastem.
Funkcja Cast jest dostępna zarówno w aplikacjach na smartfony, jak i na komputery PC.Popularny odtwarzacz multimedialny do odtwarzania różnych plików wideo na smartfonach i platformach stacjonarnych.
Jak przesłać Chromecasta VLC na telewizor [za pomocą smartfonów]
Jeśli jeszcze nie zainstalowałeś lub nie zaktualizowałeś aplikacji VLC, pobierz ją ze strony sklep z aplikacjami lub sklep z aplikacjami.
1: Połącz swoje urządzenie z Androidem/iOS i Chromecasta z tą samą siecią Wi-Fi.
2: Otwórz aplikację VLC na swoim smartfonie.
3: Przeglądaj i odtwarzaj wideo, które chcesz przesyłać strumieniowo.
4: Na ekranie odtwarzania dotknij rzucić ikona u góry ekranu.
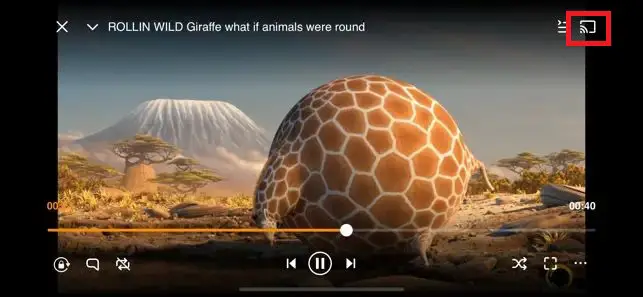
5: Twój smartfon wyszuka pobliskie urządzenia obsługujące Cast.Po wykryciu wybierz swój Chromecast ekwipunek.
6: wideo z aplikacji VLC będzie przesyłane strumieniowo na Twoje urządzenie Chromecast.
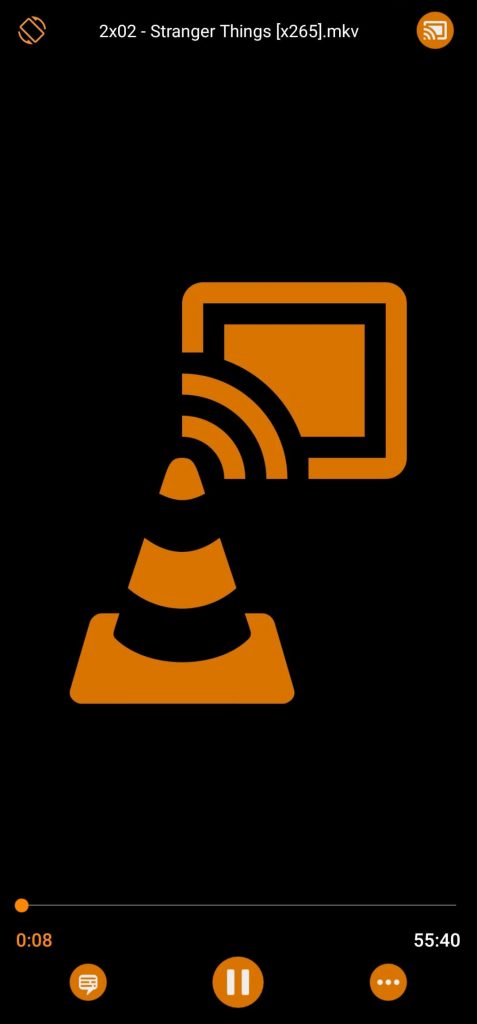
7: Aby zatrzymać przesyłanie, kliknij rzucić ikonę i kliknij rozłączyć się Przycisk.
notatki: Aby wyświetlić napisy, prędkość odtwarzania i inne funkcje, wystarczy dotknąć ikony menu z trzema kropkami obok przycisku odtwarzania/pauzy.
6: aby zatrzymać przesyłanie z Androida lub iPhone'a, dotknij rzucić Ikona i wybierz rozłączyć się.
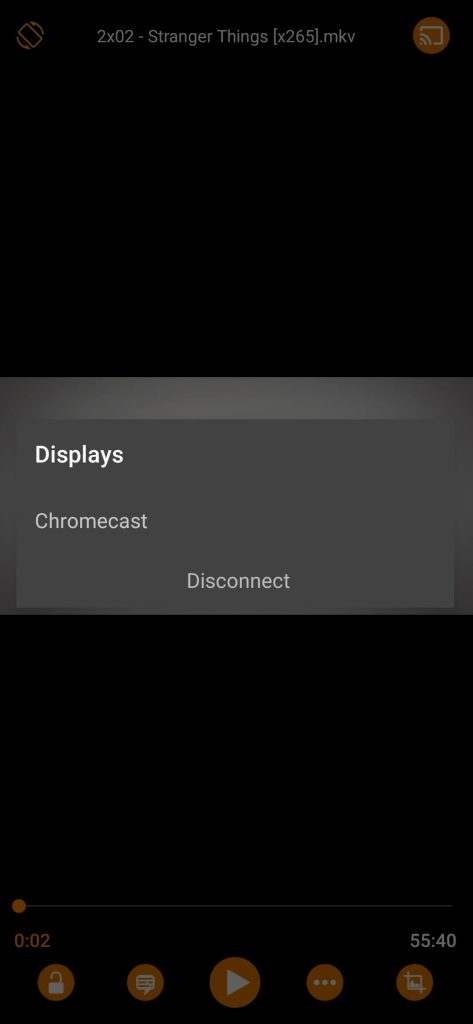
Jak przesłać Chromecasta VLC na telewizor [przy użyciu komputera]
W przeciwieństwie do Androida i iOS, aplikacja VLC na komputery PC z systemem Windows lub Mac nie ma ikony Cast umożliwiającej strumieniowe przesyłanie filmów.Obsługuje jednak przesyłanie strumieniowe filmów do Chromecasta.Aby to zrobić, musisz mieć zainstalowany na komputerze lub laptopie VLC 3.0 lub nowszy, ponieważ użytkownicy starszych wersji nie mogą przesyłać filmów.Jeśli używasz starszej wersji, pobierz najnowszą wersję VLC od urzędnika 網站.
1: upewnij się, że Twoje urządzenie z systemem Windows i Chromecast znajdują się w tej samej sieci Wi-Fi.
2: Otwórz odtwarzacz multimedialny VLC.
3: wybierać Powtórna rozgrywka > Renderer.
4:wybierać Chromecast ekwipunek.
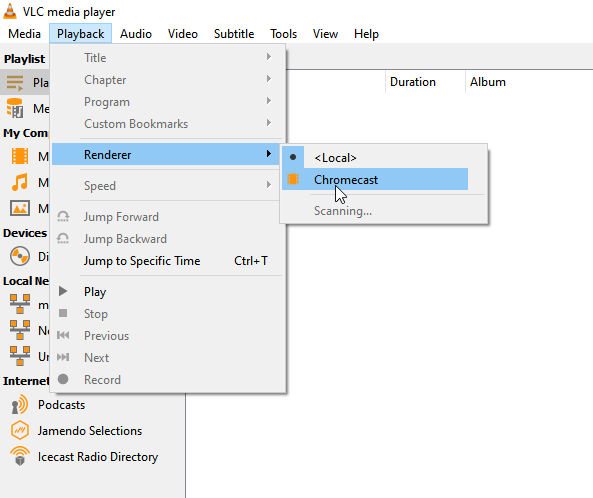
5: Odtwarzacz multimedialny VLC będzie odtwarzany na telewizorze.Wybierz i odtwórz plik wideo, który chcesz przesłać strumieniowo.
6: Czasami na ekranie pojawi się komunikat ostrzegawczy, ponieważ przesyłasz strumieniowo wideo w innej sieci.Kliknij Wyświetl certyfikat i wtedy stała akceptacja Przesyłaj wideo.
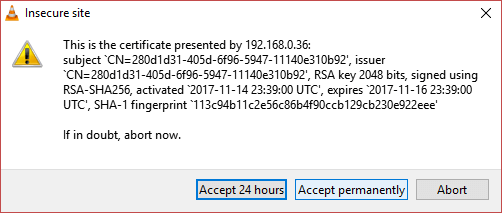
7: aby zatrzymać przesyłanie, przejdź do Powtórna rozgrywka, wybierać Renderer, następnie kliknij <lokalny>.
Alternatywne sposoby przesyłania strumieniowego VLC do Chromecasta
Jeśli żadna z powyższych metod nie zadziała lub nie możesz znaleźć swojego urządzenia Chromecast, możesz przesyłać filmy VLC, korzystając z najnowszej wersji przeglądarki Chrome na komputerze z systemem Windows lub Mac.Upewnij się, że oba urządzenia są w tej samej sieci Wi-Fi.
1: Otwórz przeglądarkę Chrome.
2: Kliknij prawym przyciskiem myszy w dowolnym miejscu na ekranie, a następnie kliknij rzucić Ikona.
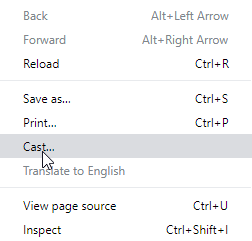
3: Kliknij źródło tab i wybierz obsada pulpit.
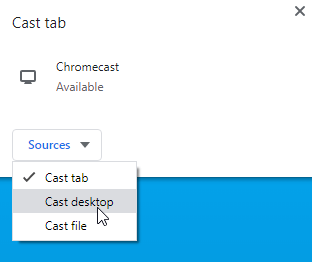
4: Wybierz urządzenie.
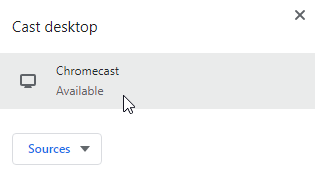
5: Zostaniesz poproszony o udostępnienie całego ekranu.Kliknij 分享 menu, aby potwierdzić.
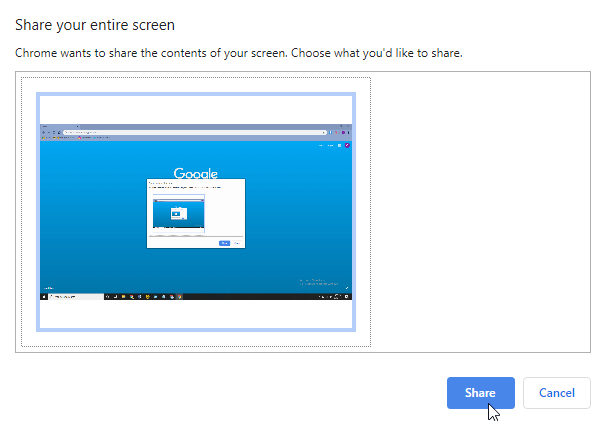
6: Teraz ekran urządzenia z systemem Windows będzie odzwierciedlał ekran telewizora.Zminimalizuj przeglądarkę Chrome i uruchom odtwarzacz multimedialny VLC.
7: Wybierz i przesyłaj strumieniowo żądany film.
Jeśli jesteś użytkownikiem komputera lub laptopa z systemem Linux, możesz uzyskać dostęp do aplikacji Chromecast VLC za pomocą tego samego programu, który udostępniamy dla komputerów z systemem Windows.Pamiętaj, aby pobrać wersję VLC 3.0 i nowszą.
Jak korzystać z Chromecasta VLC z napisami
Jeśli chcesz przesyłać zawartość wideo VLC z napisami, wystarczy włączyć napisy dla treści wideo.do końca,
1: 點擊 CC Przycisk odtwarzania na ekranie.
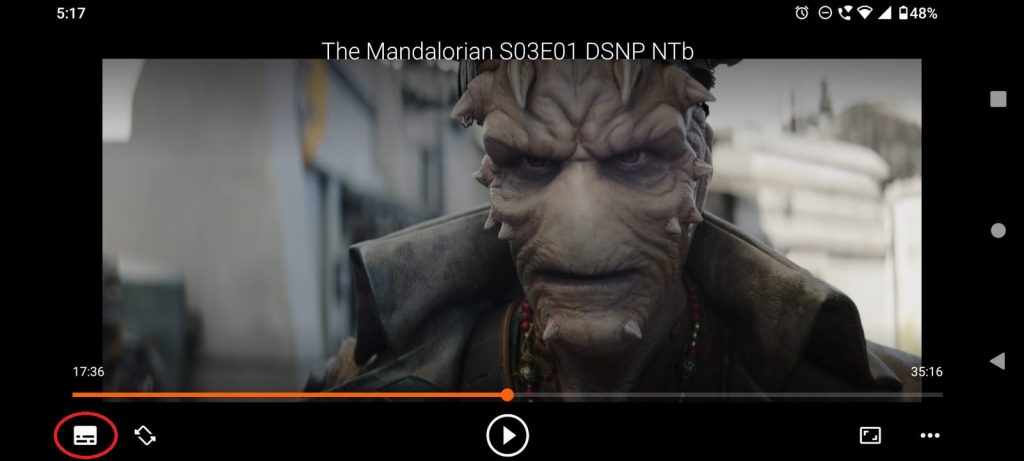
2: Wybierz plik napisów ze smartfona lub komputera.W razie potrzeby możesz pobrać napisy z Internetu i używać ich w VLC.
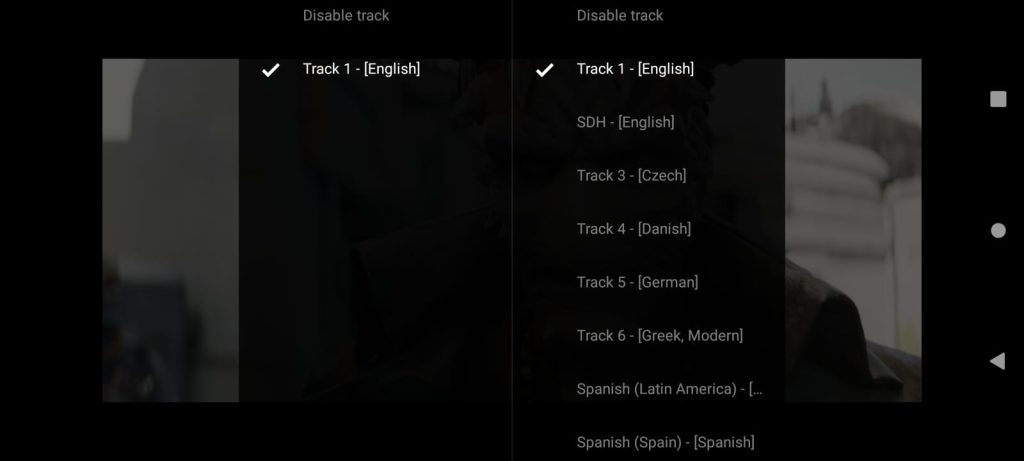
3: Jeśli napisy są włączone, będą one automatycznie przesyłane na urządzenie Chromecast.
notatki: Nie można włączyć ani wyłączyć napisów za pomocą aplikacji VLC na iPhonie.Jeśli treść wideo ma wbudowane napisy, zostaną one wyświetlone.
VLC nie może przesyłać plików na Chromecasta
Aplikacja VLC na smartfony działa bez żadnych problemów.Jednakże aplikacja VLC na PC boryka się ostatnio z wieloma problemami technicznymi.Jeśli podczas przesyłania filmów VLC na Chromecaście napotkasz jakiekolwiek błędy, takie jak czarny ekran, brak obrazu wideo albo aplikacja VLC nie łączy się z Chromecastem, wypróbuj te rozwiązania na swoim komputerze.
Ta sama sieć Wi-Fi: upewnij się, że Twoje urządzenie i Chromecast są w tej samej sieci.Jeśli urządzenie nie jest podłączone do tej samej sieci Wi-Fi, przesyłanie w ogóle nie będzie działać.
odłącz VPN: Jeśli Twój komputer lub smartfon jest podłączony do dowolnej sieci VPN, odłącz ją. Połączenia VPN mogą zakłócać parowanie Chromecasta.Czasami Twój smartfon nie może wykryć urządzenia Chromecast z powodu zmiany adresu IP.Więc odłącz się od VPN i przesyłaj aplikację VLC.
Zmień nazwę Chromecasta: Jeśli nazwa Chromecasta zawiera jakieś znaki specjalne lub symbole, może on nie zostać wykryty na Twoim komputerze.Dlatego podczas nadawania nazwy Chromecastowi pamiętaj, aby nie używać żadnych znaków specjalnych, symboli ani symboli.
Zaktualizuj VLC: Zaktualizuj aplikację VLC do najnowszej wersji.W aktualnej wersji aplikacji VLC mogą występować pewne problemy z łącznością z Chromecastem.Aktualizując aplikację VLC, możesz rozwiązać problemy z łącznością.
Zmień szczegółowość: W VLC przejdź do Narzędzia > Wiadomości.Otworzy się okno dialogowe wiadomości.Możesz także skorzystać ze skrótu Klawisz Control + 米 Otwórz okno dialogowe.Ustaw szczegółowość na 2 i zamknij okno.Teraz uruchom aplikację VLC.Będzie działać bez problemu.Jeśli nie, wypróbuj następną poprawkę.
Zmień jakość konwersji: spróbuj zmienić jakość konwersji. (Kliknij 工具 > Wybierz Pierwszeństwo > Wybierz 全部 Menu > Kliknij wyjście strumieniowe > Rozwiń Nanliu > Wybierz Chromecast > Wybierz jakość konwersji od niskiej do wysokiej > Kliknij zapisaćNastępnie spróbuj przesłać aplikację VLC.Jeśli jednak to nie zadziała, przejdź do następnego rozwiązania.
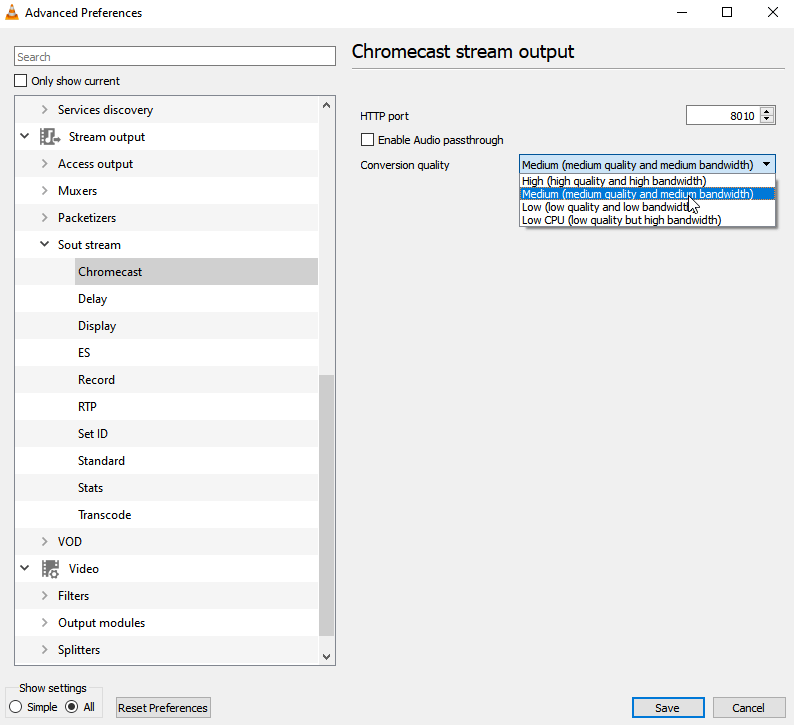
Zmień wyjście: w przypadku przesyłania obsługiwane są tylko określone formaty wideo.Aby rozwiązać ten problem, musisz zmienić format wideo.Iść Pierwszeństwo I wybierz 視頻 Etykieta.Kliknij Wynik Rozwiń menu i wybierz Wyjście wideo OpenGL dla systemu WindowsW przypadku komputerów Mac i Linux wybierz Wyjście wideo OpenGLTeraz spróbuj przesłać aplikację VLC.Jeśli to nie zadziała, wypróbuj następną poprawkę.
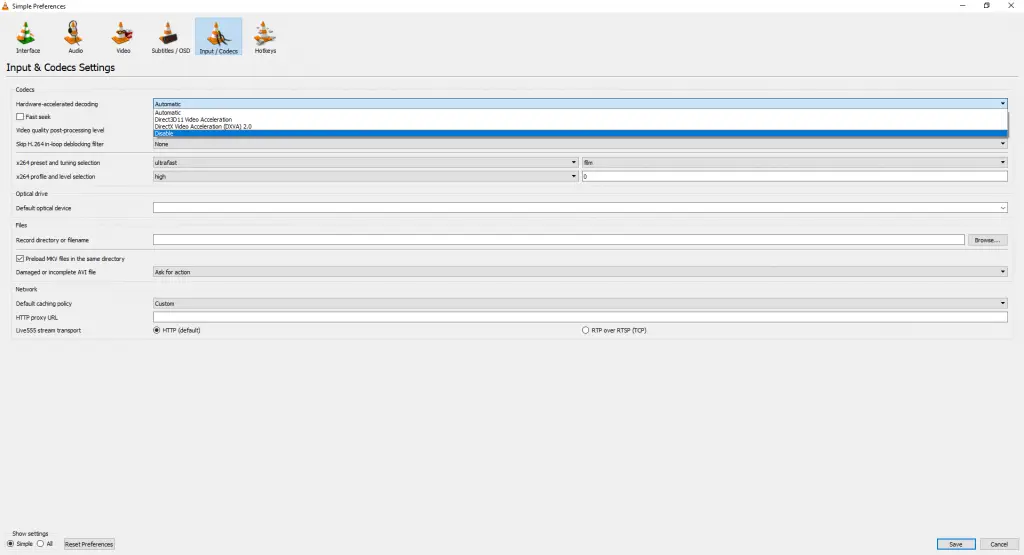
Wyłącz dekodowanie przyspieszane sprzętowo: W menu Preferencje wybierz zakładkę Wejścia/Kody.W Kodekach kliknij opcję Dekodowanie przyspieszane sprzętowo i wyłącz ją.Następnie uruchom ponownie aplikację VLC i przesyłaj.
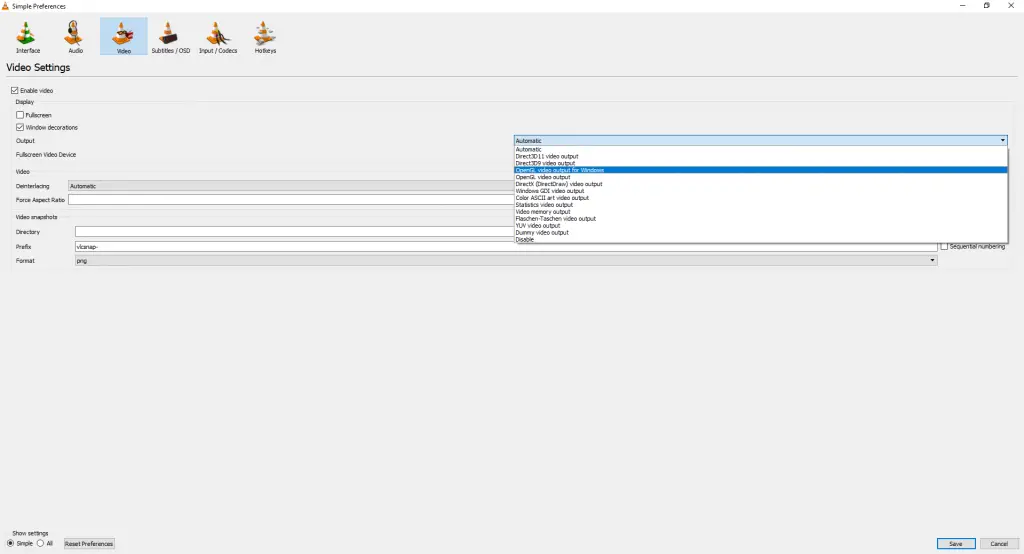
Zresetuj preferencje VLC: Jeśli żadna z poprawek nie zadziała, musisz zresetować aplikację VLC.Iść do Pierwszeństwo menu i kliknij Zresetuj preferencje przycisk.Spowoduje to zresetowanie wszystkich ustawień w aplikacji VLC.Korzystając z domyślnych ustawień VLC, możesz łatwo przesłać go na dowolne urządzenie kompatybilne z Chromecastem.
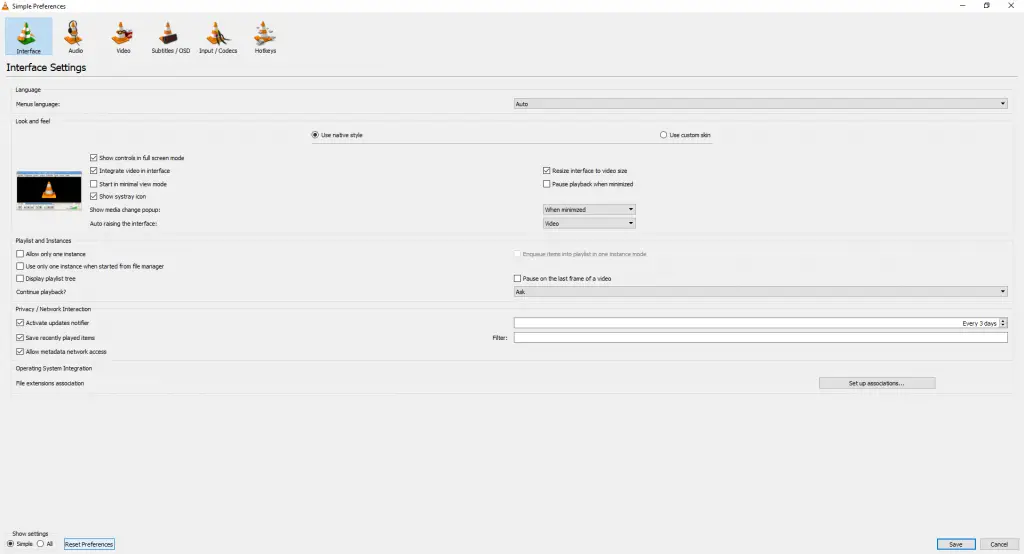
Często zadawane pytania
Czy potrzebuję wtyczki do strumieniowego przesyłania aplikacji VLC?
Ponieważ aplikacja VLC obsługuje przesyłanie, nie potrzebujesz żadnych wtyczek, aby przesyłać aplikację.