Disney+ to jedyna aplikacja do przesyłania strumieniowego oferująca filmy i programy telewizyjne Marvela. Dzięki wbudowanej obsłudze Cast możesz przesyłać aplikację Disney+ na dowolne urządzenie kompatybilne z Chromecastem.
Chociaż Disney Plus obsługuje wszystkie typy Chromecastów, czasami mogą wystąpić błędy podczas przesyłania strumieniowego Disney Plus za pomocą Chromecasta.Jeśli nie możesz oglądać Disney+ na Chromecaście, możesz łatwo rozwiązać ten problem samodzielnie.

Dlaczego Disney+ nie działa na Chromecaście
Problem może dotyczyć oprogramowania sprzętowego Chromecasta, połączenia internetowego, oprogramowania sprzętowego smartfona, serwerów Disney+ lub aplikacji Disney+. Przyczyny te mogą prowadzić do takich rzeczy jak
- Disney+ nie ładuje się na Chromecaście
- Dźwięk Chromecasta Disney+ nie działa/opóźnienia dźwięku
- Czarny ekran Chromecasta Disney+
- Disney+ pozostaje zawieszony na Chromecaście
- Chromecast na Disney+ nie wyświetla się
- Disney+ nie łączy się na Chromecaście
- Chromecast nie odtwarza Disney+
W przypadku wszystkich tych problemów wypróbuj kolejno poniższe rozwiązania i sprawdź, czy problem został rozwiązany.
Jak naprawić brak działania Disney Plus na Chromecaście
W przypadku wszystkich powyższych problemów możesz skorzystać z poniższych rozwiązań rozwiązywania problemów.
Sprawdź serwery Disney Plus
Jak wszyscy wiemy, Disney Plus to usługa internetowa, która wykorzystuje swoje serwery w celu dostarczania użytkownikom treści i usług. Jeśli napotkasz jakiekolwiek problemy, musisz najpierw spróbować sprawdzić status serwera Disney Plus. Korzystając ze stron internetowych podmiotów trzecich, m.in. detektor w dółmożesz sprawdzić aktualny stan serwera swojej aplikacji, a także wykryć problemy. Gdy serwer nie działa, poczekaj, aż zespół go uporządkuje.
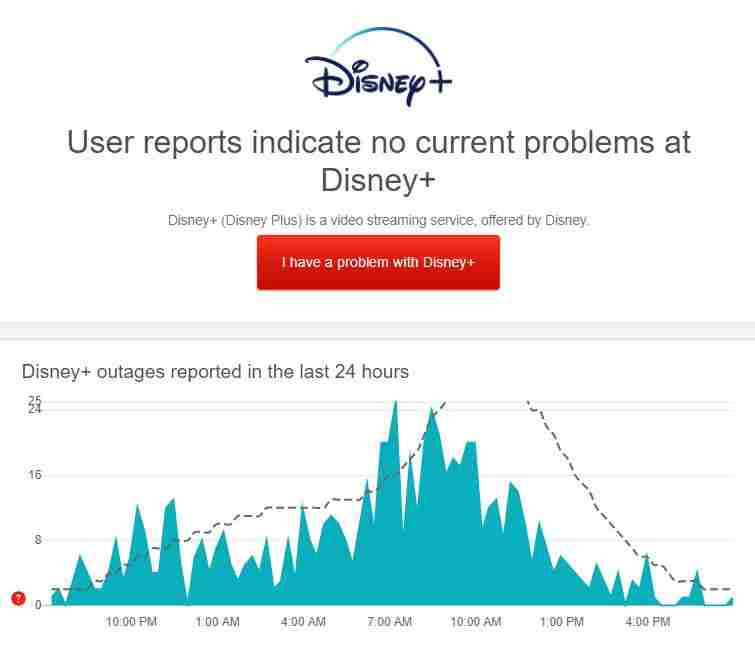
Jeśli serwery Disney Plus są dobre i stabilne, przejdź do następnego kroku, aby rozwiązać problem.
kod błędu 83
Jeśli w aplikacji Disney Plus pojawi się kod błędu 83, oznacza to problem z połączeniem internetowym. Aby rozwiązać problem, podłącz swój smartfon lub Chromecasta do stabilnego połączenia Wi-Fi.
Uruchom ponownie aplikację lub urządzenie
Jeśli masz problemy z przesyłaniem, zamknij aplikację Disney Plus na smartfonie i wyczyść całe użycie pamięci RAM. Następnie otwórz aplikację Disney+ i przesyłaj zawartość wideo. Jeśli to nie zadziała, uruchom ponownie smartfon, aby rozwiązać problem. Możesz także spróbować ponownie uruchomić urządzenie Chromecast, aby rozwiązać problem. Jeśli problem będzie się powtarzał, przejdź do następnej poprawki.
Przetestuj to, oglądając inny program
W programie telewizyjnym lub filmie, który aktualnie przesyłasz strumieniowo, mogły wystąpić pewne lub nieoczekiwane problemy, które uniemożliwiają jego natychmiastowe odtworzenie. Ten problem występuje w przypadku niektórych gier na żądanie w Disney Plus. Spróbuj odtworzyć inny program lub film. Może to pomoże nam rozwiązać problem.
Jeśli masz problemy z całą zawartością multimedialną, wypróbuj następne rozwiązanie.
Wyczyść pamięć podręczną Chromecasta
Jeśli przesyłasz Disney Plus na telewizor z systemem Android z wbudowanym Chromecastem, spróbuj wyczyścić pamięć podręczną. Usterki i tymczasowe błędy mogą uniemożliwić działanie aplikacji na Chromecaście.
- Otwórz Android TV i dotknij menu przycisk. nawigacja podanie następnie kliknij Popisujesz się aplikacje systemowe.
- 點擊 Wbudowany Chromecast Otwórz go z listy. Na koniec kliknij Jasny Pamięć podręczna następnie kliknij Wyczyść dane Przycisk.
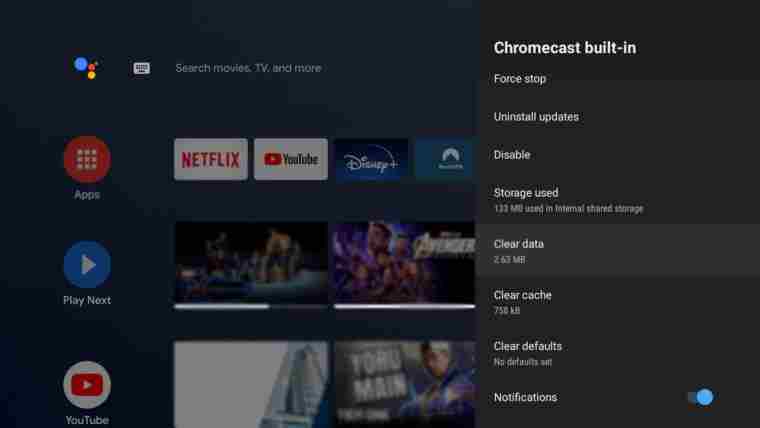
Przesyłaj Disney+ za pomocą przeglądarki na komputerze
Jeśli aplikacja Disney+ na Twoim smartfonie nie działa prawidłowo, możesz przesyłać treści Disney+ za pomocą przeglądarki. Aby przesyłać filmy Disney Plus bez błędów, zalecamy korzystanie z przeglądarki Chrome w systemie Windows lub Mac. Zaloguj się na swoje konto i przesyłaj na Chromecasta z wbudowaną obsługą. Przesyłając treści z komputera, pamiętaj o zaktualizowaniu przeglądarki Chrome do najnowszej wersji.
Wyłącz rozszerzenia
Jeśli używasz zbyt wielu rozszerzeń w przeglądarce Chrome, wyłącz najrzadziej używane rozszerzenia. Posiadanie zbyt wielu rozszerzeń i wtyczek może zakłócać wbudowaną funkcję Cast w przeglądarce. Po usunięciu rozszerzenia spróbuj przesłać witrynę Disney+. Będzie działać bez problemu.
Jeśli problem będzie się powtarzał na komputerze, musisz zaktualizować urządzenie Chromecast.
Zaktualizuj swoje urządzenie Chromecast
Czasami na urządzeniu Chromecast może występować problem uniemożliwiający działanie aplikacji. Oznacza to również, że aktualna wersja Twojego urządzenia nie jest kompatybilna z aplikacją. Aktualizacja urządzenia Chromecast może rozwiązać ten problem.
- Połącz swoje urządzenie Chromecast z siecią Wi-Fi.
- otwarty google do domu aplikacja. Kliknij więcej wyborów obok Twojego urządzenia.
- Teraz kliknij Ustawiać I wybierz Ponowne uruchomienie.
- Urządzenie automatycznie zainstaluje najnowsze oprogramowanie po ponownym uruchomieniu.
- Gdy już to zrobisz, spróbuj przesłać Disney+ na Chromecasta, aby sprawdzić, czy problem został rozwiązany.
Możesz także spróbować zaktualizować aplikację Disney+ z poziomu sklep z aplikacjami lub sklep z aplikacjami Rozwiąż problem. Jeśli aktualizacja nie rozwiązała problemu, przejdź do następnego rozwiązania.
Wyloguj się i zaloguj na swoje konto
Możesz także spróbować wylogować się ze swojego konta Disney Plus z urządzenia, z którego przesyłasz treści. W ten sposób dane konta, w których wystąpił tymczasowy błąd, zostaną zresetowane.
- otwarty Disney Plus na Twoim urządzeniu. Aby uzyskać dostęp do swojego profilu, kliknij swój Awatara.
- uzyskiwać Wyloguj się aby zakończyć proces.
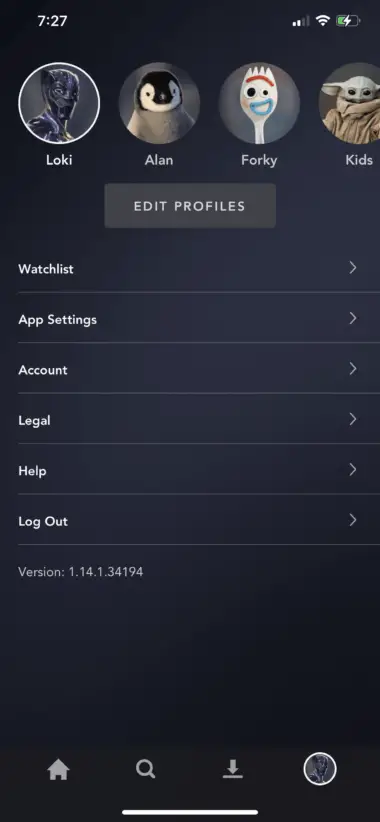
Możesz wylogować się ze swojego konta w przeglądarce, wykonując poniższe kroki
- Otwórz swoją ulubioną przeglądarkę i odwiedź witrynę Disney+. Przesuń kursor na swoje Awatara Uzyskaj dostęp do swojego profilu.
- Na koniec kliknij Wyloguj się Wyloguj się ze swojego konta.
Wyeliminuje to większość tymczasowych problemów z aplikacją Disney+. Jeśli problem będzie się powtarzał podczas przesyłania, przejdź do następnego kroku.
Sprawdź swoją okolicę
Aplikacja Disney Plus jest dostępna w większości krajów. Jednak w niektórych regionach nie można uzyskać dostępu do aplikacji lub strony internetowej Disney Plus, np. w Pakistanie, Kenii, na Kubie itp. Jeśli spróbujesz przesłać aplikację lub witrynę Disney Plus lub uzyskać do niej dostęp, zobaczysz wyskakujące okienko z ograniczeniami geograficznymi. W tych krajach nie można korzystać z platformy Disney Plus.
Sprawdź i zresetuj swój internet
Powolne połączenie internetowe jest również powodem, dla którego nie przesyłasz plików na Chromecasta. Zazwyczaj aplikacja Disney+ wymaga minimalnej przepustowości łącza internetowego wynoszącej 5 Mb/s, aby przesyłać strumieniowo filmy bez przerw, natomiast tytuły 4K Ultra HD wymagają 25 Mb/s. Sprawdź prędkość swojego połączenia internetowego i upewnij się, że spełnia wymagania.
Jeśli Twoje połączenie internetowe wystarcza do przesyłania strumieniowego Disney Plus, sprawdź, czy masz włączone połączenie VPN.
Wyłącz VPN
Jeśli na swoim urządzeniu masz włączoną usługę VPN, Disney+ nie będzie w stanie wykryć Twojego Chromecasta. Dlatego wyłącz włączoną usługę VPN i sprawdź, czy problem został rozwiązany.
Brak ikony przesyłania
Jeśli aplikacja Cast nie pojawia się w aplikacji, może to być spowodowane problemem z połączeniem internetowym. Upewnij się, że Chromecast i smartfon są podłączone do tego samego połączenia Wi-Fi. Możesz spróbować ponownie uruchomić smartfon, aby rozwiązać problem.
Nie wykryto Chromecasta
Jeśli Chromecast nie zostanie wykryty na Twoim smartfonie lub komputerze, może to być spowodowane nazwą urządzenia Chromecast. Jeśli nazwa Chromecasta zawiera jakieś znaki specjalne lub symbole, aplikacja nie może wykryć urządzenia. Aby nazwać Chromecasta, wystarczy użyć liter i cyfr. Zmieniając nazwę Chromecasta, unikaj używania znaków specjalnych i symboli.
Następnie uruchom ponownie Disney Plus i spróbuj przesłać wideo. Wykryje urządzenie Chromecast.
Odinstaluj aplikację Disney Plus
Możesz odinstalować aplikację Disney Plus ze swojego smartfona i zainstalować ją ponownie. Rozwiąże to drobne problemy związane z aplikacją Disney+. Po ponownej instalacji spróbuj przesłać dowolną zawartość wideo. Jeśli to nie zadziała, musisz wypróbować następną poprawkę.
Zresetuj Chromecasta
Jeśli powyższe rozwiązania nie rozwiążą problemu, spróbuj zresetować urządzenie Chromecast do ustawień fabrycznych. Możesz łatwo zresetować Chromecasta za pomocą aplikacji Google Home.
Po zresetowaniu skonfiguruj ponownie Chromecasta i spróbuj przesyłać treści Disney+.
Zgłoś problem do Disney Plus
Jeśli błąd będzie się powtarzał nawet po zresetowaniu urządzenia Chromecast, zgłoś problem do Centrum pomocy Disney Plus. Opowiedz nam o problemach, które napotkałeś podczas przesyłania, i jeśli to możliwe, wyślij zrzut ekranu. Poprowadzą Cię przez problem.
Znajdź odpowiedni problem i rozwiąż go w naszych rękach. Dzięki tym wskazówkom możesz znaleźć dokładne problemy i rozwiązania problemu braku możliwości oglądania Disney+ na Chromecaście.





![Jak naprawić problem z pocztą Comcast na iPhonie [NAPRAWIONO] Jak naprawić problem z pocztą Comcast na iPhonie [NAPRAWIONO]](https://infoacetech.net/wp-content/uploads/2021/06/5687-photo-1605918321371-584f5deab0a2-150x150.jpg)







