Windows 10オペレーティングシステムには、コンピューターアプリケーションが組み込まれています。この新しい電卓アプリは、お気に入りの従来の電卓アプリに取って代わりましたが、心配はいりません。Windows10でも古いクラシックコンピューターにアクセスできます。
他の組み込みアプリケーションと同様に、場合によっては、「電卓」アプリケーションは、起動直後に開くことを拒否しますまたはクラッシュします。Windows 10で電卓の問題が発生しますが、心配しないでください。この記事では、次の問題を解決する方法を説明します。
- Windows 10コンピューターが実行されない、起動しない、起動しない –アプリケーションは起動時に応答しません。
- Windows10ではコンピューターの電源をオンにできません –これはこの問題の別の形式と考えることができます。多くのユーザーから、起動時にアプリを開くことができないとの報告があります。
- Windows10電卓が開閉します –一部のユーザーは、PCの電源を入れてすぐに電源を切るときに、すでにコンピューターアプリケーションを経験しています。これは標準的な問題であるため、破損したファイルを修復することで修正できます。
- Windows10計算機が管理者として機能していません –管理者アカウントを使用している場合でも、アプリケーションが正常に動作していなくても、コンピューターアプリケーションを再インストールすることはできません。
- Windows 10電卓がクラッシュし、シャットダウンします –アプリのクラッシュは一般的な問題のようであり、次の解決策で簡単に修正できます。
これらの1行のソリューションが機能しない場合は、読み続けてください。同じステップバイステップガイドがあります。
電卓を修正する方法がWindows10で開かない
次の解決策は、電卓のエラーを修正するのに役立つ場合があります。
1.PowerShellを使用してWindows10アプリケーションを再登録します
これは、電卓が機能しないというエラーを修正するための最良の方法のXNUMXつです。Windows 10 Appsに再度登録することで、問題を解決することができます。
- 検索バーでタイプ PowerShellの。今、あなたは必要です 結果リストから右クリック PowerShellの申し込み。
- メニューから選挙 管理者として実行。
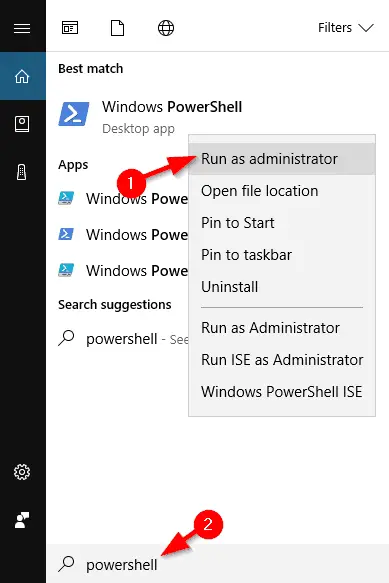
3. PowerShellが起動するのを待ってから、次の行を貼り付け、Enterキーを押して実行します。
- Get-AppXPackage -AllUsers | Foreach {add-AppxPackage-DisableDevelopmentMode-register "$($_。InstallLocation)AppXManifest.xml"}
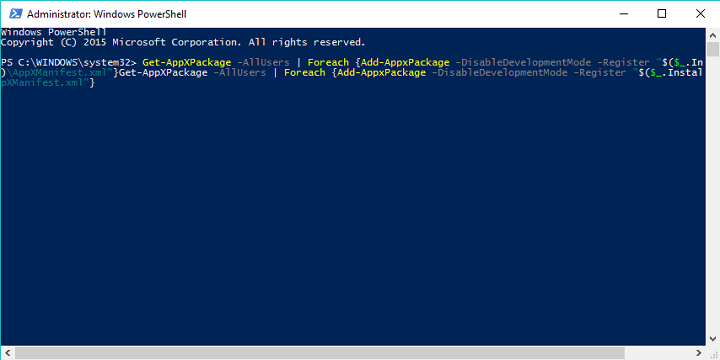 4.これにより、コンピューター上のすべてのWindows10アプリケーションが再登録されます。プロセスが完了したら、電卓をもう一度実行してみてください。
4.これにより、コンピューター上のすべてのWindows10アプリケーションが再登録されます。プロセスが完了したら、電卓をもう一度実行してみてください。
2.新しいユーザーアカウントを作成します
この問題の原因は現在のユーザーアカウントである可能性がありますが、新しいユーザーアカウントを作成し、そのアカウントに切り替えることで問題を解決できます。
- 検索バーに「 ユーザーを追加する、 それから 結果リストから選挙 他のユーザーを追加、編集、または削除する。別の方法はに行くことです [設定]> [アカウント]> [家族と他のユーザー]。
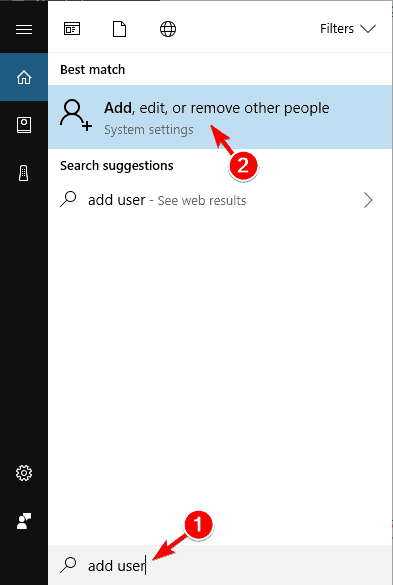
2.「 家族や他のユーザー」 セクション、「 このPCに他の人を追加してください」。
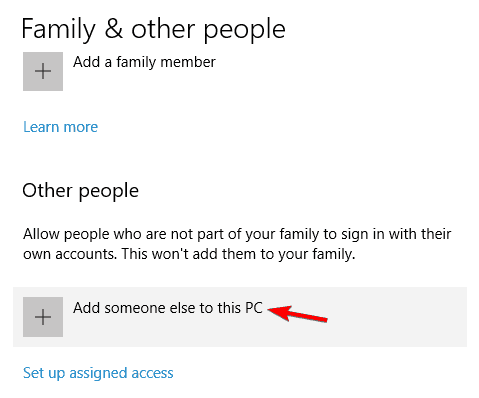
3.をクリックします この人のログイン情報がありません。
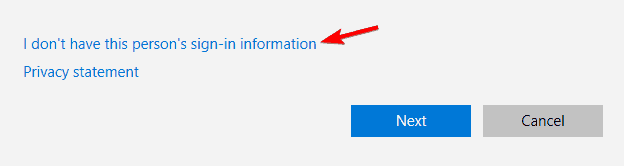
4.次に、をクリックします Microsoftアカウントを持たないユーザーを追加する。
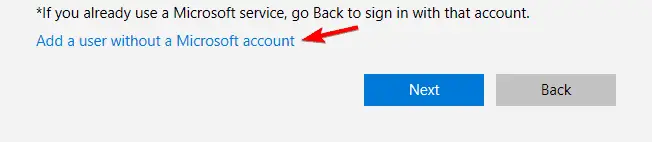
5.次に、ローカルアカウントのユーザー名とパスワードを入力する必要があります。
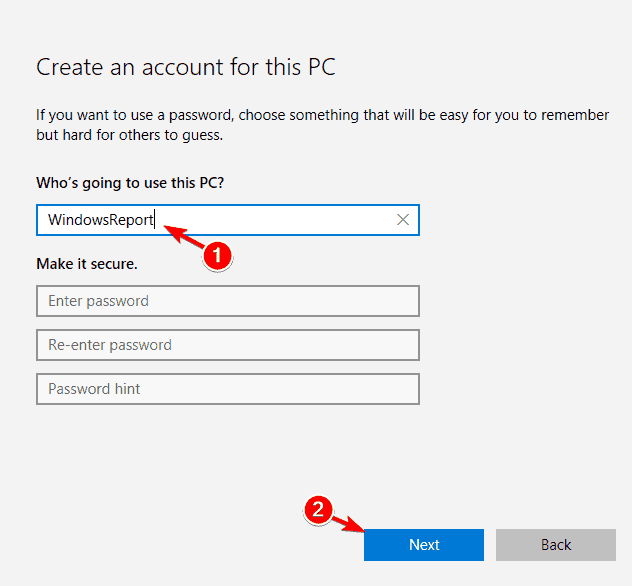 6.新しいアカウントを作成したら、そのアカウントに切り替えて、電卓が正しく機能しているかどうかを確認します。
6.新しいアカウントを作成したら、そのアカウントに切り替えて、電卓が正しく機能しているかどうかを確認します。
7.すべてが正常であれば、古いアカウントを削除できますが、個人のファイルとドキュメントを新しいアカウントにコピーすることを忘れないでください。また、ローカルアカウントを使用している場合でも、Microsoftアカウントに簡単に変換できるため、以前に所有していたすべてのアプリケーションにアクセスできます。
3.SFCスキャンを実行します
Windows 10で電卓が正しく機能しない場合は、SFCスキャンを実行するだけで問題を解決できます。ファイルが破損し、問題が発生する場合があります。ただし、次の手順を実行することで、この問題を解決できます。
- 按 Windowsキー+ X 「Win + X」メニューを開きます。ちょうど今、 結果リストから選ぶ" コマンドプロンプト(管理者) 「。もし コマンド・プロンプト 利用できません。代わりに使用できます PowerShell(管理者) 。
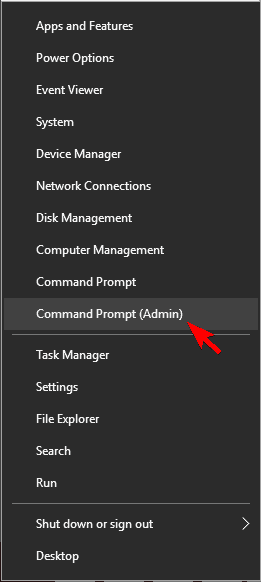
- 當 コマンド・プロンプト 開封後、 SFC / スキャンノウ 、を押します キーを入力してください。
- SFCスキャンが開始されます。約15分かかる場合がありますので、プロセスをスムーズに進めてください。
スキャンが完了したら、問題が解決したかどうかを確認してください。
4.不足している更新をインストールします
電卓が機能しないという問題を解決するには、最新のアップデートをインストールするだけです。Windowsは更新プログラムを自動的にインストールしますが、次の手順を実行して手動で更新プログラムを確認することもできます。
- 開くために アプリをセットアップし、按 Windowsキー+ I。
- 當 アプリケーションのセットアップ 開くとき、検索 更新とセキュリティ セクション。
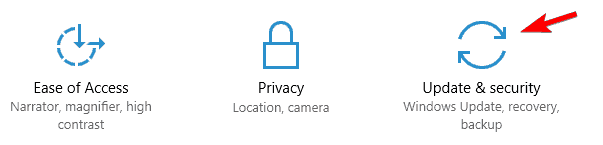
- 次に、[ 更新を確認する" ボタン。Windowsは利用可能なアップデートをチェックします。利用可能なアップデートは、バックグラウンドで自動的にダウンロードされます。
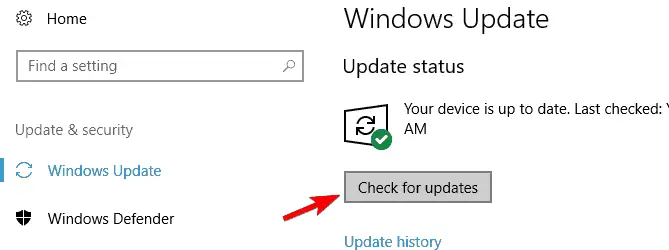
- 必要なアップデートをインストールした後、問題が引き続き発生するかどうかを確認します。
5.電卓アプリを再インストールします
アプリケーションがWindows10で実行できない場合は、アプリケーションを再インストールしてください。これを行うには、CCleanerなどのサードパーティツールを使用する必要があります。コンピューターから電卓を削除した後、Windowsストアにアクセスして再度ダウンロードしてください。
電卓アプリを再インストールした後、問題を解決する必要があります。
6.Windowsアプリのダウンロードのトラブルシューティング
一般的なアプリケーションで問題が発生することは珍しくありません。したがって、電卓が機能しない場合は、ダウンロードすることができますWindowsアプリのトラブルシューティングこの問題を解決するために。ツールをダウンロードした後、それを実行すると、PCがスキャンされます。
トラブルシューティングツールがアプリケーションの障害を検出すると、自動的に修正されるため、トラブルシューティングを信頼して問題を解決できます。
7.ファイアウォールをオフにします
多くの場合、問題の原因はファイアウォールです。計算機がWindows10で機能しない場合は、サードパーティのファイアウォールを無効にしてから、問題を解決できるかどうかを確認してください。
サードパーティのファイアウォールがない場合は、組み込みのファイアウォールを無効にしてみてください。組み込みのファイアウォールを無効にすると、セキュリティ上のリスクが生じる可能性があるため、この点に注意してください。ファイアウォールを無効にするには:
- 按 Windowsキー+ S そして入力します ファイアウォール。 結果リストから選挙 Windowsファイアウォール。
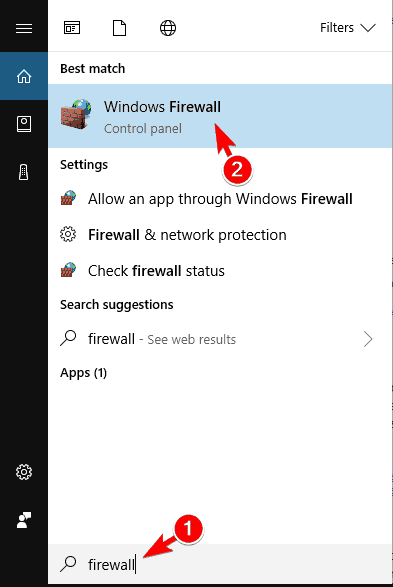
2.左側のメニューに、「」という名前のファイルがあります。Windowsファイアウォールをオンまたはオフにします。」オプション 。クリックして。
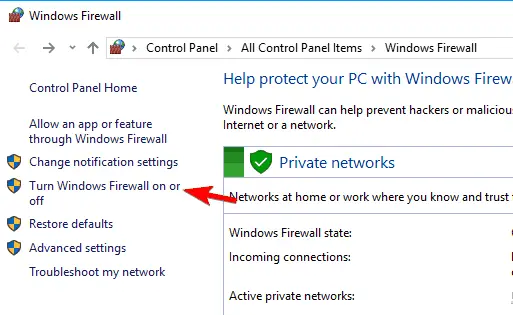
3.さて、 のひたむきな と パブリックネットワーク設定選挙 「Windowsファイアウォールをオフにします(非推奨) 。クリック 決定する 変更を保存します。
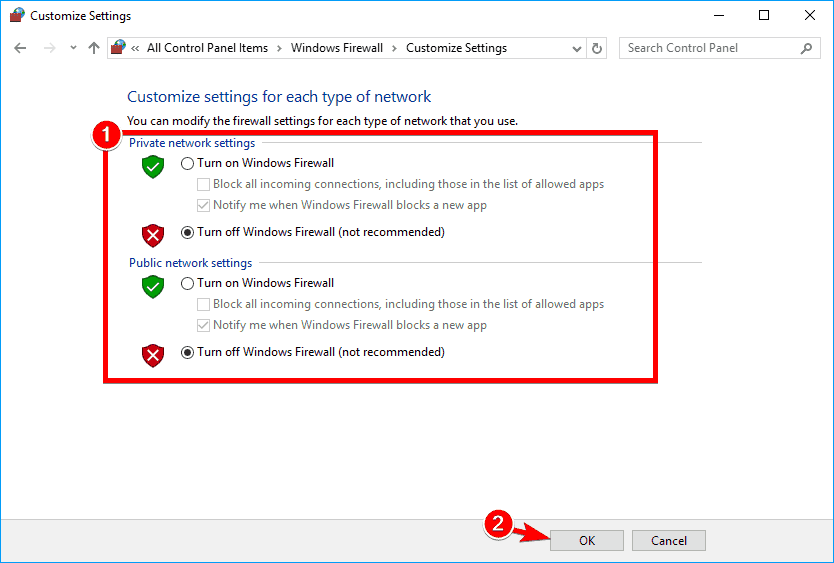
4.ファイアウォールを無効にした後、問題が引き続き発生するかどうかを確認します。そうでない場合は、ファイアウォールを有効にし、電卓アプリケーションのセキュリティ例外を作成して、問題を確実に解決できるようにしてください。
8.ユーザーアカウント制御を有効にする
ユーザーアカウント制御は、管理者権限を必要とする操作を実行できないようにするWindowsのセキュリティ機能です。この機能は多くのセキュリティ通知を作成するため、多くのユーザーがそれを無効にすることを選択します。
しかし、「ユーザーアカウント制御」が無効になっているため、電卓が機能しないとの指摘が無数にありました。この問題を解決するには、以下の手順に従って、この機能を再度有効にする必要があります。
- 按 Windowsキー+ S そして入力します ユーザーアカウント制御。選挙 ユーザーアカウント制御設定の変更。
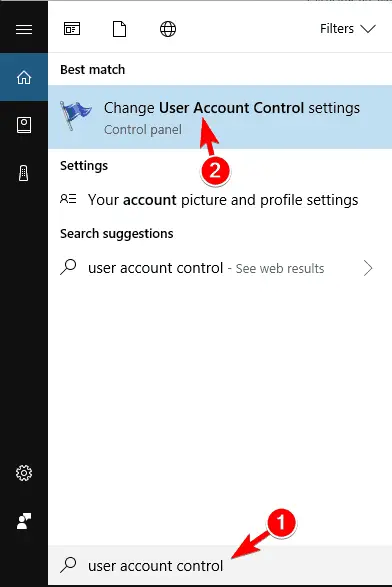
2.次に、スライダーをデフォルトの位置に移動して、「」をクリックする必要があります。 決定" 変更を保存します。
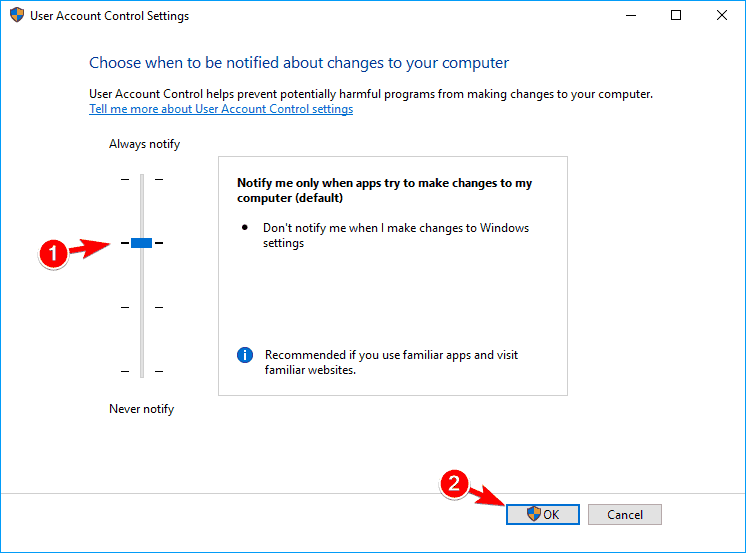
3.この機能を有効にすると、電卓アプリケーションが問題なく実行を再開します。
解決策9-電卓アプリをリセットする
アプリケーションがWindows10で正しく動作しない場合は、アプリケーションをリセットしてください。それは非常に簡単です、あなたは以下のステップに従うことができます:
- 開ける" 設定アプリケーション。
- に移動 アプリケーション パート
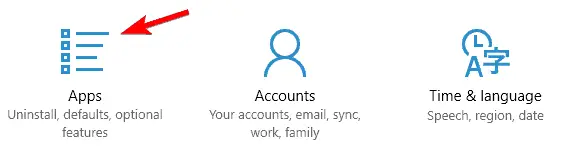
3.これで、すべてのアプリケーションのリストが表示されます。選ぶ" 電卓" 、次に「」をクリックします 高度なオプション"。
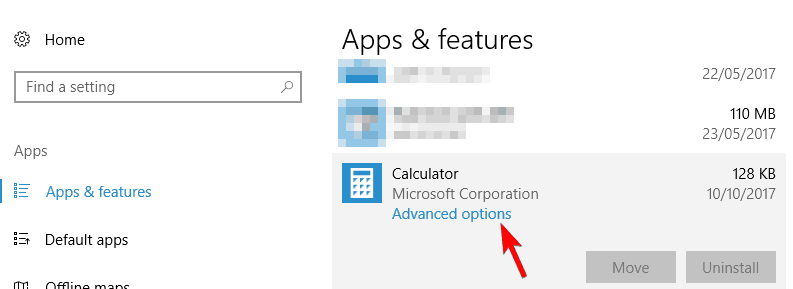
4.次にクリックする必要があります リセットする ボタン。確認ウィンドウで、もう一度クリックする必要があります " リセット」 ボタン。
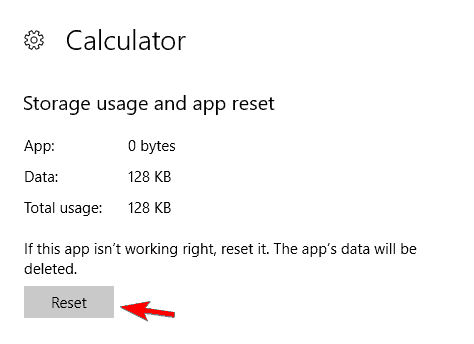
5.この操作を完了すると、問題が解決し、問題なく電卓を使用できるようになります。
10.RuntimeBroker.exeプロセスを終了します
バックグラウンドプロセスが原因で、電卓アプリケーションに問題が発生する場合があります。Windows 10 PCの電卓が正常に動作しない場合、原因は次のような問題である可能性があります。RuntimeBroker.exeのプロセス。この問題を修正するには、次の手順を実行してプロセスを終了する必要があります。
- 按 CTRL + SHIFT + ESC 開ける タスクマネージャー。
- 検索 ランタイムプロキシW鶏 タスクマネージャー 起動したら、右クリックして選択します タスクを終了する メニューから。
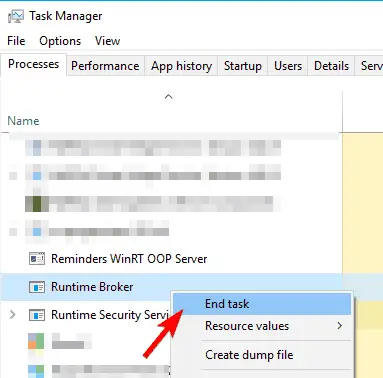
3. Runtime Brokerプロセスを終了した後、問題が解決されたかどうかを確認します。これは単なる解決策であるため、問題が再発する場合は、この解決策を繰り返す必要がある場合があります。
これがこの記事の全内容です。我々は信じている、Windows10電卓がエラーを開かない場合、あなたは今それを簡単に解決することができます。この記事のいずれかの部分について質問や混乱がある場合。以下のコメントセクションで直接お問い合わせください。喜んでお手伝いさせていただきます。





