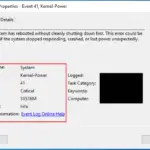90年代の子供たちのために、今はインターネットに接続しないでください部屋に閉じ込められるのと同じくらい痛い。Windows 10複数の機能があり、すべての機能を最大限に活用するには、機能のXNUMXつにインターネットが必要です。インターネットWindows 10のニーズだけでなく、基本的なニーズも。生産性であろうと娯楽であろうと、私たちはほとんどすべてインターネットを必要としています。
ただし、特定の問題により、Windows10システムでインターネットに接続できない場合があります。
この記事では、そのような問題のXNUMXつを明らかにします。窓10このネットワークに接続できません質問。
この問題について必要なすべての情報を提供し、Windows10がこのネットワークエラーに接続できない問題を修正的トップ5ソリューション。
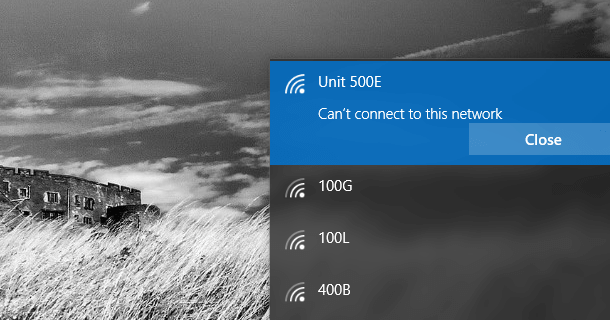
「このネットワークに接続できません」エラーとは何ですか
Windows10はこのネットワークの問題に接続できません特に実行中のWindows10ユーザーに共通の問題です Windows 10 Creators Update、Fall Creators Update 1709とSpring Creators Update1803のユーザー。
この問題により、ユーザーは利用可能なインターネットネットワークに接続できなくなります。「Windows10はこのネットワークに接続できません」というエラーメッセージが画面に表示されます。問題の原因である可能性があります硬件関連するエラーとソフトウェア関連している間違いそして起こった。この点を掘り下げる必要はありません。基本的な部分はそれを修正することを学ぶことです。その方法をご案内します。
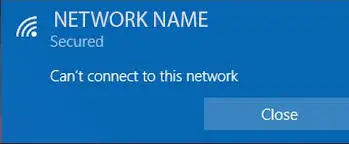
Windows10を修正する方法はこのネットワークに接続できません
さまざまな理由によると、いくつかの解決策があります解決可能「 Windows10はこのネットワークに接続できません」という問題。ただし、ここで紹介しますテストされ、最も正確であることが証明されました的トップ5の効果的なソリューション。このソリューションを使用するのに特別なスキルは必要ありません。すべてのソリューションは非常にシンプルで、さらに簡素化されていますステップバイステップのチュートリアル。
以下の手順に従うだけで、問題を解決する方法がわかります。
1.ネットワークアダプタをアンインストールして再インストールします
ネットワークアダプタをアンインストールしてから再インストールするだけで、このネットワークに接続できないというエラーを修正できます。問題を解決するには、以下の手順に従ってください。
ステップ1: 按 Windowsキー+ X [パワーユーザー]メニューにアクセスしてから、 リストから選ぶ" デバイスマネージャ「。
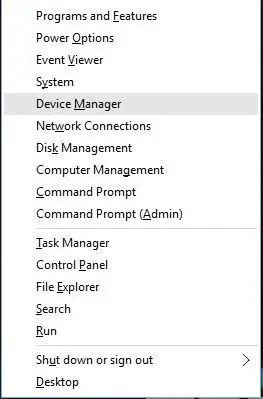
ステップ2:「デバイスマネージャ」で、ネットワークアダプタを見つけてから、 右クリックそれ。コンテキストメニューから選ぶ" アンインストール 「。必ず「このデバイスのドライバソフトウェアを削除してください」 チェックボックスをオンにして、[ 決定"。
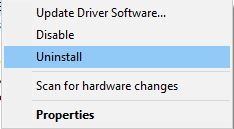
ステップ3:アンインストール後、再起動コンピューター。自動的に検出されて再インストールネットワークアダプター。問題が解決したかどうかを確認します。
この問題を解決できない場合は、次の方法を試してください。
2.チャネル幅を変更します
ネットワークアダプターのチャネル幅を変更すると、Windows10がこのネットワークに接続できないという問題を解決するのに役立ちます。問題を解決するには、以下の手順に従ってください。
ステップ1:同時に 按 Windowsキー+ S 、次に「ネットワーク」と入力します。 結果リストから選ぶ" ネットワークと共有センター「。
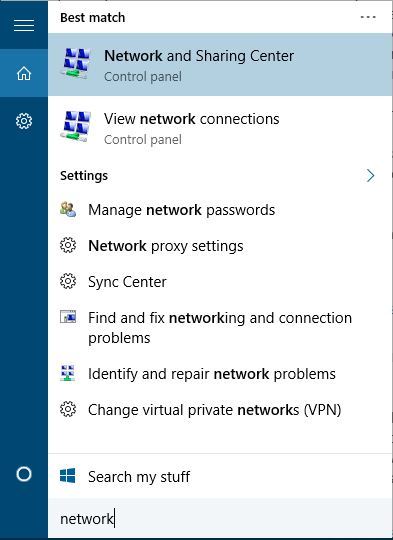
ステップ2: [ネットワークと共有センター]ウィンドウで、 アダプター設定を変更する。
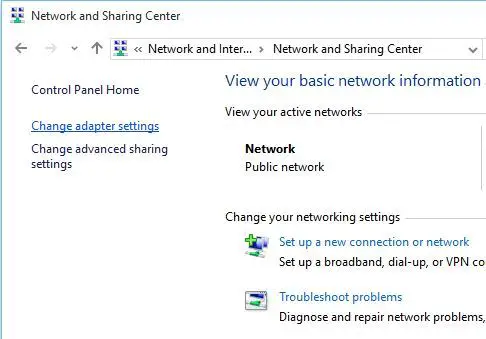
ステップ3: ワイヤレスアダプタを見つけて、右クリックそれ。 コンテキストメニューから選ぶ" 属性「。
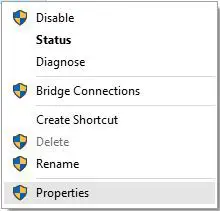
ステップ4:[プロパティ]ウィンドウで、[ 高度" タブ。
ステップ5:今すぐ選択 802.11チャネル幅 そして、値を変更します。その値を次のように変更することもできます 20 MHz、 多くのユーザーに役立つからです。他の値を試す必要があるかもしれませんが。
ステップ6:クリック "決定"そして、変更を保存します。ネットワーク接続が正常かどうかを再度確認してください。
この問題を解決できない場合は、次の方法を試してください。
3.IPv6を無効にします
コンピューターとルーターでIPv6ネットワークプロトコルを無効にすると、Windows 10、8、および7でネットワークに接続できないという問題を解決できる場合があります。問題を解決するには、以下の手順に従ってください。
ステップ1:まず第一に、前のソリューションと同様に、開ける" ネットワークと共有センター」 。
ステップ2:[ネットワークと共有センター]ウィンドウで、[接続"セクションをクリックしてクリックします現在接続されています。
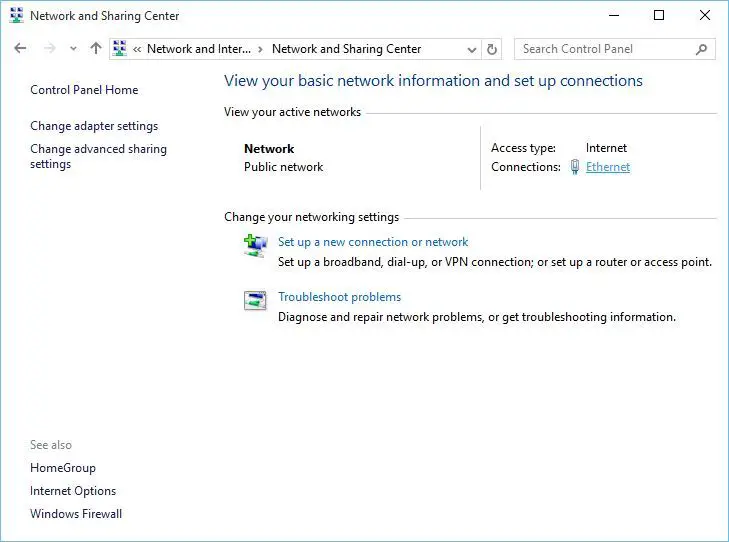
ステップ3: 「接続ステータス」ウィンドウが開きます。こちらをクリック 属性 ボタン。
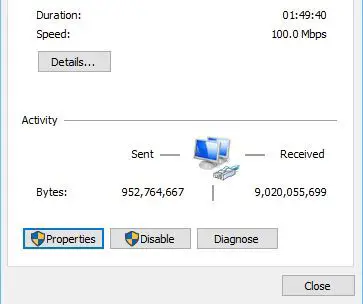
ステップ4: 今すぐ探す インターネットプロトコルバージョン6(TCP / IPv6) ボックス、次に チェックを外します それ。
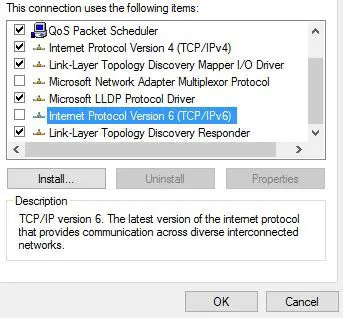
ステップ5: クリック "決定"そして、変更を保存します。再起動それらを適用するためのコンピューター。今すぐネットワークに接続できるかどうかを確認してください。
この問題を解決できない場合は、次の方法を試してください。
4.ネットワーク接続を手動で追加します
コンピューターが特定のネットワークを自動的に検出して接続できない場合は、手動で追加できます。接続を手動で追加すると、Windows10および8の「このネットワークの問題に接続できません」というエラーメッセージを取り除くのに役立ちます。問題を解決するには、以下の手順に従ってください。
ステップ1:もう一度 開ける ネットワークと共有センター 、 ちょうど前のように。
ステップ2:検索してクリックします 新しい接続またはネットワークをセットアップする。
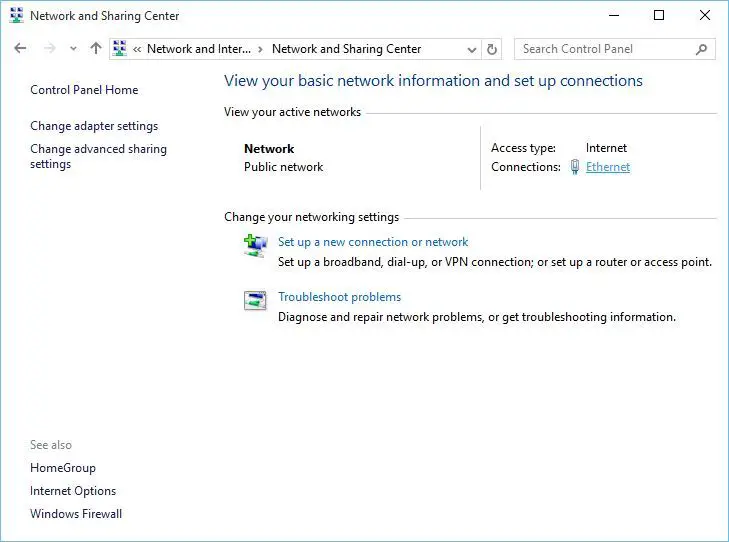
ステップ3:選挙 ワイヤレスネットワークに手動で接続する 、次にクリックします 下一步。
ステップ4:次に、必要な情報を入力します。たとえば、 ネットワーク名、セキュリティキーとセキュリティタイプ。
ステップ5: クリック " 次のステップ" そして、プロセスを完了します。次に、ネットワークに接続して、接続が正常かどうかを確認します。
この問題を解決できない場合は、次の方法を試してください。
5. TweakBit DriverUpdaterを使用します
上記の解決策のいずれも機能しない場合は、これが最終的な解決策です。TweakBitドライバー更新プログラムは、MicrosoftとNortonによって承認されたサードパーティのソフトウェアであり、問題のあるネットワークドライバーを自動的に検出して更新できます。次に、これにより、Windows10がこのネットワークの問題に接続できない問題が修正されます。問題を解決するには、以下の手順に従ってください。
ステップ1:ダウンロードそしてインストール TweakBitドライバーアップデーター。
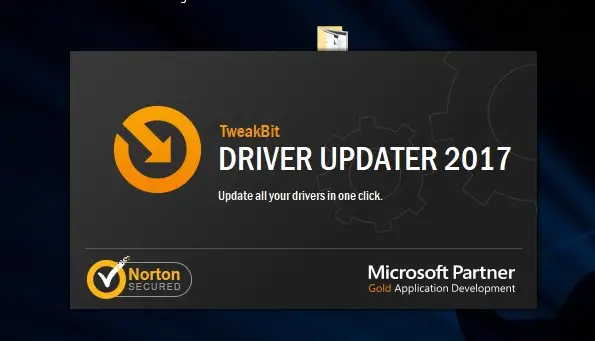
ステップ2:インストール後、ソフトウェアを起動します。問題のあるネットワークドライバのスキャンを自動的に開始します。等待まで走査完成。
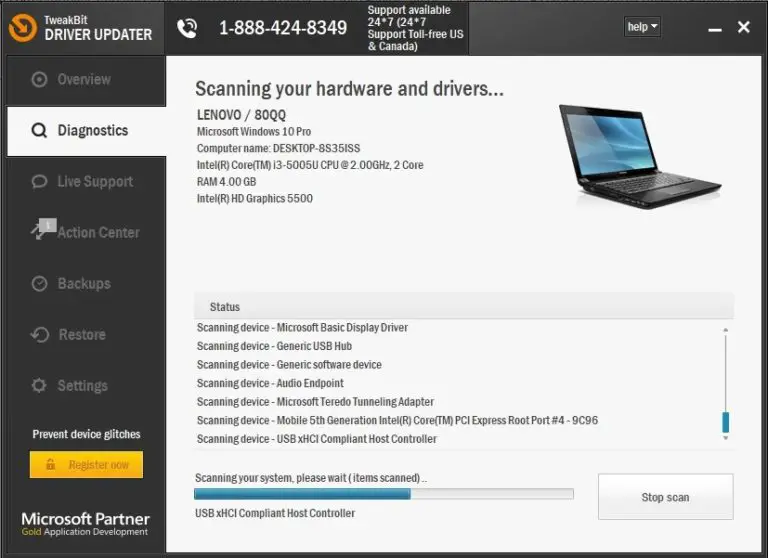
ステップ3:スキャンが完了すると、必要なものが表示されます更新ドライバーリスト。あなたはすべてをクリックすることができます更新ボタンそれらをすべて更新するには、またはをクリックすることができます運転者それ以外的ドライバーの更新ボタンドライバーを選択的に更新するにはプログラム。
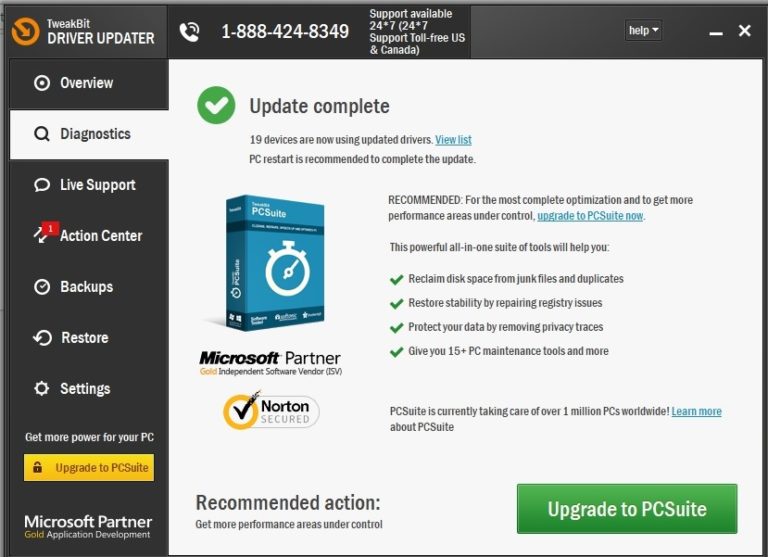
ステップ4: すべてのドライバーを更新した後、再起動コンピューター。ここで、問題が解決したかどうかを確認します。
完了後、すぐに修復する必要があります。
また読んでください:イーサネットが機能しない問題を修正する方法
結論
Windows10はこのネットワークに接続できませんそれは非常に厄介な問題です。これらはこの問題を解決します5つの主要なソリューション。あなたは訪問することができますこの問題に関連するMicrosoft 官方糸さらに助けを求める。ご不明な点がございましたら、お気軽に「コメント"セクション。私があなたが問題を解決するのを手伝うことができることを願っています。