Windowsは、コンピューターで発生するすべての問題に責任があるわけではありませんが、ほとんどの問題を解決するために使用できます。キーボードまたはマウスが突然応答しなくなった場合、またはWindows Updateの後にこれが発生した場合は、この記事が役に立ちます。
ユニバーサルシリアルバスまたはシンプルなUSBポートを使用すると、外部デバイスとコンピューター間の接続を確立できます。通常、これはドライバーの問題または設定エラーが原因で発生します。Windows 10、8、7で使用できないUSBポートを修復する。
USBポートにハードウェア障害がある可能性があります。その場合は、専門家に相談する必要があります。
とにかく、始めましょう。
USBポートが機能しない問題を修正する方法
先に進む前に、問題が外部デバイス(マウスやキーボードなど)ではなく、USBにあることを最初に確認する必要があります。外部デバイスを実行中の別のWindowsコンピューターに接続します。外部デバイスに障害がなく、USBポートが機能している可能性がある場合は、機能していることがわかります。
また、特定のUSBポートが特定の状況で誤動作し、外部デバイスが応答する可能性がある場合は、Windowsコンピューターに他のUSBポートがあるかどうかを確認してください。
Windowsコンピュータを再起動すると、多くの問題を解決できるため、解決できます。コンピュータを再起動するときは、上記の手順に従ってください。
1.最初に 電源を切ります。
2. Windowsを再起動し、外部デバイスを接続してUSBポートが機能しているかどうかを確認します。その後、電源を再度接続できます。
それでも問題が発生する場合は、この記事に従ってください。USBポートが正常に機能しない場合の解決策は簡単に解決できます。説明をXNUMXつの部分に大まかに分けます。これらのXNUMXつの部分は「デバイスマネージャ"和 "コントロールパネル。必要になるだろう"デバイスマネージャ的インターネット接続「一部、この問題を解決するためにサードパーティのアプリケーションをダウンロードする必要がないことを心配しないでください。
***注:-キーボード、マウス、携帯電話、プリンターなどの外部デバイスでは、Windowsで動作するために追加のドライバーが必要になる場合があります。外部デバイスの製造元が提供するマニュアルに従ってください。***
デバイスマネージャを使用してUSBポートを修復します
このセクションはほとんどの場合問題を解決するはずです、私たちがしなければならないことはこの問題を解決するには、USBドライバーを更新または復元します。最近電源オプション(コントロールパネル)を変更した場合は、次のセクションにスキップして問題が解決するかどうかを確認できます。それ以外の場合は、ここに戻ってください。このセクションの一般的な手順は次のとおりです。
1. タスクバーの[スタート]ボタンを右クリックして[デバイスマネージャー]を開き、[デバイスマネージャー]を選択するか、タスクバーで[デバイスマネージャー]を検索して最初の結果をクリックします。[デバイスマネージャ]ウィンドウが開きます。
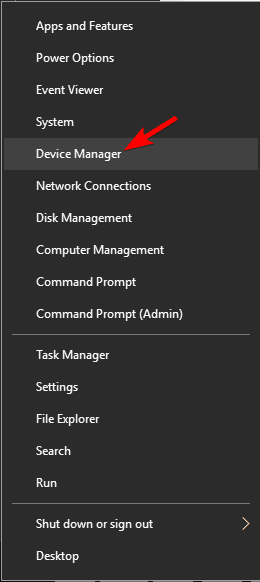
2. 見つけます 「ユニバーサルシリアルバスコントローラー」 、次にクリックして、USBに関連するすべてのドライバーを一覧表示します。
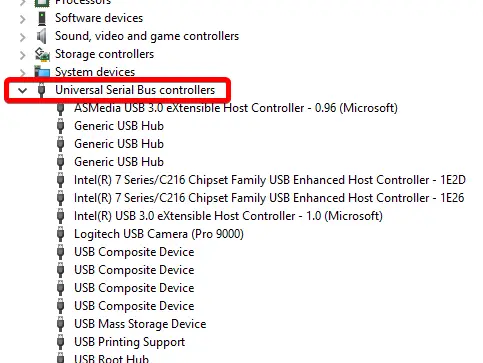
「ユニバーサルシリアルバスコントローラー」の下にあるすべてのドライバーをアンインストールすることを提案する人もいますが、この方法は時間がかかり、他の問題が発生する可能性があるため、非効率的です。解決策に飛び込みましょう:
USBルートハブ
1. ちょうど今、ユニバーサルシリアルバスコントローラー内見つけますUSBルートハブドライバー 、次にダブルクリックします。新しいウィンドウがポップアップします。
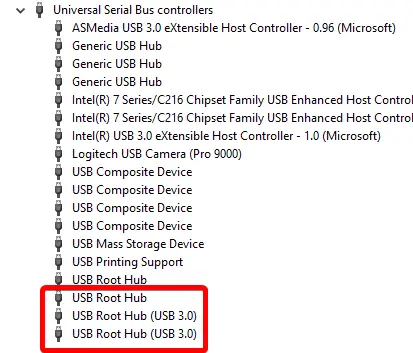
2. 上部の[電源管理]タブに移動してクリックします。
3. キャンセル選択済み電力を節約するために、コンピューターがこのデバイスの電源をオフにすることを許可しますチェックボックス、 次に、をクリックします 決定する。
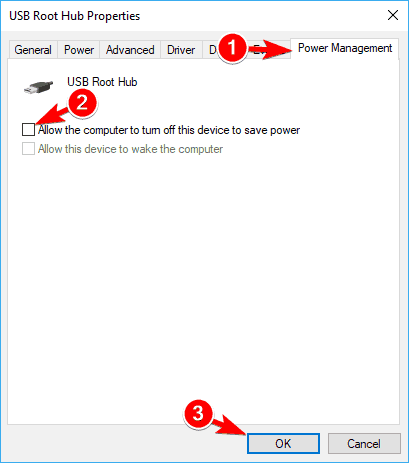
すべてのUSBルートハブドライバーに対して上記の手順を実行します。問題が解決したかどうかを確認してください。そうでない場合は、次の手順に進んでください。
4. USBルートハブドライバを右クリックし、「アンインストール」を選択します。これにより、Microsoftが提供した元のドライバーが復元されます。すべてのUSBルートハブドライバーに対して上記の手順を繰り返します。
5. メニューバーの[アクション]をクリックし、[ハードウェアの変更をスキャンする]をクリックします。スキャンが完了したら、Windowsを再起動して変更を適用します。
![]()
それでもUSBポートが応答しない場合は、次の手順に進んでください。
6. USBルートハブドライバーを右クリックし、「更新」を選択します。ポップアップウィンドウが表示されます。
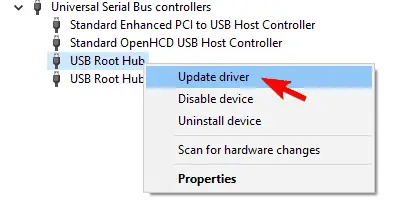
7. クリック 更新されたドライバーソフトウェアを自動的に検索します。 これにより、ドライバが更新されます[インターネットが必要です]。
8. メニューバーの[アクション]をクリックし、[ハードウェアの変更をスキャンする]をクリックします。スキャンが完了したら、Windowsを再起動して変更を適用します。
それでも外部デバイスを認識できない場合は、次のセクションに進んでください。
ユニバーサルUSBハブ
ユニバーサルシリアルバスコントローラーで、ユニバーサルUSBハブ、そしてすべての汎用USBハブドライバー埋め込む上ステップ4と5、問題が解決しないかどうかを確認します。
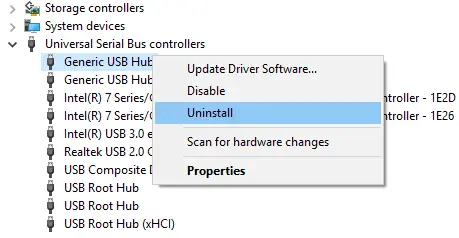
はいの場合、お願いしますすべての一般的なUSBハブドライバーに対して上記を実行しますステップ6から8ドライバーを更新します。問題がまだ存在するかどうかを確認してから、次のセクションに進みます。
古いUSBドライバー
ユニバーサルシリアルバスコントローラーでは、名前の前に黄色の警告記号が付いているドライバーがある場合、これらのドライバーは互換性がないか、古くなっています。すべての古いドライバーで埋め込む上ステップ 4と5。
続きを読む:ベストドライバーアップデーター
問題が解決したかどうかを確認してください。解決していない場合は、次のセクションに進んでください。
コントロールパネルを使用してUSBポートを修正しても機能しない
上記の解決策が役に立たない場合、これはUSBポートが正しく機能していないことを解決する別の方法です。
このセクションにはXNUMXつの解決策があります。以下に説明する手順は、すべてのセクションに共通です。
1. 開ける設定またはコントロールパネル または、タスクバーとスタートボタンを右クリックして[設定/コントロールパネル]を選択するか、タスクバーで[コントロールパネル]を検索して最初の結果をクリックします。[設定/コントロールパネル]ウィンドウが開きます。
トラブルシューティング
このメソッドは、問題を自動的に検出して解決する必要があります。Windowsトラブルシューティングは、問題を検出し、デバイスで可能な修正を提供するためにMicrosoftが提供するツールです。
1. コントロールパネル/設定で「トラブルシューティング」を検索し、最初の結果をクリックします。
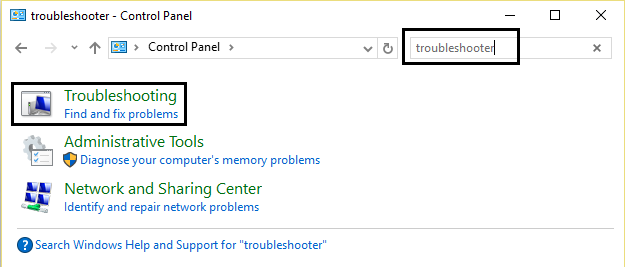
2. 次に、[ハードウェアとデバイス]をクリックします。次に、[デバイス]セクションで[ハードウェアとデバイス]をクリックします。
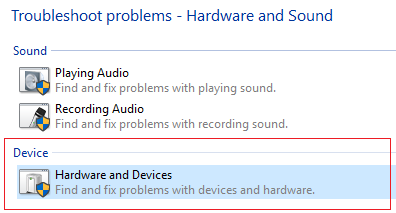
これで、Windowsはハードウェア障害をスキャンし、検出された場合は、詳細レポートの可能な修正を提供します。Windowsのトラブルシューティングは、検出にはあまり効果的ではありませんが、問題が検出されたときに役立ちます。それでもUSBポートが機能しない場合は、次のセクションに進んでください。
電源オプション
1. 「コントロールパネル」で「電源オプション」を検索して最初の結果をクリックするか、「スタート」ボタンを右クリックしてポップアップメニューから「電源オプション」を選択します。
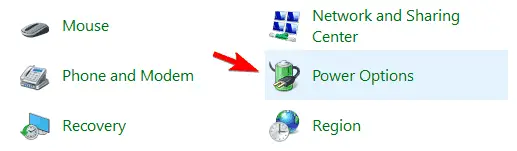
2. 左側のサイドバーで「電源ボタンの機能を選択してください」を見つけてクリックします。
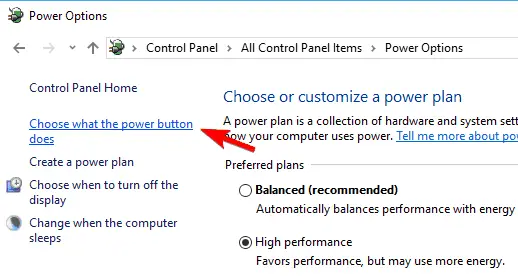
3. [現在利用できない設定を変更する]をクリックします 。
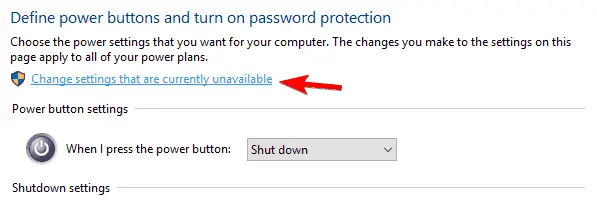
4. で 「[シャットダウン設定]で、[ クイックスタートをオンにする」、 そして、それがチェックされていないことを確認してください。そうでない場合は、チェックを外して「変更を保存」をクリックしてください。
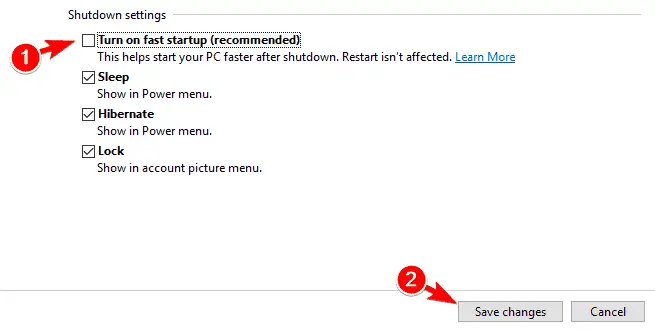
5. [電源]オプションに戻り、現在アクティブなプランの[プラン設定の変更]をクリックします。新しいウィンドウが表示されたら、[詳細な電源設定の変更]をクリックします。
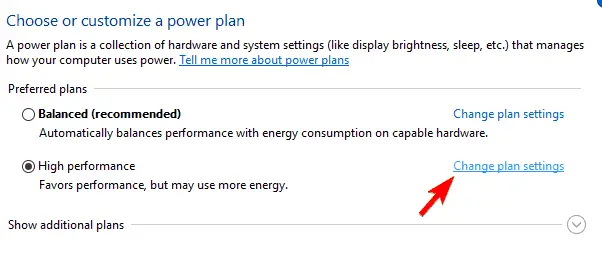
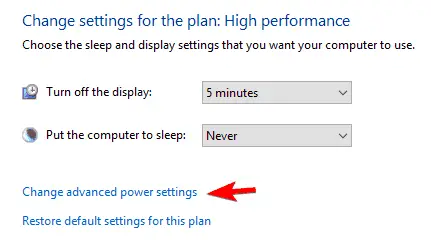
6. ポップアップウィンドウが表示されます。「USB設定」を見つけてクリックして展開します。最後に、USBの選択的サスペンド設定を必ず無効にしてください。そうでない場合は、無効にして「OK」をクリックしてください。
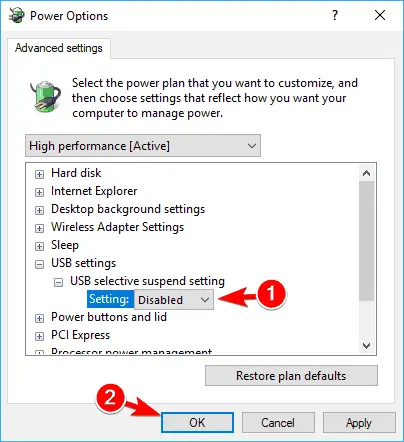
結論
上記の方法で、Windows 10、8、7では使用できないUSBポートの問題を解決し、上記の方法で解決策を適用して迅速に修正できることを願っています。XNUMXつのUSBポートが機能しない場合は、上記の方法を適用することもできます。レジストリの変更など、他の解決策もありますが、専門家の指導が必要です。操作が正しくないと、コンピュータに障害が発生する可能性があります。
また、USBデバイス(キーボード、プリンターなど)を挿入した後、エラーメッセージ(主にデバイスドライバーのインストールに関連する)があるかどうかを確認し、推奨される方法に従ってください(他のディスクにデバイス)。上記の方法のいずれも適切でない場合、または人身傷害を引き起こす可能性があると思われる場合は、サービスセンターにアクセスして解決策を探してください。Windows関連の問題をさらにブックマークすることを忘れないでください!





