ルーターの設定が難しい場合があります。LinksysからNetgearおよびTP-Linkまで、各ルーターには独自の複雑さがあります。初期設定だけでなく、多くの場合、ログインプロセスにも時間がかかります。あなたもこの状況に巻き込まれたら、私たちはあなたを引き抜くために今日ここにいます。
この記事では、TP-Linkルーターと関連するクエリの完全なガイドを共有します。例TP-リンクログイン、TPLinkパスワードの変更など。
TP-Link Wi-FiルーターまたはTP-Linkモデムルーターのどちらを探している場合でも、問題ごとに並べ替えることができます。
ただし、TP-Linkルーターのセットアップを開始する前に、TP-Linkログインプロセス(tplinklogin.net)に進む前に、ルーターの主な機能について詳しくお知らせください。
TP-Linkルーターの主な機能

- 信じられないほどのスピード最大300Mbps。
- 複数のデータストリームを同時に処理できます。
- ネットワークが安定していることを確認してください。
- それは提供します絶対的なデータプライバシーのために複数のセキュリティ保護。
- にもかかわらずIEEE 802.11gとIEEE 802.11b設備フレンドリー。
- 柔軟なアクセス制御機能は制御されたアクセス戦略を簡単に確立します。
- クイックセットアップウィザードでは、TplinkログインとTPLinkルーター設定の詳細な手順を説明しています。
- Tplinkルーターはすべての主要なオペレーティングシステムと互換性があります。
- 統合されたNATおよびDHCPサーバー。
- アクセス制御とペアレンタルコントロールをサポートします。
- Tplinkルーターは提供しますファームウェアのアップグレードとWeb管理。
TP-Linkルーターの設定方法
ルーターを起動するには、以下の手順に従ってルーターを設定します。これは初期設定プロセスであり、その後は「TP-Linkルーターへのログイン方法」とTP-Linkログインユーザー名とパスワードを忘れた後の操作を続けます。
ステップ1:インストールプロセスを開始する前に、PCをインターネットに接続してください。必ずブロードバンドサービスを使用してシステムに接続してください。
ステップ2:ここで、コンピューター、DSLモデム/ケーブル、またはTPLinkルーターのすべての機能をオフにします。
ステップ3:今ルーターを理想的な場所に配置します。理想的な場所は、直射日光が当たらない場所、またはワイヤーや金属との干渉が最も少ない場所である必要があります。
ステップ4:ルーターをワイヤレスネットワークの中央に配置した後、次のステップに進みます。
ステップ5:Webベースの管理ページが表示されます。ここであなたはしなければならないでしょうにサインインTPLINKルーター。
ステップ6:ブラウザのアドレスバーでTPLinkのデフォルトURLを使用できます。タイプtplinkwifi.netバーに入ります。
手順7:URLが適切でない場合は、ルーターのデフォルトのTP-Linkを使用してIPアドレスにログインすることもできます。
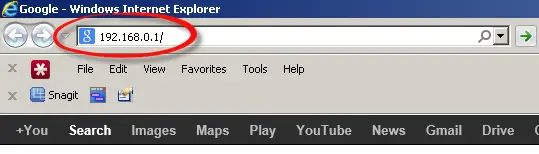
ステップ8:次に、指定されたフィールドにTPLinkログインのユーザー名とパスワードを入力します。以前に変更を加えたことがない場合、これらの入力クレデンシャルは通常adminです。
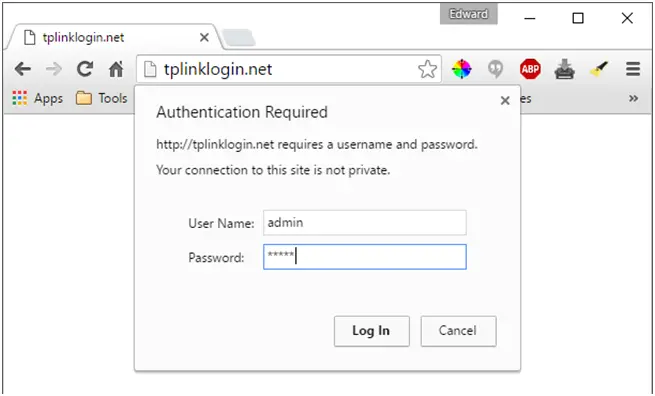
したがって、これがTPLinkルーターを簡単にセットアップする方法です。それでは、tplinkログインプロセスに進みましょう。
Tp-linkルーターにログインするにはどうすればよいですか?
このステップバイステップガイドをTplinkログインに使用できます。これは、ワイヤレスデバイスとシステムの両方に適用されます。
ステップ1:まず、Tplinkルーターのログインには、Webベースのユーティリティを使用する必要があります。
ステップ2:コンピューターまたはお持ちのワイヤレスデバイスで任意のWebブラウザーを起動します。
ステップ3:次に、URLに次のデフォルトを入力しますt plinkルーターアドレス。 または、追加することもできますIPとしての192.168.0.1アドレスはアドレスバーで使用されます。
これらの手順のいずれも機能しない場合は、URLまたはTPリンク192.168adminがIPアドレスとして使用されているかどうかを確認してください。
ステップ4:すぐに、ポップアップウィンドウが表示されます。基本的Tplinkログイン画面。必要に応じて、TPLinkログインのデフォルトのクレデンシャルを入力する必要があります。
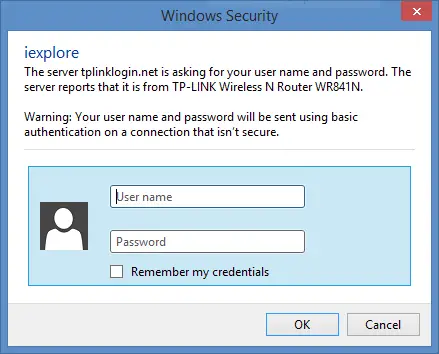
ステップ5:正しい資格情報を入力すると、TPLinkルーター管理ページにリダイレクトされます。これで、ルーターの他の設定を構成できます。
したがって、これはTPLinkルーターにログインする初心者のための簡単なリマインダーです。デフォルトのユーザー名とパスワードは「管理者」。よりパーソナライズされた、またはトレンディなものに変更したい場合は、対応する回答もあります。
TP-Linkログインのユーザー名とパスワード
- ユーザー名:admin
- パスワード:admin
- ログインIP:192.168.0.1
TPLinkルーターのパスワードを変更するにはどうすればよいですか?
TPリンクパスワードを変更する方法をお探しの場合は、以下の手順に従ってください。
手順1:GoogleChromeまたはInternetExplorerを開きます。次に、アドレスバー192.168.0.1に次のいずれかを入力します
ステップ2:デフォルトのクレデンシャルを入力するように求められます。タイプ「管理者」ユーザー名とパスワードのフィールドとして。
ステップ3:次に、画面左側のメニュー的ワイヤレスオプション。それからサブメニューオプションから選ぶ"ワイヤレス設定」。
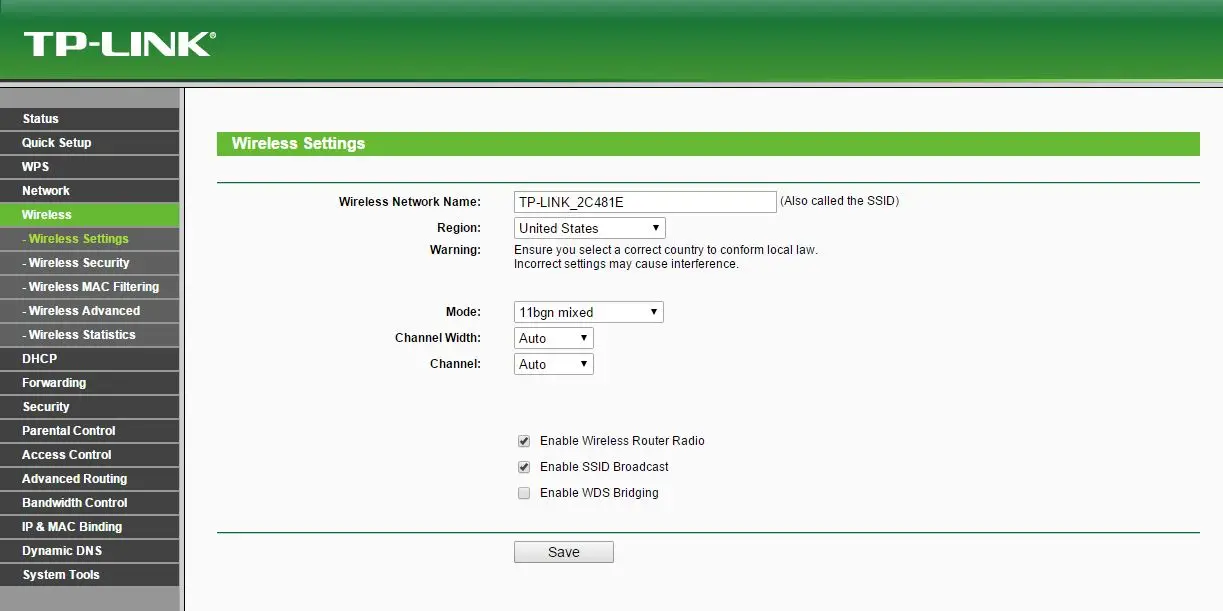
ステップ4:[ワイヤレス設定]ウィンドウの最初のフィールドはワイヤレスネットワーク名(ワイヤレスネットワーク名)。このフィールドの名前を変更して、をクリックします画面下部に表示の"保存する"オプション。
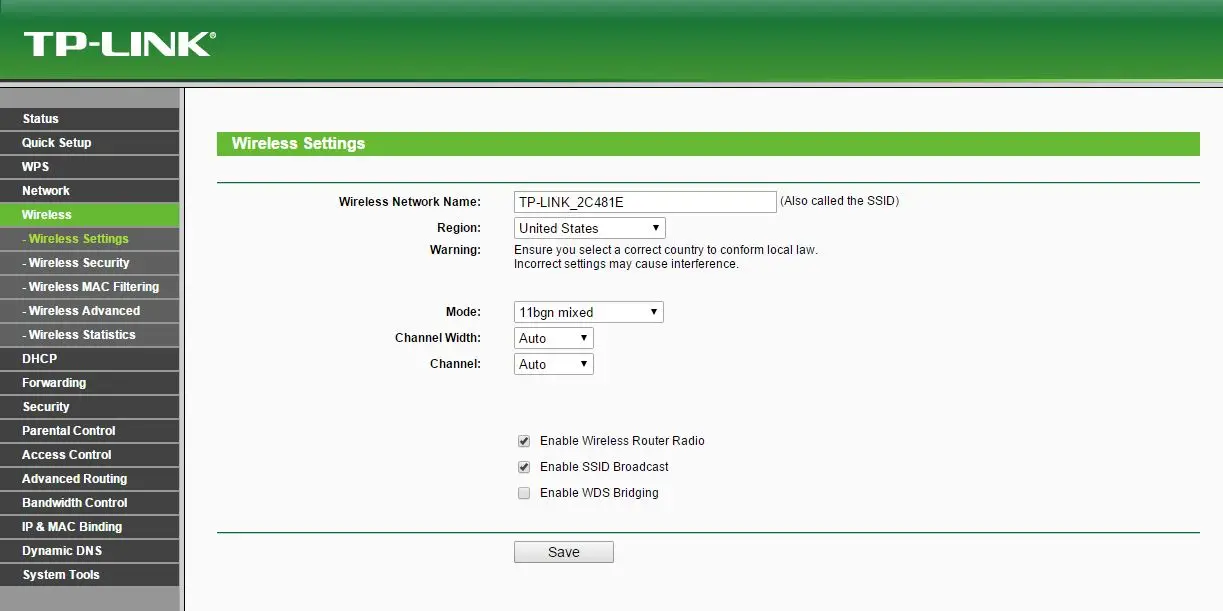
ステップ5:パスワードを変更するには、左側のワイヤレスオプションのサブメニューから選挙無線セキュリティー(ワイヤレスセキュリティ)。

ステップ6:今WPA / WPA2フィールドの下、 見つけるだろうワイヤレスパスワードオプション。それに応じて、パスワードをadminから必要なものに変更します。
ステップ7:クリック"保存する"変更を適用するオプション。しかし、これは変更を適用するのに十分ではありません。
手順8:変更を適用するには、システムを再起動する必要があります。したがって、同じTPリンクウィンドウで、[システムツール]オプションをクリックします。次に、サブメニューから[再起動]オプションをクリックし、最後にメインパネルをクリックします。クリック再起動ボタン。
それだけです。オンラインにする準備ができました。接続されているすべてのデバイスが更新されていることを確認してください。これで、設定されている新しいパスワードを使用して、さまざまなワイヤレスデバイスに接続できます。このガイドがTPLinkルーターとTP-Linkログインプロセスの理解に役立つことを願っています。




