Windows ユーザーが自由時間をとても楽しくするためにWindowsに助けを求めるとき、彼らはあらゆる種類のことに遭遇します。ヘルプインターネットXNUMXつは Steamネットワーク。ユーザーはSteamネットワークを使用して、興味深いマルチプレイヤーゲームをプレイしたり、他のプレイヤーとやり取りしたりします。 Steamゲームはとても中毒性があり楽しいです!
ただし、Steamネットワークユーザーが特定のエラーの出現に悩まされることがあります。
この記事では、これらのSteamエラーを解決するための最良のトラブルシューティングツールを紹介します。ここで議論しますウインドウズ10Steam:// flashconfig命令。
そのSteamについて説明します:// flushconfigコマンドとそれを使用して支援する方法。
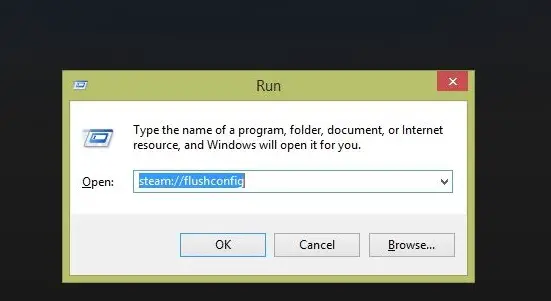
Steamとは:// flushconfigコマンド?
ご存知のとおり、 Steam 是バルブ株式会社開発されたデジタル配信プラットフォーム 、デジタル著作権管理(DRM)、マルチプレイヤーゲーム、ビデオストリーミング、ソーシャルネットワークサービスを提供します。これは、世界で最も急速に成長しているインターネットコミュニティのXNUMXつです。最良の部分は、それが誇大広告のすべてのオンスの価値があるということです。
Steamネットワークユーザーは通常、特定のSteamエラーに悩まされています。Steamネットワークに接続できない問題、Steamゲームが開始されない待って。したがって、ゲームの巨人は、これらすべてのエラーの解決策を導入することを決定しました。
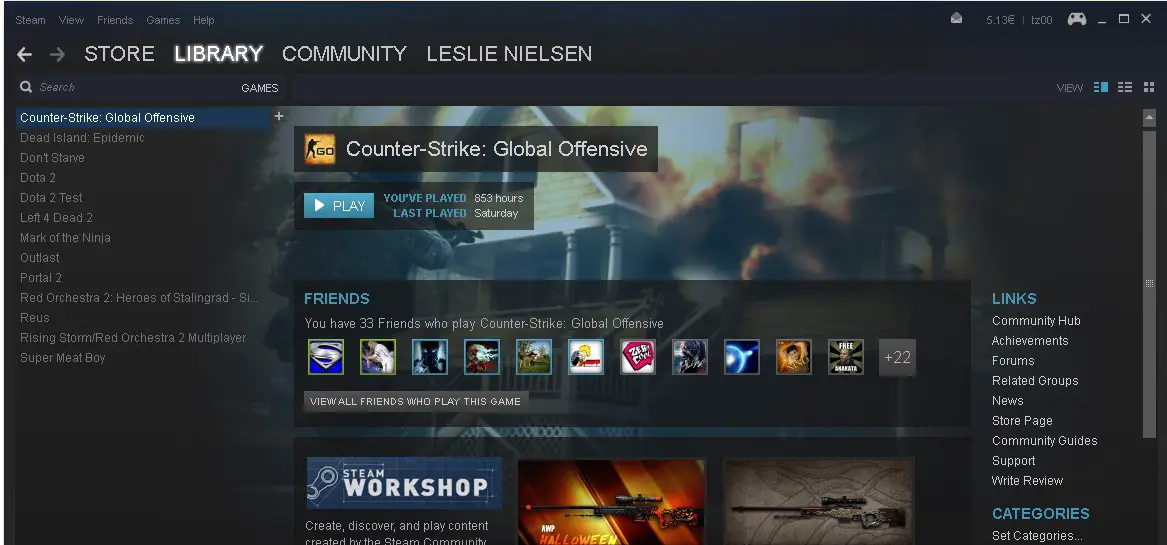
Steam:// flashconfigこれは、ソフトウェアの使用時にSteamユーザーが遭遇する多くの問題やエラーを解決できるコマンドです。この機能は写新SteamコアファイルをSteamアカウントに影響を与えたり、付随するゲームやゲームファイルに影響を与えたりすることなく、元の状態に復元します。
このコマンドは解決する多くの質問的ついに 解決、それはあなたにとって大きな助けになります。
私が言ったように、これは究極ですので、前にこの方法を試すことを強くお勧めします一部のゲームでエラーが発生した場合、してみてくださいSteamを再起動しますそしてキャッシュファイルを確認する。効果がないと思われる場合は、Steamを使用する:// flushconfigを使用して問題を解決する。
WindowsでSteamを使用する方法:// flushconfigコマンド
该Steamデスクトップクライアント非常に安定していて、主な作品はかなり豊富です。Windowsとの同期が良く、PCの多機能ゲームセンターとして使用できます。ただし、トラブルの原因となる場合があります。これらの迷惑なシーンはまれですが、Steamユーザーにはまだ存在しています。この問題は、単一のゲームまたはライブラリ全体に影響を与える可能性があります。
いずれにせよ、それを解決する方法はたくさんありますが、ほとんどのユーザーは問題の後すぐに 再インストール。これは彼らが知らないか知らないからですSteamの使用方法:// flushconfigコマンド。
![]()
Steamの使用方法を知っている場合:// Windows 10でflushconfigコマンドを使用すると、Steamの多くの問題を簡単に解決でき、問題が発生するたびにゲームを再インストールする必要はありません。非常に簡単な手順でコマンドの使用方法を簡単に説明します。従ってください下ポイントのステップチュートリアル。
ステップバイステップのチュートリアル:Windows 10でSteamを使用する方法:// flushconfig
ステップ1:まず、閉じる Steam デスクトップクライアント。
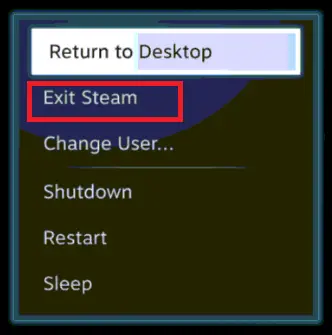
ステップ2:ちょうど今、右クリック行く必要がありますタスクバーそして開く タスクマネージャー。
ステップ3:タスクマネージャで、「 詳細" そして、Steamに関連するすべてのアクティブなプロセスを強制終了します。
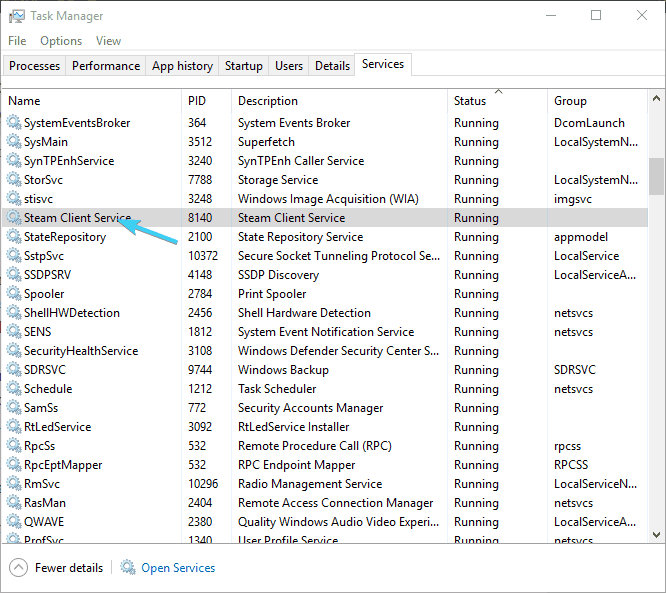
ステップ4:次に、Windows + Rキーを押して、[実行]ダイアログボックスをトリガーします。コピーアンドペースト Steam:// flushconfigを押して 入力。
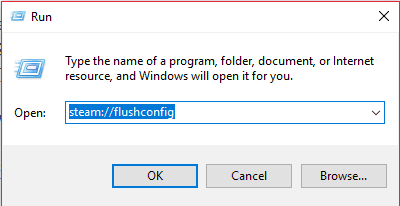
ステップ5:ヒントを待ってから再起動コンピューター。
ステップ6:再起動後、Steamインストールフォルダーに移動します。 C:プログラムファイル-> Steam。
ステップ7:ここから開けるSteam。
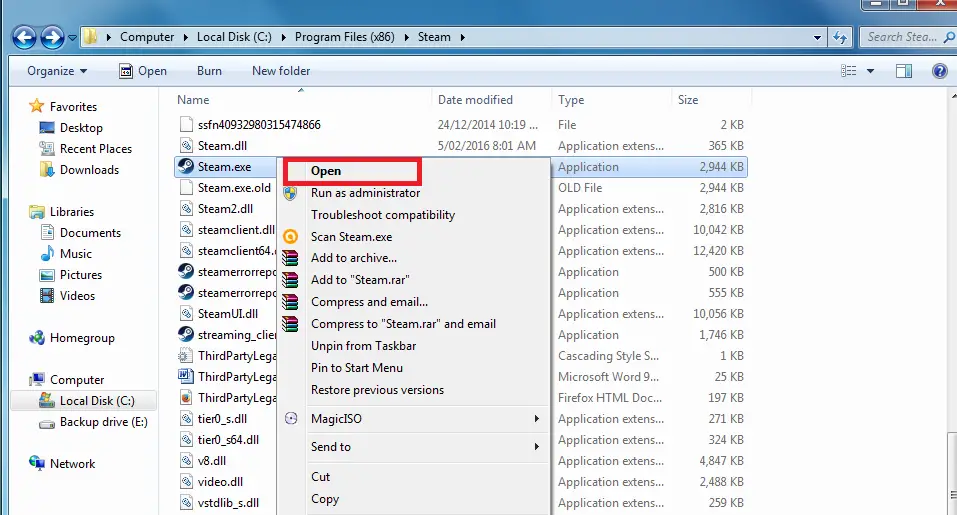
注: SteamインストールフォルダからSteamを開くことは非常に重要です。
終了した これにより、コアファイルが更新され、クライアント構成が再起動され、考えられるすべてのエラーが解決されます。Steam:// flushconfigコマンドで問題が解決しない場合、問題を解決する唯一のオプションはゲームを再インストールすることです。
Steam:// flushconfig自体が問題を引き起こします
Steamライブラリを実行した後にいくつかのゲームを失った一部の人々にとって、このコマンドが他の問題を引き起こすことはめったにありません。ゲームファイルはまだ存在し、インストールされているプログラムのリストにゲームが表示されますが、Steamはライブラリ内のこれらのファイルを認識できないため、ゲームファイルを再度ダウンロードする必要があります。要するに、ゲームはライブラリに表示されますが、Steamはコアファイルを認識できません。
問題の原因
この質問現実理由 とてもシンプルです。ランニングSteam:// flushconfigご注文の際は、テクニカルから話し中、 あなたはするであろう完全写新Steam、そしてクライアントは以前にSteamライブラリとして使用されていたフォルダも忘れていました。Steam在庫ありか唯一、通常はSteamインストールフォルダーにあります。ユーザーは自分のフォルダーをディスク上の他の場所、さらには他の場所に追加できますが、このコマンドはSteamを防ぎます識別するこれらの場所。
問題を解く
この問題が発生した場合、ゲームファイルはそのままで、購入にはまったく影響がないため、実際には変更はありません。解決する此問題的正しい方法次のように:
ステップ1:クリック蒸気、それからドロップダウンリストから開ける設置。
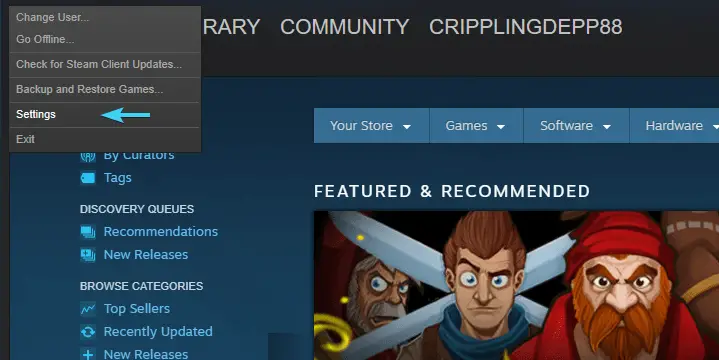
ステップ2:その後、から"ダウンロード"タブ開けるSteamライブラリフォルダー。
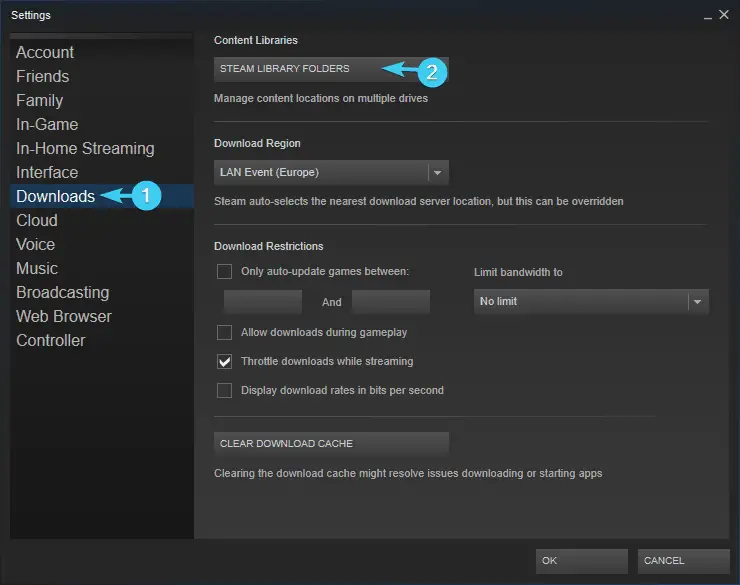
ステップ3:次に、ゲームのインストールに使用する各フォルダーを追加します。Steamはゲームファイルがまだ存在していることを自動的に認識し、すぐにプレイできるようになります。
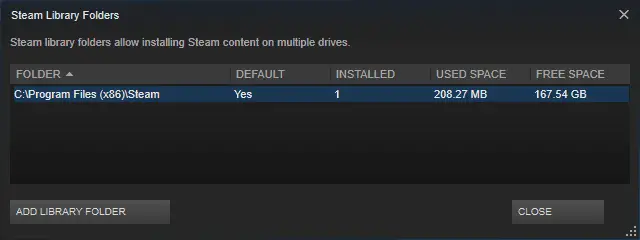
だからあなたは問題を解決してSteamでゲームをプレイすることができます
結論
Steamこれは、マルチプレイヤーゲーム、ビデオストリーミング、ソーシャルネットワーキングの巨人のインターネットコミュニティです。Windowsユーザーが最も一般的に使用するSteamサービスはゲーム。問題やエラーにより、ゲームが難しくなる場合があります。この問題を解決するために、Steamはと呼ばれる非常に効果的なソリューションを導入しましたSteam:// flashconfigコマンド。ユーザーはSteamを使用するだけで済みます:// flushconfigコマンドを使用して、発生する可能性のあるすべてのエラーを排除します再インストールゲーム。
さらにヘルプが必要な場合は、お問い合わせくださいSteamサポート。ご不明な点、ご質問、ご提案がございましたら、お気軽に「コメントボックスそしてそこにあなたのテキストを置いてください。また、私の作品が気に入ったら、「コメント」欄に感謝の言葉を込めてください。







