
ピップとは?
pip (Pip Installs Package) は、Python で記述されたパッケージのインストールと管理を担当するパッケージ管理システムです。PIP の一般的な用途は、Python Package Index で見つかったパッケージを処理することです。
Windows コマンド プロンプトから PIP コマンドを実行するには、PIP インストール ディレクトリの場所を認識している必要があります。システムが実行可能な PIP コマンドを見つけられない場合、「pip」は内部コマンドまたは外部コマンドとして認識されません間違い。
多くのユーザーからの苦情から、バグが特定の OS バージョンに固有のものではないことは明らかです。Windows 7、Windows 8、および Windows 10 で報告されています。
原因 このエラーが発生しましたか?
ユーザーの苦情を徹底的に調査した結果、この特定のバグがトリガーされるいくつかのインスタンスが確認されました。主な理由は次の XNUMX つです。
- PIP インストールが追加されていません システム変数に。コマンド プロンプトから PIP コマンドを正常に実行するには、PIP パスを追加して手動で構成する必要があります。
- 間違ったシステム パスを追加しました- Python の複数のバージョンは、インストール パスを混乱させる可能性があります。余分なスペースやセミコロンなどの構文エラーもエラーを生成します。
「pip は内部コマンドまたは外部コマンドとして認識されません」エラーの解決策
1. PIP が PATH 変数に追加されているかどうかを確認します
問題の解決策を見つける前に、目前の問題について詳しく調べてみましょう。パスに PIP が存在するかどうかわからない場合は、次の手順に従って見つけることができます。
- 同時に押すWindows キー + R、次に実行ウィンドウに「 CMD " をクリックして、Windows コマンド プロンプトを開きます。
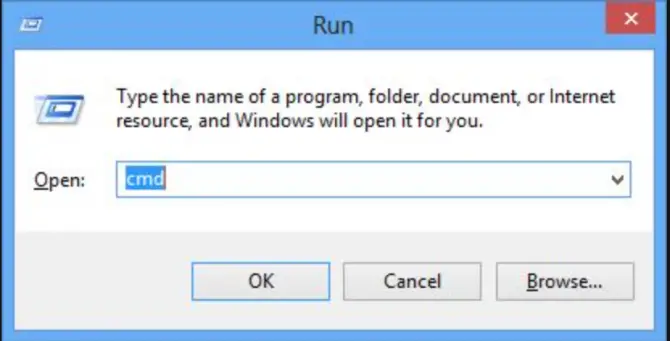
- コマンドプロンプトを開いた後、「 echo%PATH% 」を入力し、Enter を押します。この手順では、PATH 変数に追加されたすべての場所のリストが表示されます。
- 次のようなリストから検索しますC:Python37スクリプトこれは、PC にインストールされている Python のバージョンによって異なる場合があります。上記のようなパスが見つかった場合は、インストール パスが PATH 変数に追加されています。
注: Python のバージョンを確認するには、次のコマンドを実行します: python --version
-
- パスが見つからない場合は、PIP を PATH に追加する次の方法を読み続けてください。
2. Python 実行可能インストーラーを使用して、PIP を PATH 環境変数に追加します。
この方法は、Python および PIP パス変数をインストールまたは修正する最も簡単で安全な方法です。
- 次のコマンドを実行して、インストールされている Python のバージョンを確認します。:python --バージョン。
- Python.org から同じバージョンの実行可能なインストーラーをダウンロードします。
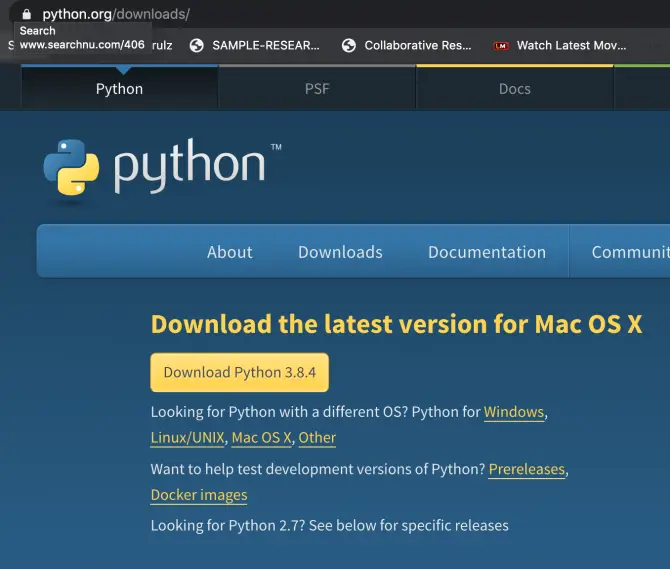
-
- ダウンロードしたら、Python インストーラーを実行し、インストール中に選択します変更するボタン。
- 次のウィンドウで、必ず選択してくださいピップオプションをクリックしてクリックします次。
- 當高度なオプションウィンドウが表示されたら、確認してください。チェックPython を環境変数に追加します。次にクリックしますインストール。
3. Windows CMD を使用して PIP を PATH 環境変数に追加します。
PIP を追加する最も簡単な方法は、Windows コマンド プロンプトを使用することです。この方法は時間を節約します。ただし、この方法は、PIP への正しいパスがわかっている場合にのみ機能します。
- 同時に押すWindows キー + Rそして検索"CMD"Windows コマンド プロンプトを開きます。
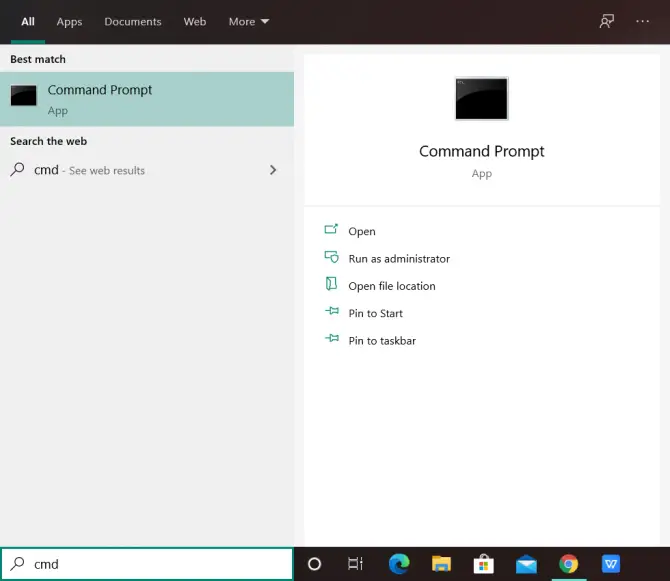
- 次のコマンドを入力して実行します。setx PATH "%PATH%;C:Python37Scripts"
注: Python がカスタムの場所にインストールされている場合は、それに応じてコマンドを変更してください。
- 次に、エラーが解決したかどうかを確認します。コマンド ウィンドウで、任意の pip コマンドを実行してみます。
4. Windows GUI を使用して、PIP を PATH 環境変数に追加します。
PIP を Windows 環境変数に追加する手順は次のとおりです。
- システムのプロパティを開く: を押します。Windowsキーそして検索このパソコン。
- 右クリックこのコンピュータそして選択属性。
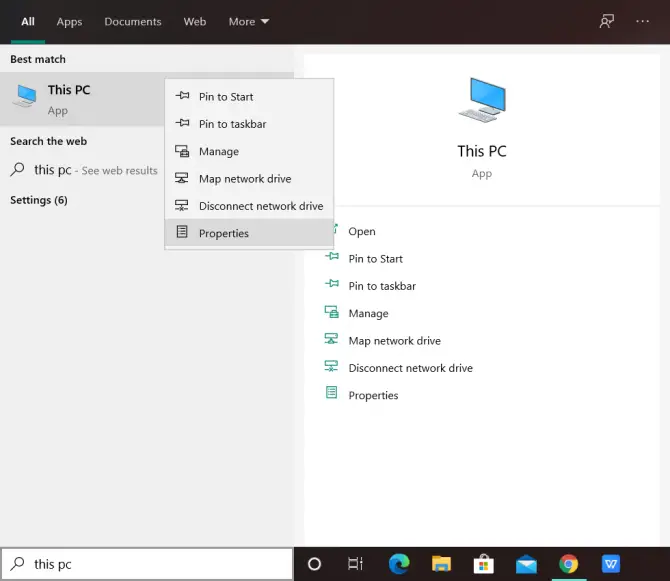
-
- クリック高度なシステム設定。
- クリック左下隅に環境変数。
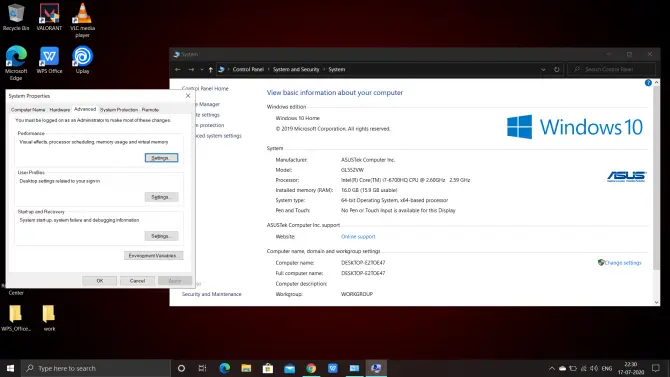
- 変数を選択道そしてクリック編集。
- クリック新建PIP パスを Windows 環境変数に追加します。
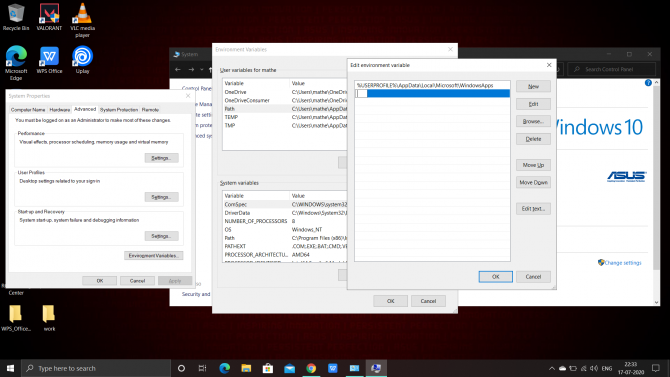
- 入力:C:Python38-32;C:WINDOWS;C:Python37Scripts
- クリック決定する変更を保存します。
注: Python がカスタムの場所にインストールされている場合は、それに応じてパスを変更してください。この場所を、Python のバージョンとインストール フォルダーに基づいた適切な場所に置き換えます。



![iPhoneでComcastの電子メールの問題を修正する方法[修正済み] iPhoneでComcastの電子メールの問題を修正する方法[修正済み]](https://infoacetech.net/wp-content/uploads/2021/06/5687-photo-1605918321371-584f5deab0a2-150x150.jpg)









