ドライバーは常に更新され、ユーザーにより良いエクスペリエンスを提供します。ただし、既存のアプリケーションやシステムがこれらの変更を常に歓迎するとは限らず、問題が発生する可能性があります。
たとえば、Nvidia ビデオ カードは、ドライバーの更新後に失敗する可能性があるシステム コンポーネントの XNUMX つです。これらの場合、 Nvidiaのロールバックまたは、有効であることがわかっている以前のドライバー バージョンにフォールバックすることをお勧めします。
これには XNUMX つの方法があります。デバイス マネージャーのシンプルなビルトイン モードは、ほとんどのユーザーに適しています。ただし、そうでない場合は、サードパーティのソフトウェアを使用して、破損したドライバー ファイルを完全に削除してみてください。
これにはちょっとした工夫が必要なので、読み進めて、注意深く指示に従ってください!
デバイス マネージャーからドライバーをロールバックします。
- 按Windows + X次に、デバイスマネージャ。
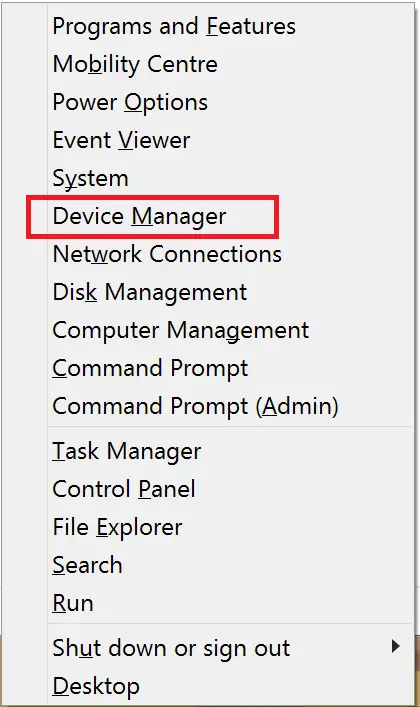
- でディスプレイアダプタで、Nvidia グラフィック カードを選択します。
![[ディスプレイ アダプター] で [グラフィックス カード] を選択します。](https://infoacetech.net/wp-content/uploads/2022/08/localimages/02-Selecting-graphics-card-670x488.png)
-
- [ドライバー] タブで、ドライバーをロールバックする。
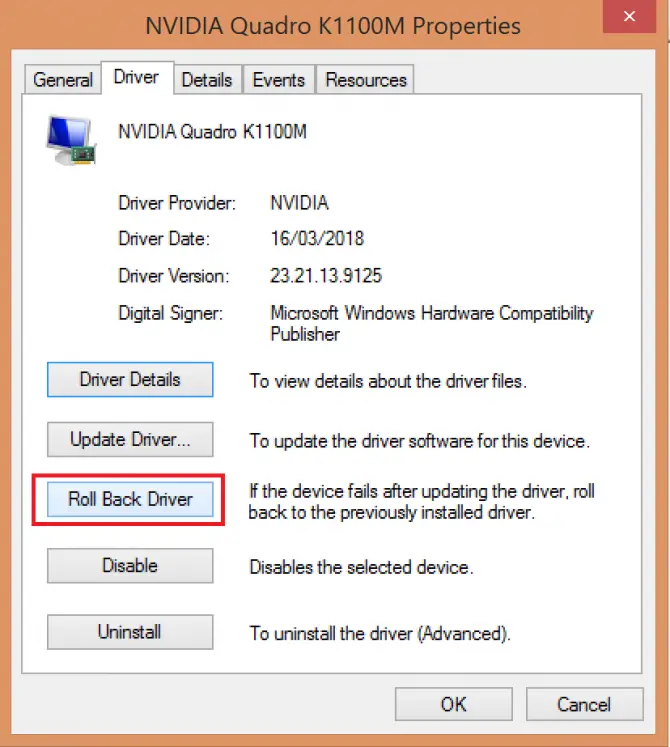
-
- 確認します。
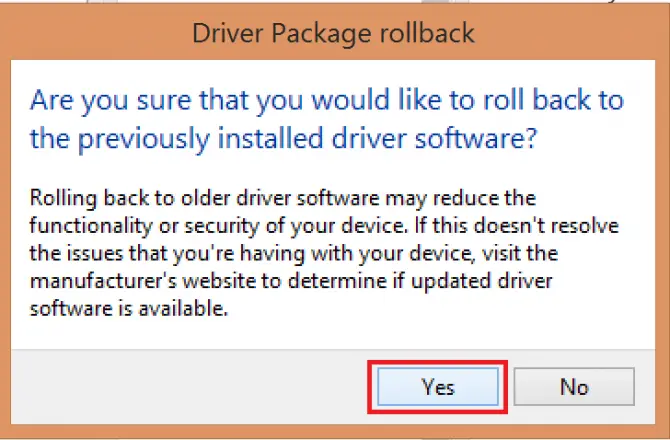
これで問題が解決しない場合は、次の方法を試してください。ただし、慎重に行ってください。
ディスプレイ ドライバーを介してプログラムをアンインストールします。
DDU は、クリーンでシンプルかつ効果的なドライバー クリーンアップ機能で、コンピューターの専門家に人気のあるサード パーティ製ソフトウェアです。フリーソフトですが、使用には注意が必要です。万が一に備えてファイルをバックアップしてください!
- 彼らのウェブサイトからDDUをダウンロード 。
- ソフトウェアをインストールする。
- Nvidiaのダウンロードサイトからグラフィック カードとオペレーティング システムに適したドライバーをダウンロードします (最新のドライバー)。。
- DDU の使用中にインターネットから切断します。
- セーフモードに入ります。Windows 10 では、開始>設置そしてクリック更新とセキュリティこれをする。
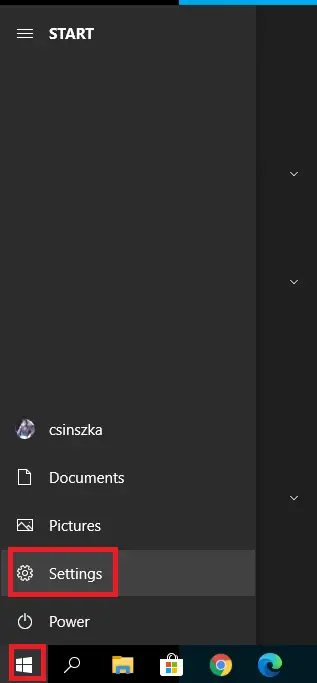
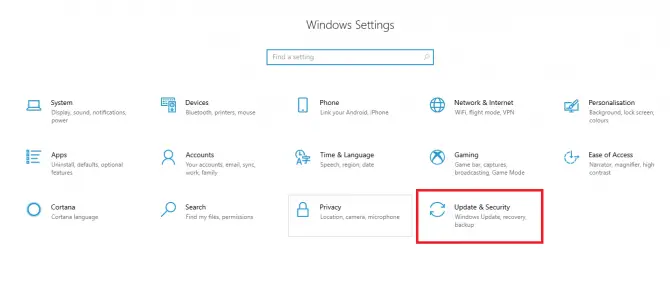
その後、回復ダウン、検索高度なスタートアップそしてクリック今すぐ再起動。
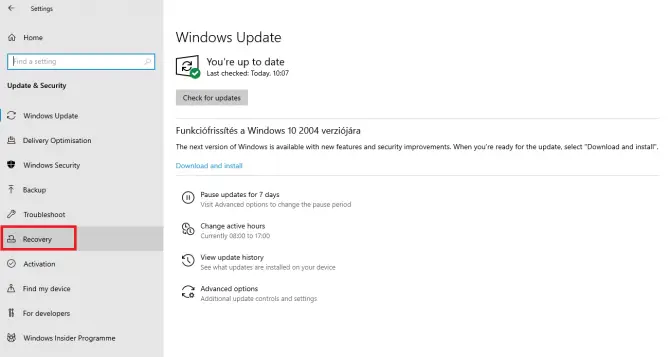
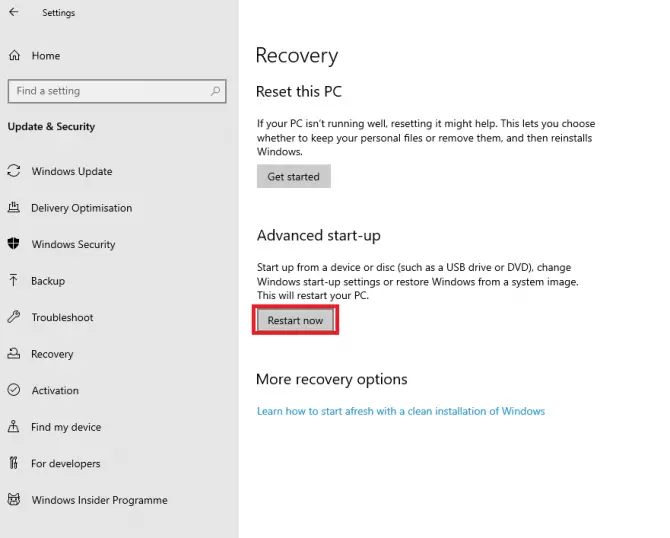
表示される回復環境で、トラブルシューティング、高度なオプション、スタートアップ設定その後、再起動。
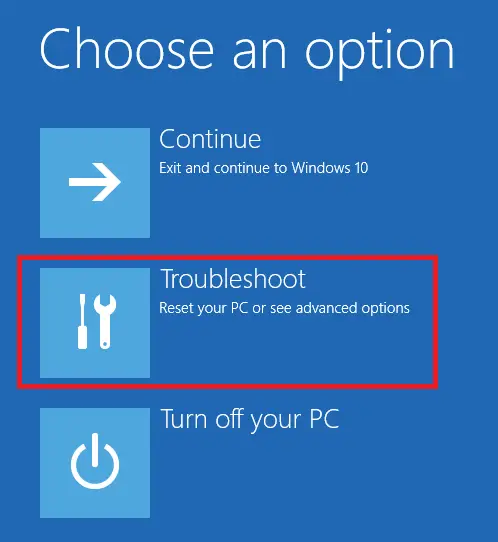
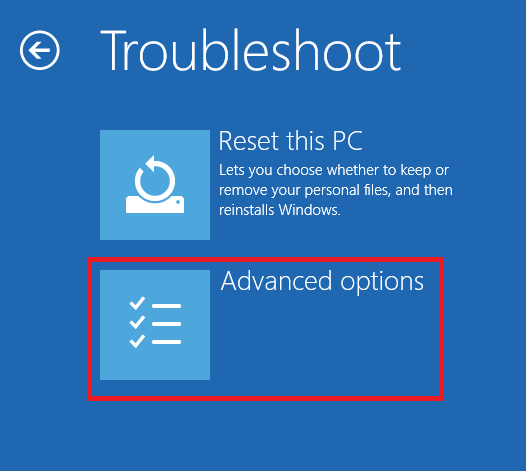
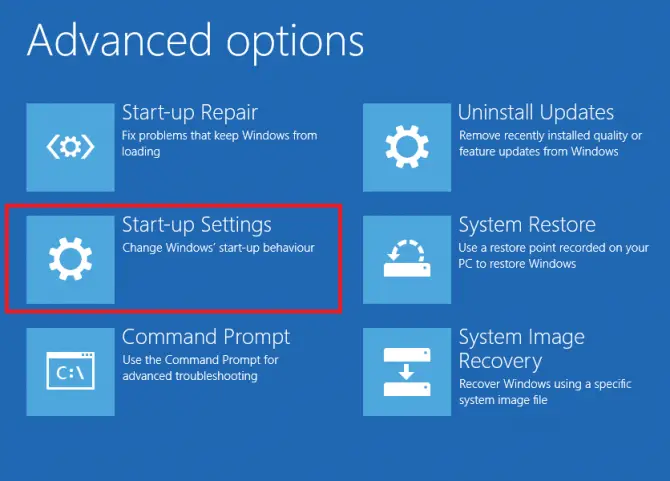
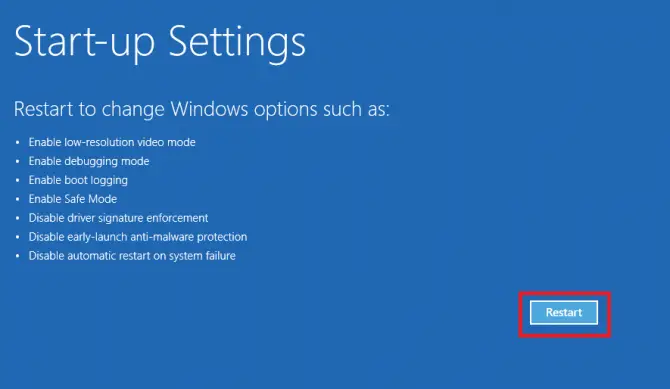
表示されるメニューで、によると" 4"オプションセーフモードを有効にする。コンピュータがセーフ モードで再起動します。
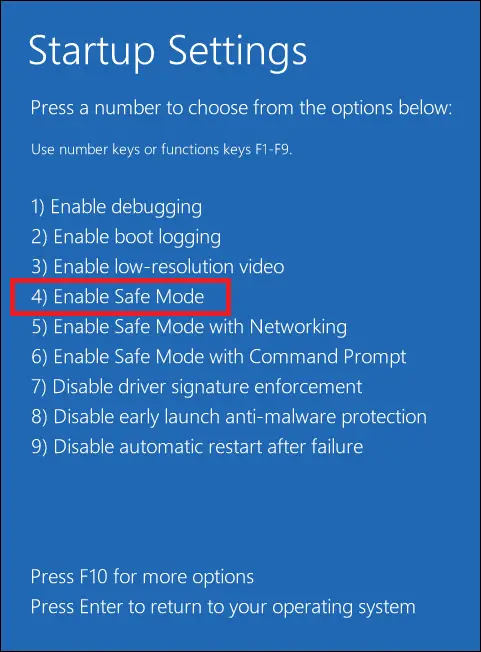
-
- 問題が解決したので、DDU を開き、グラフィック カードを選択して、クリーンアップして再起動。
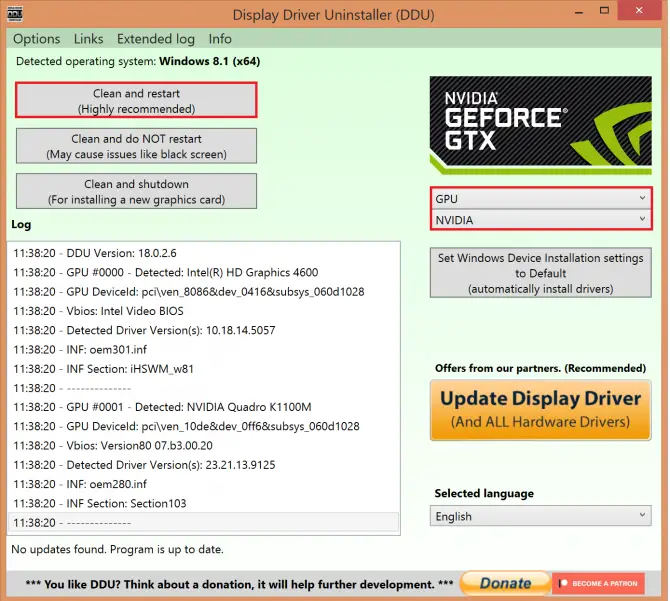
-
- コンピューターを再起動した後、先ほどダウンロードしたドライバーをインストールし、"カスタマイズ" > 「新規インストールを実行してください」。
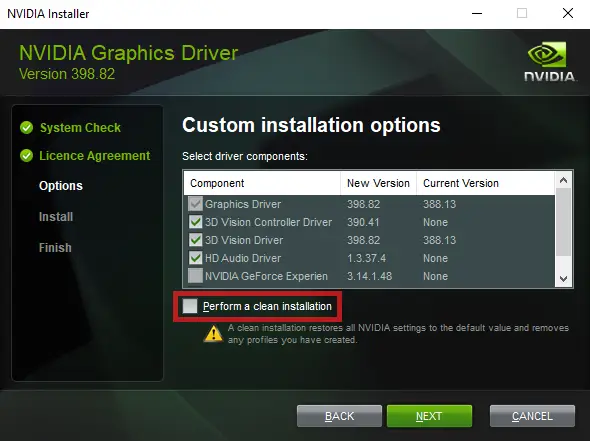
- コンピュータを再起動し、ドライバが動作しているかどうかを試してください。
結論
ドライバーのロールバックは困難な作業ではありません。上記の XNUMX つの方法のいずれかが問題の解決に役立つことを願っています。コメントで何がうまくいったか教えてください!






