Nvidia コントロール パネルは、画面解像度や 3D 設定などのグラフィック カード設定を管理できる便利なプログラムです。
ただし、プログラムが起動しないことがあります。これには、次のようないくつかの理由が考えられます。
- ウイルス対策設定、
- 古いドライバー、
- ハングしたプロセス、
- などなど
この記事では、ユーザーが Nvidia コントロール パネルのトラブルシューティングに成功したいくつかの方法をリストしました。それをチェックして、あなたに合ったものを教えてください!
Nvidia コントロール パネルが非表示になっていないことを確認する
これは、多くの人が見落としているとてつもなく単純な修正です。場合によっては、Windows がプログラムを非表示にして開かないようにすることがあります。幸いなことに、この問題は簡単に修正できます。
- 検索バーに「制御で、[コントロール パネル] を見つけてクリックします。開ける"。
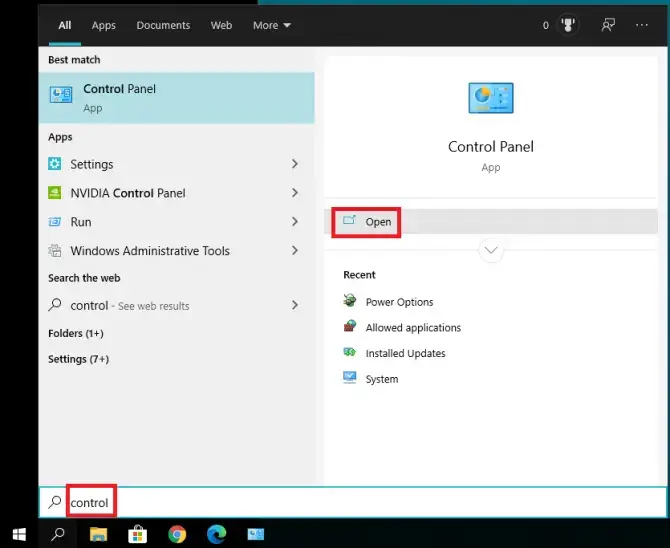
- ポップアップ ウィンドウで、Nvidiaコントロールパネル。
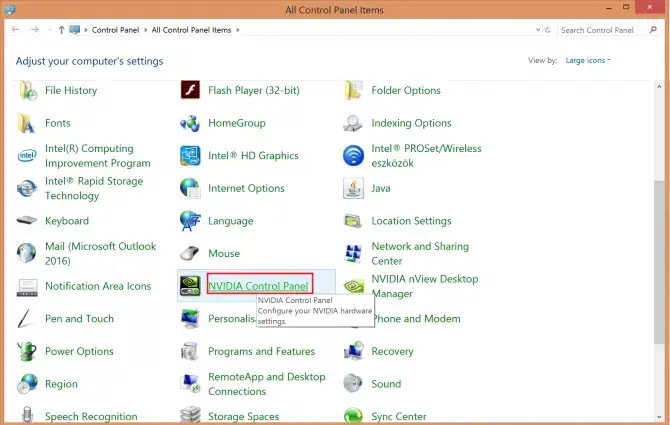
- これで開くはずです。案内するデスクトップタブをクリックして選択しますデスクトップ コンテキスト メニューを追加すると通知トレイ アイコンを表示。
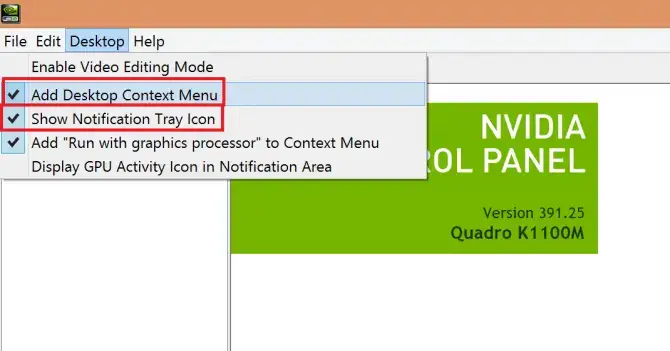
- これにより、コンテキスト メニューとシステム トレイに Nvidia コントロール パネルが表示されます。
これで問題が解決するかどうかを確認してください。そうでない場合は、ウイルス対策ソフトウェアの誤動作ではないかどうかを確認してください。
ウイルス対策の設定を確認する
一部のウイルス対策ソフトウェア (特に AVG) は、Nvidia コントロール パネルをブロックします。アプリケーションを許可するように設定を変更できます。Windows 10 セキュリティでそれを行う方法は次のとおりです。
- クリック開始>設置。
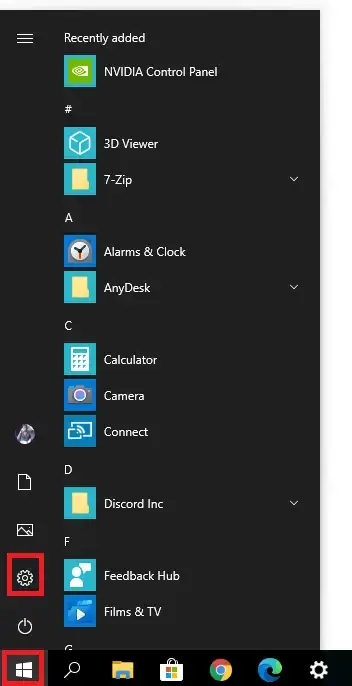
-
- 選挙更新とセキュリティ。
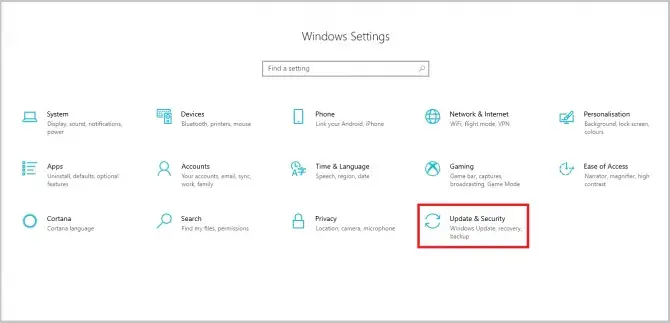
- 左側のメニューで、Windows セキュリティ。
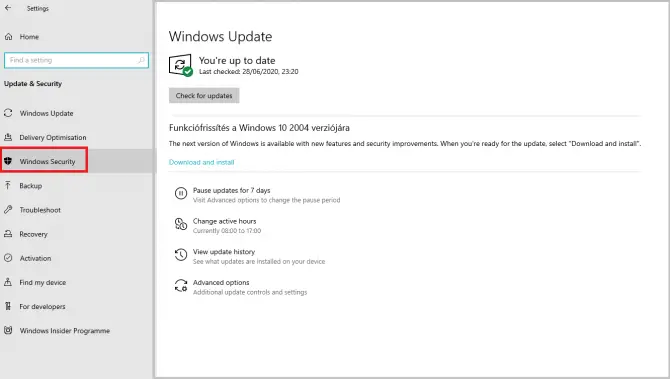
-
- クリックファイアウォールとネットワーク保護。
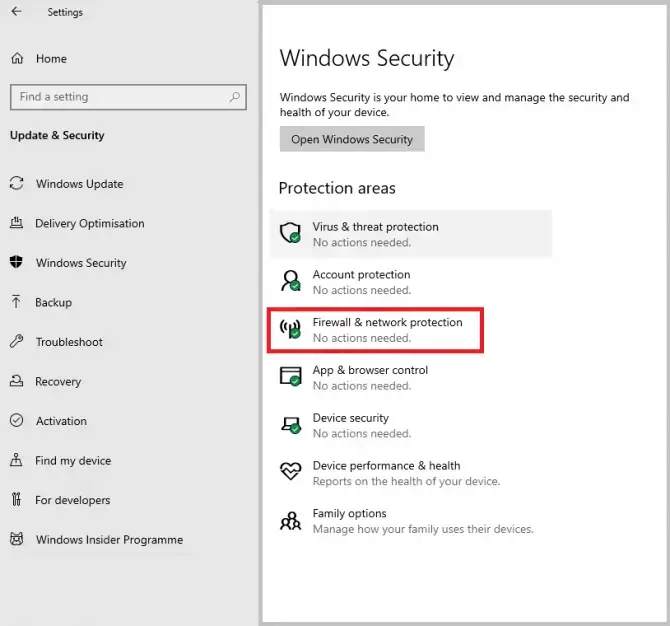
-
- 下にスクロールして選択しますファイアウォールを通過するアプリケーションを許可する。
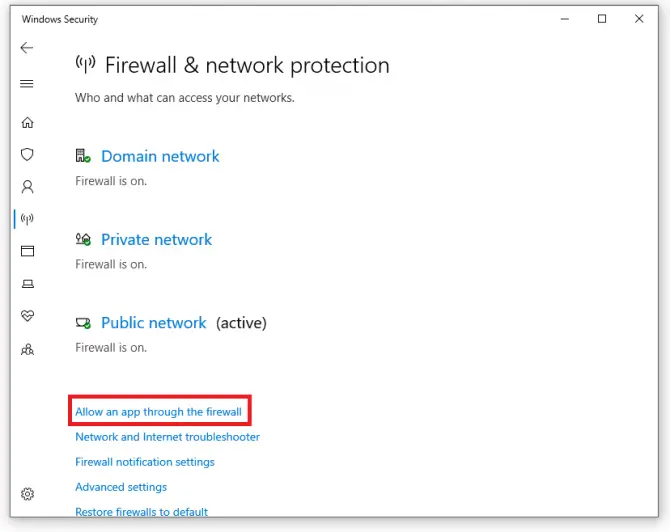
-
- Nvidia コントロール パネルを見つけて、ボックスがチェックされていることを確認し、アプリケーションがファイアウォールを通過できるようにします。
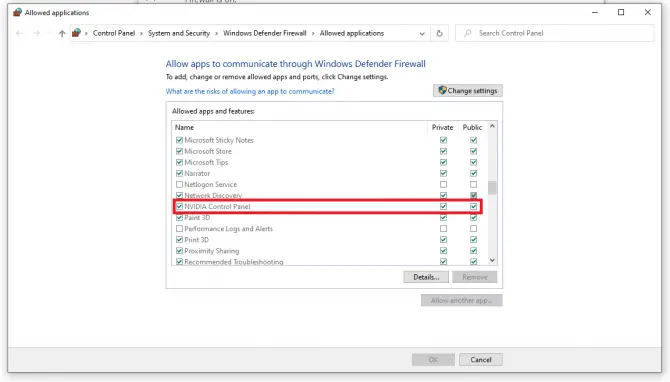
Nvidia ディスプレイ コンテナーを無効にする
Nvidia ディスプレイ コンテナーも重要ではないプロセスですが、Nvidia コントロール パネルが開かないなどの問題を引き起こす可能性があります。このタスクを終了し、関連するフォルダーを削除します。
-
- 次の場所に移動します。C:\Program Files\NVIDIA Corporation\Display.NvContainer\plugins\LocalSystem
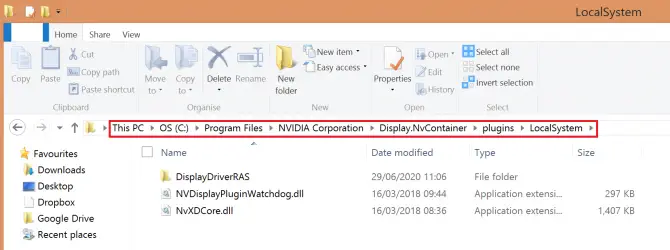
- DisplayDriverRAS フォルダーを右クリックし、削除。
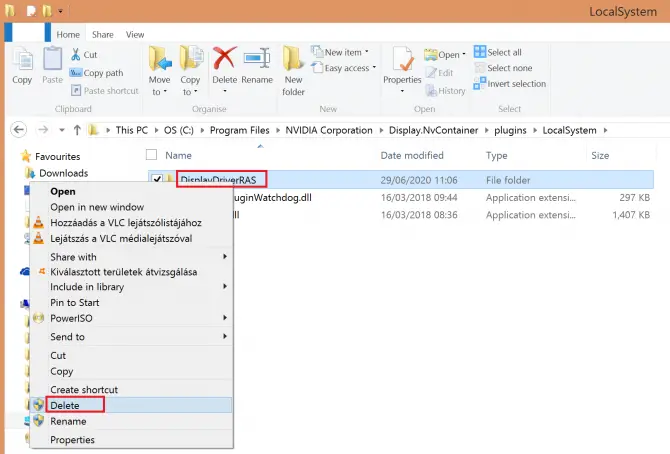
- 次の場所に移動します。C:プログラム ファイルNVIDIA Corporation。
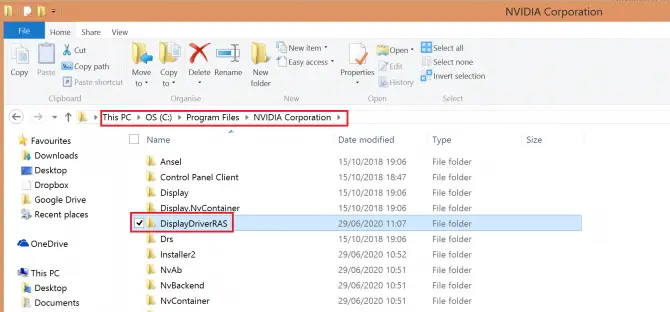
-
- DisplayDriverRAS フォルダーを見つけ、右クリックして選択します。削除。
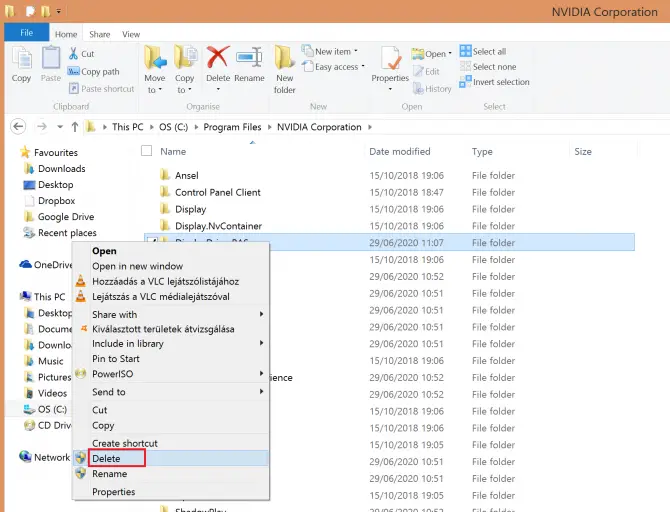
- 按Ctrlキー + 他の + のタスクマネージャを開きます。Nvidia Display Container Local System プロセスを見つけてクリックします。終了タスク。
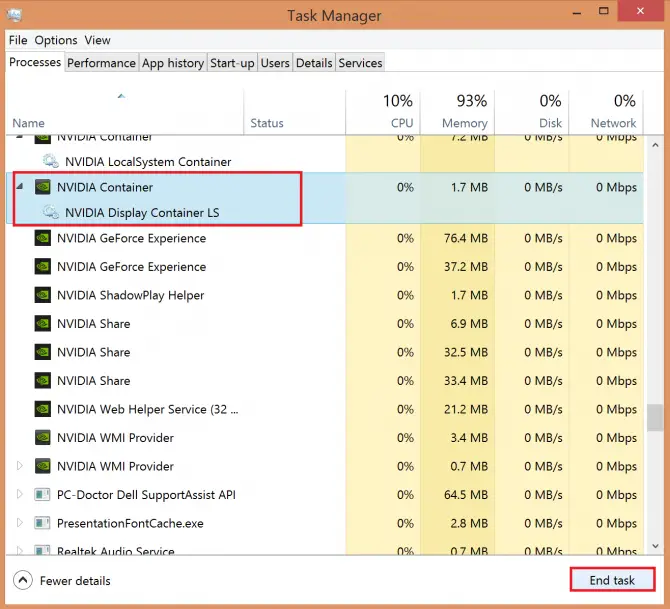
これで問題が解決するかどうかを確認してください。まだ行っていない場合は、いくつかのオプションを試すことができますが、システムをより深く調整する必要があります。
必要なサービスが実行されているかどうかを確認する
コントロール パネルをスムーズに実行するには、いくつかのバックグラウンド サービスを実行する必要があります: Nvidia Display Container LS および Nvidia Network Service Container。
- 検索バーでタイプ "実行」をクリックし、「開ける"。
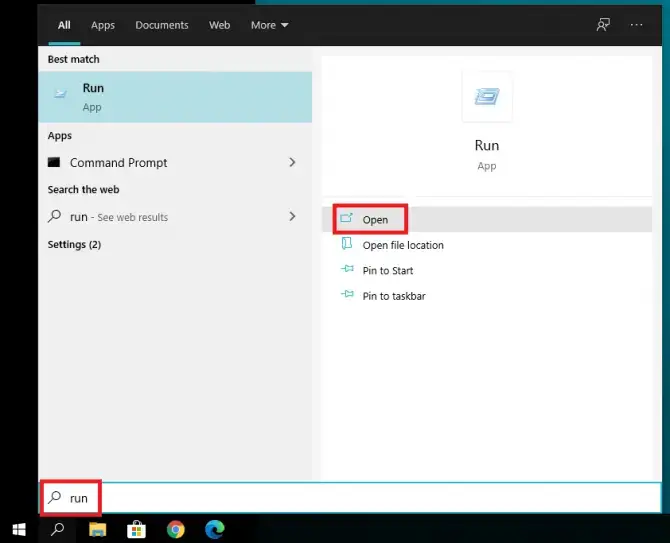
-
- 入力"服務。MSC 」を実行中のアプリケーションでクリックし、開ける。
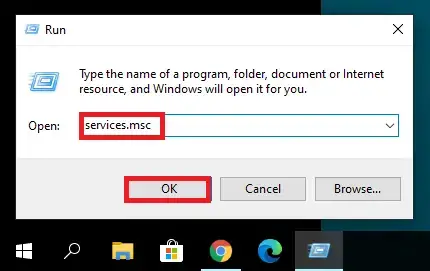
- 見つけますNVIDIA ディスプレイ コンテナー LS。
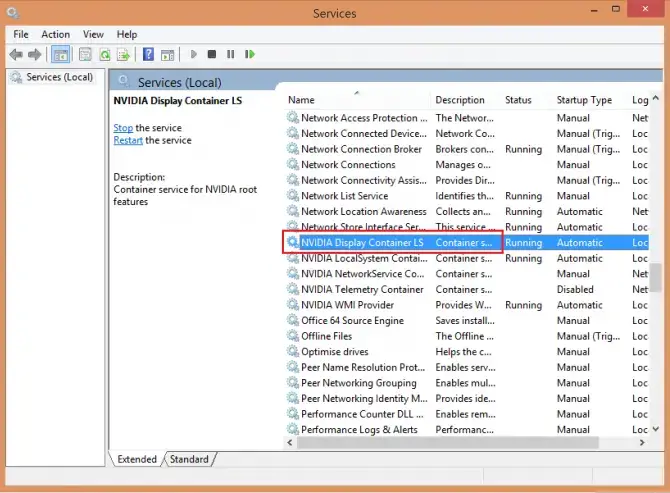
-
- ダブルクリックしてプロパティを開きます。將開始タイプとして設定され自動、 クリック開始、アプリケーションその後、[OK]をクリックします。
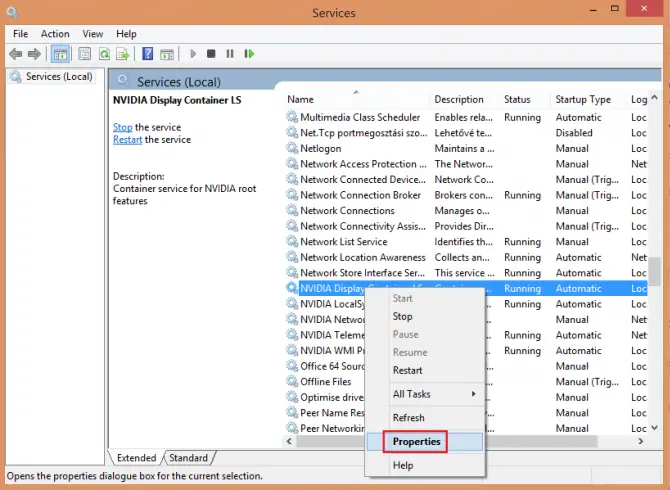
- 今すぐ探すNvidiaネットワークサービスコンテナ同じことを行います。スタートアップの種類として設定されオートマチック、 クリック開始、申し込むその後、OK。
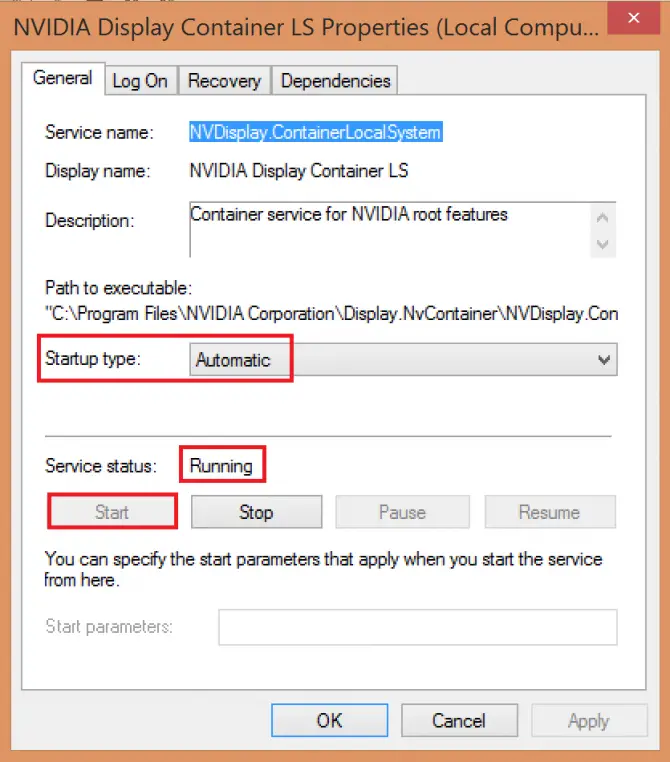
-
- Nvidia コントロール パネルが開いていることを確認します。そうでない場合は、他の方法を試すことができます。
インストール ディレクトリから Nvidia コントロール パネルを開きます。
何らかの理由で、[スタート] メニューからコントロール パネルを開くことはできませんが、インストール ディレクトリから開くことができます。
- 案内するC:\Program Files\NVIDIA Corporation\コントロール パネル クライアント。
- 開けるnvcplui.exe文書。
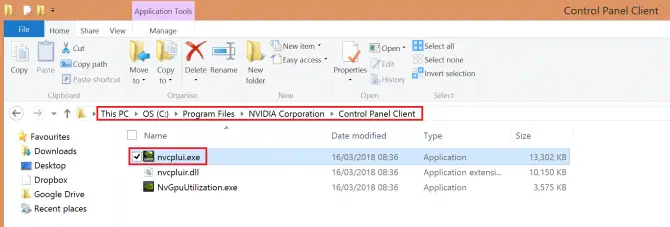
-
- システムを起動するたびに Nvidia コントロール パネルを自動的に起動する場合は、ファイルを右クリックし、ショートカットを作成する。
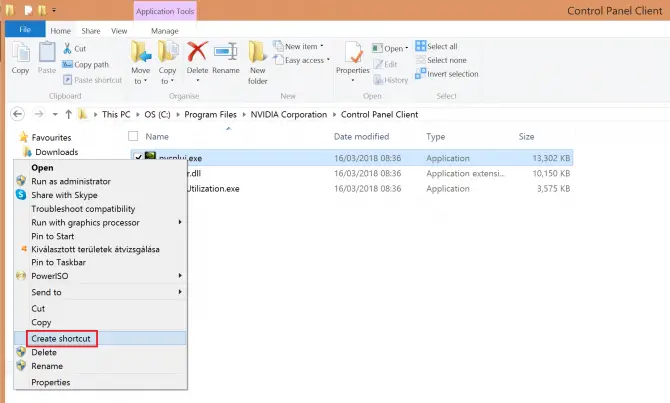
- 代わりにデスクトップにショートカットを作成することを確認します。
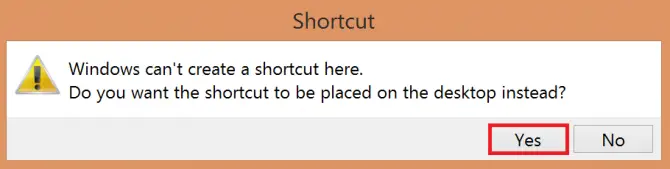
- 次に、デスクトップに移動し、ショートカット ファイルを次の場所に移動します。C:\ ProgramData \ Microsoft \ Windows \スタートメニュー\プログラム\スタートアップ。これにより、プロセスが自動化されます。
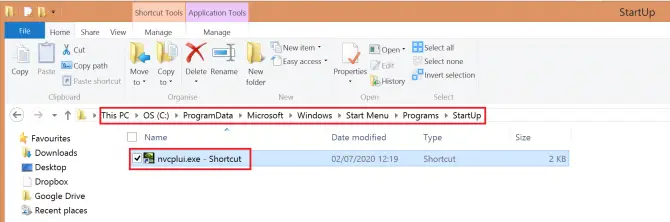
それでも問題が解決しない場合は、Windows の設定をいくつか変更してみてください。
高速起動を無効にする
Windows 10 には、「高速スタートアップ」と呼ばれる便利な新機能があり、ご想像のとおり、システムの起動を高速化できます。ただし、コンピューターが完全にスリープ状態にならないという代償があり、一部のアプリケーションに干渉する可能性があります。オフにして、Nvidia コントロール パネルの問題が解決するかどうかを確認してください。
- 按 Windowsの+ S 開ける電力設定。選挙 電源とスリープの設定。
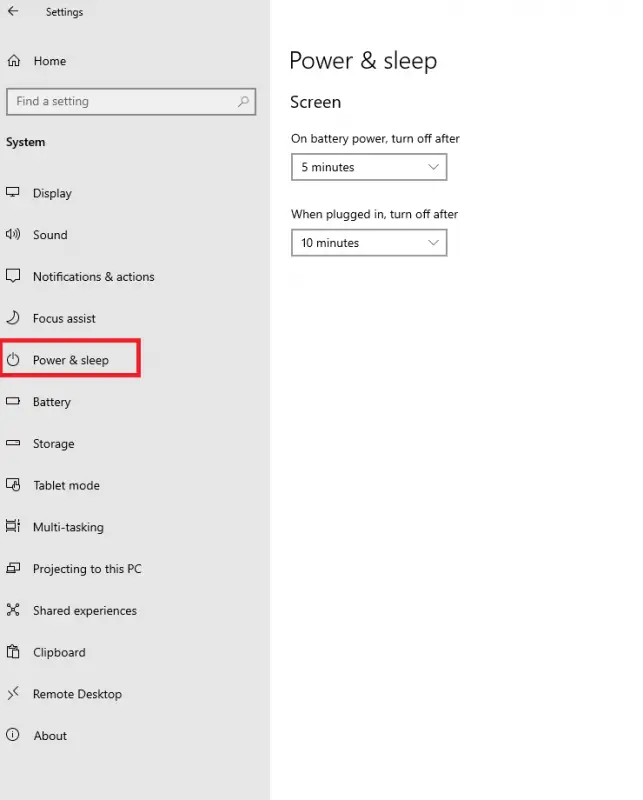
-
- 右側に関連設定下、クリック その他の電力設定。
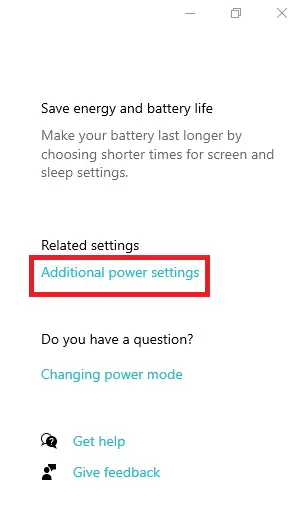
-
- これが開きます電源オプション。クリック 電源ボタンの機能を選択してください。
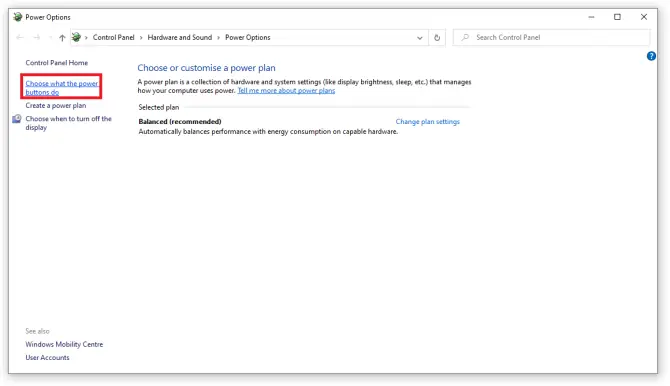
- クリック 現在利用できない設定を変更する。
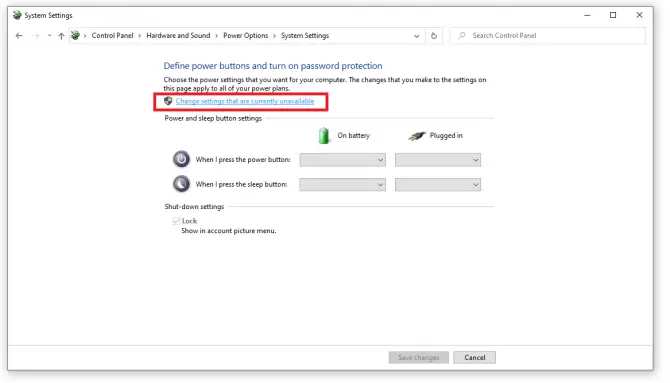
- チェックを外します クイックスタートをオンにする(推奨) オプションをクリックしてクリックします 変更を保存。
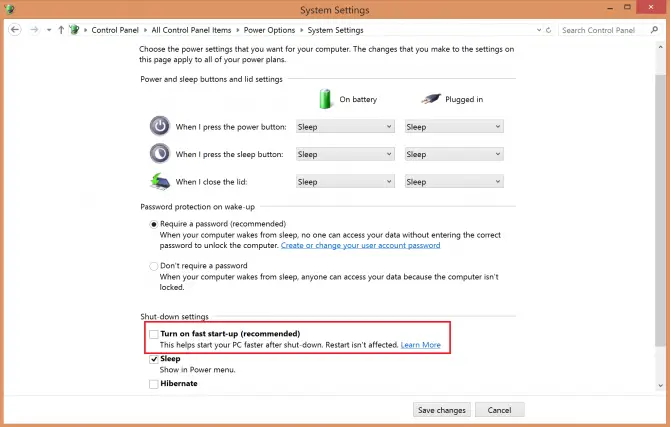
これで問題が解決するかどうかを確認してください。システムの起動が少し遅くなるかもしれませんが、Nvidia コントロール パネルが開くはずです。それでも解決しない場合は、ドライバーが古くなっている可能性があります。Nvidia グラフィックス ドライバーの更新方法に関する記事をご覧ください。
結論
Nvidia Control Panel は便利なプログラムですが、問題が発生することもあります。これらのソリューションがお役に立てば幸いです。コメントでお知らせください!





