Windowsすばらしいユーザーインターフェイスを備えているため、これまでで最も使用されているオペレーティングシステムのXNUMXつです。Windowsのすばらしい機能は、ログインするたびにパスワードを入力したくない場合に、次のような機能があることです。Netplwiz隠しアプリ パスワードを入力せずにログインできます。
この記事では、Netplwiz.exeすべてのコンテンツそしてそれに関連するすべての機能。
また、これらの優れた機能の使い方を説明します。
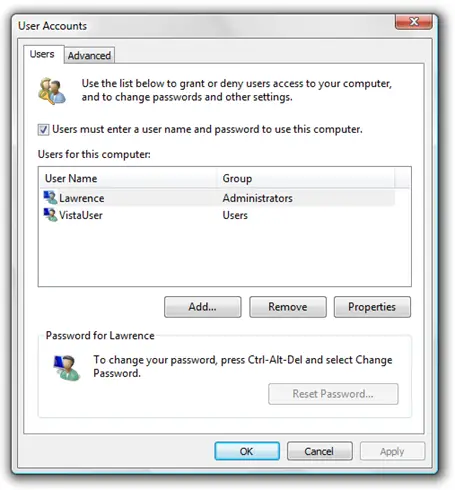
Netplwizとは何ですか?
私たちの誰もがコンピュータサイエンスの専門家というわけではありません。したがって、多くのユーザーは知りませんNetplwizユーティリティ。それでは、ユーティリティの基本的な紹介から始めましょう。
Netplwiz.exeは、管理者がユーザーとグループを追加および削除できるようにするWindowsユーティリティです。同様に、パスワードを入力せずにアカウントにログインできる魔法のヘルパーです。ただし、ユーティリティがパスワードを再度記憶する前に、初めてパスワードを入力する必要があります。レコードブックでは、Netplwizは"オンライン隣人ウィザード」。 これは 与MicrosoftWindowsオペレーティングシステムの場合関連するMSDNディスク4455.01を開発のようなもの EXE。
Netplwiz.exeの最新の既知のバージョン是1.0.0.0、Windows用に作られています。このファイルの人気度は1つ星で、セキュリティ評価は「不明」です。次のセクションでは、Netplwiz関数がどのように機能するかを説明します。
ユーザーアカウントを作成/追加するにはどうすればよいですか?
Netplwizユーティリティを使用して、ユーザーアカウントを作成または追加できます。この操作を実行するには、管理者または管理者グループのメンバーである必要があることに注意してください。以下は、ユーザーアカウントの追加/作成に関連する手順です。
ステップ1:同時にを押すWindows + Rキートリガーするには走る"ダイアログボックス。初期化タイプnetplwiz その後、キーボードを押す入力します。
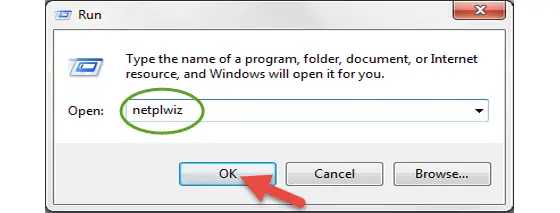
ステップ2:ユーザーアカウントウィザードが開いたら、をクリックします追加"新しいユーザーアカウントを作成するためのボタン。その後、すぐに「追加」ボタンをクリックして「ユーザーを追加するウィザード」。このウィザードで、管理者として必要なすべての列に入力し、[下一步。
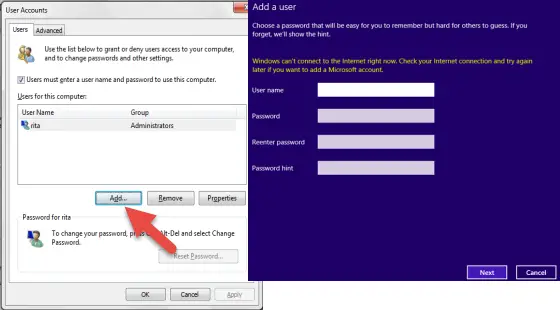
例:ユーザ名を入力してください:XYZ、パスワード、パスワードとパスワードプロンプトを再入力します。XYZパスワード、[次へ]をクリックします。
ステップ3: クリック "次のステップ"ボタンを押すと、別のウィザードが開き、管理者の確認ウィザードになります。これにより、お子様の新しいユーザーアカウントを作成するかどうかを決定できます。アカウントが子供向けに作成された場合、次の図に示すように、Windows 8 / Windows 8.1には、このアカウントの「家族の安全」をオンにするオプションがあります。
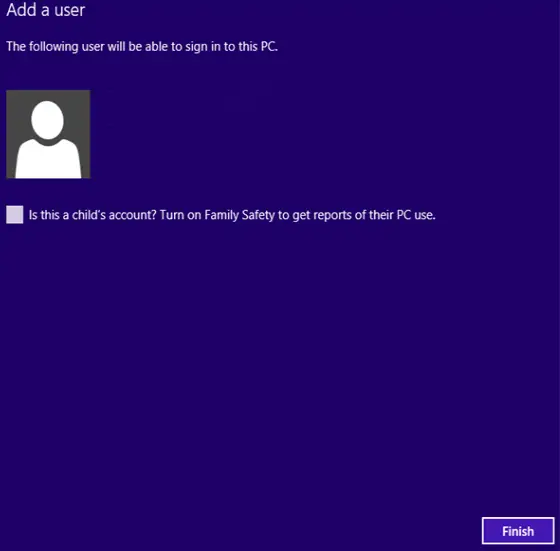
ステップ4:最後に、「終了"ユーザーアカウントを作成します。
終了した
Netplwizを使用してWindows10に自動的にログインするにはどうすればよいですか?
Netplwiz.exeユーティリティを使用すると、Windowsアカウントにログインするたびにパスワードを入力する必要がありません。関連する手順は次のとおりです。
ステップ1:同時に を押すWindows + Rキートリガーするには走る"ダイアログボックス。初期化タイプnetplwiz その後、キーボードを押す入力します。
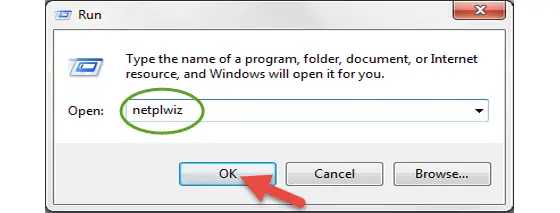
ステップ2: 次の図に示すように、[ユーザーアカウント]ウィンドウが開きます。ログインに使用するものを含め、コンピューターに存在するすべてのユーザーアカウントが一覧表示されますユーザー。たった今、 選挙Windowsユーザーアカウントにログインするためにパスワードを入力する必要がなくなりました。第二に、キャンセルそれは言った、選択 「このコンピューターを使用するには、ユーザーはユーザー名とパスワードを入力する必要があります 、次にクリックしますOK。
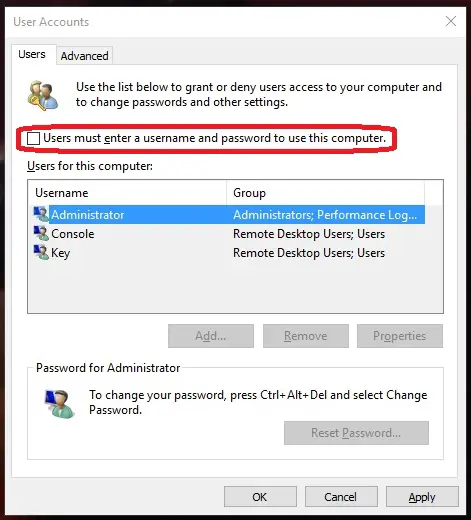
ステップ3:次に、アカウントのパスワードを入力するように求められます。入れて「」をクリックします決定"。
終了した これで、次回アカウントにログインするときに、パスワードを入力する必要がなくなります。
ユーザーアカウントを削除するにはどうすればよいですか?
Netplwizでは、ユーザーアカウントを追加できるだけでなく、既存のユーザーアカウントを削除することもできます。ステップバイステップで進める方法は次のとおりです。
ステップ1:同時に を押すWindows + Rキートリガーするには走る"ダイアログボックス。初期化タイプnetplwiz その後、キーボードを押す入力します。
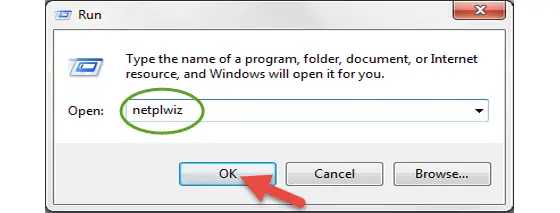
ステップ2:「ユーザーアカウント」ウィザードを開いた後、選挙Windows 8から削除するアカウントをクリックし、[消去"ボタン。
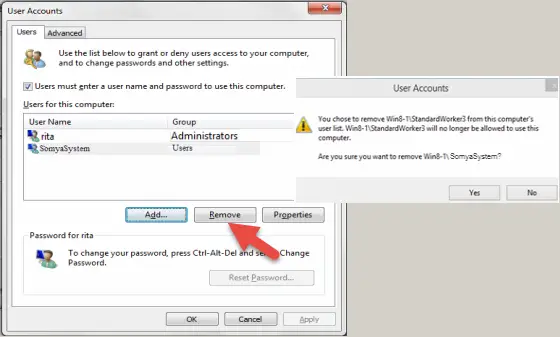
例:選ぶXYZアカウントをクリックして[消去"ボタン。選択したアカウントを削除するように求めるポップアップメッセージが表示されます。メッセージを読み、「はい」または「いいえ」を選択します。クリック是Windows8ワークステーションからユーザーアカウントを削除するためのボタン。
終了した
パスワードをリセットする方法は?
Netplwiz.exeユーティリティを使用してパスワードをリセットすることもできます。ローカルユーザーアカウントのパスワードをリセットするには、管理者権限が必要です。パスワードをリセットする方法を教える手順は次のとおりです。
ステップ1:同時に を押すWindows + Rキートリガーするには走る"ダイアログボックス。初期化タイプnetplwiz その後、キーボードを押す入力します。
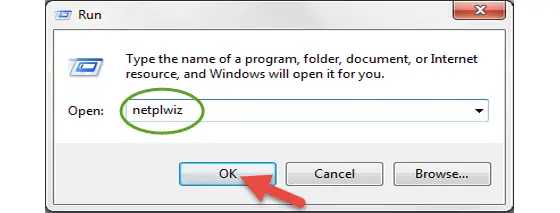
ステップ2:ユーザーアカウントウィザードを開くときは、選挙パスワードを変更するユーザーアカウント。次に、「パスワードを再設定する"パスワードを変更するオプション。
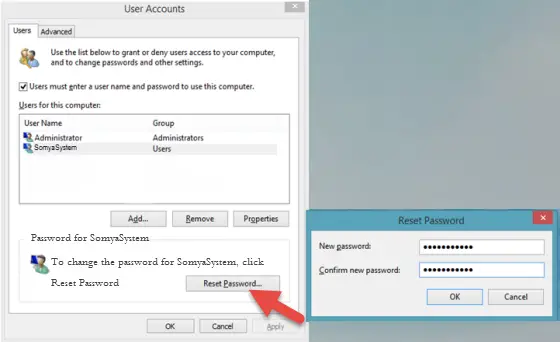
ステップ3:「パスワードのリセット」ウィザードで、入る新しいパスワードを入力し、[決定"。
終了した 次に、パスワードを変更します。
アカウントを管理する方法は?
Netplwiz.exeユーティリティのプロパティオプションを使用すると、管理者はユーザーアカウントの一般情報を変更し、「グループメンバーシップ」オプションを使用してローカルグループを管理できます。「グループメンバー」オプションを使用すると、管理者はユーザーアカウントの種類(標準ユーザー、管理者など)を変更できます。それを行う方法を学ぶために以下のステップに従ってください:
ステップ1:同時に を押すWindows + Rキートリガーするには走る"ダイアログボックス。初期化タイプnetplwiz その後、キーボードを押す入力します。
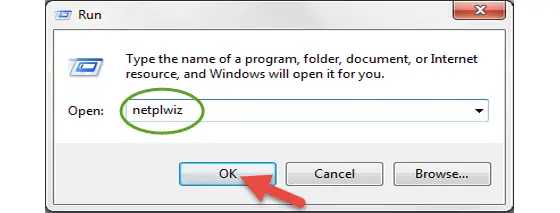
ステップ2: 「ユーザーアカウント」ウィンドウで、選挙ユーザーアカウントをクリックして[属性」ボタン。
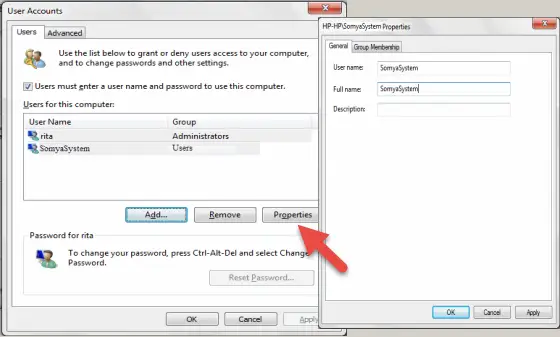
例:上記で作成したアカウントを選択してくださいXYZ、次に「」をクリックします属性」オプション。
ステップ3: [プロパティ]ウィンドウで、[従来型"ラベル。管理者は変更できます特定のユーザーアカウント的ユーザー名、フルネームと描述。また、「 グループメンバーシップ"タブ、管理者は変更するXNUMXつのオプションを取得しますユーザーアカウント「標準」、「管理者」または」他の"。
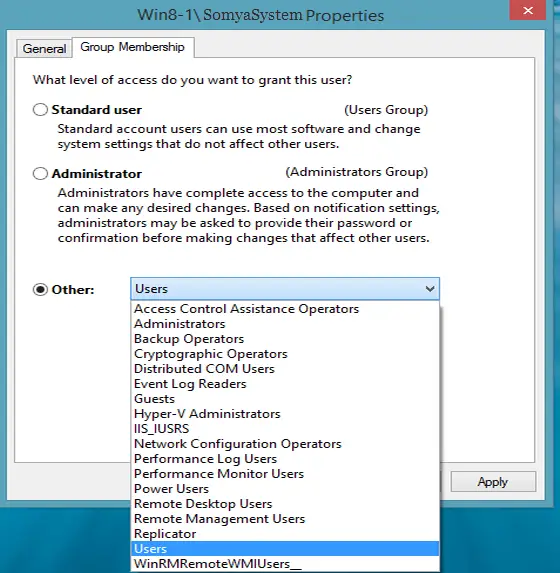
ステップ4:必要な変更を加えたら、[申し込み"その後、「OK」をクリックしますプロセスを完了するため。
それだけです。
結論
これは、ユーザーが優れていることについて知っておくべきことですNetplwiz.exeユーティリティに関するすべての情報。これで、このユーティリティのすべての機能を理解できました。あなたは多くの人々の一歩先を行っています。
ご不明な点、ご質問、ご提案がございましたら、お気軽にお問い合わせください。下的評論一部の分享。私はあなたがこの記事を気に入ってくれることを願っています、そしてそれはあなたにとって前向きな助けになります。また、お気軽にご覧ください。Windows関連 他の文章、オペレーティングシステムをより効果的に理解するため。





