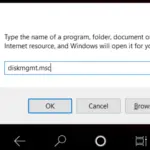遅いコンピューター システムの主な原因の XNUMX つは、リソースの使用です。特定のプログラムまたはソフトウェアがすべての CPU リソースを使い果たすと、コンピューターは他のアプリケーションを処理できなくなります。これにより、コンピューターの速度が低下したり、フリーズしたり、クラッシュすることさえあります。
.NET .Net ランタイム最適化サービスは、通常、CPU 使用率が高くなることはありませんが、CPU の最適化中に破損したり実行が遅すぎたりすると、Windows 10 マシンで 90 ~ 100% を使用する可能性があります。
このような状況を見つけた場合、それを修正するための 4 つの解決策があります。
.NET ランタイム最適化サービスとは何ですか? なぜ重要なのですか?
.NET .Net ランタイム最適化サービス、別名mscorsvw.exe、Windows 10 マシンのコア コンポーネントです。これは、コンピューターがアイドル状態のときにバックグラウンドで .NET アセンブリをプリコンパイルすることにより、コンピューターを最適化するために使用されます。
.NET Framework がソフトウェア、プログラム、およびアプリケーションに使用されるのは、アプリケーションとソフトウェアをすばやく起動できるようにするネイティブ イメージ ジェネレーター テクノロジが含まれているためです。.NET ランタイム最適化サービスを最適化しないと、アプリケーションの起動が遅くなります。
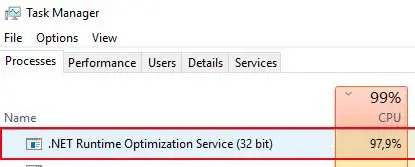
タスク マネージャーからこのタスクを無効化または終了することもできますが、CPU 使用率は一時的なものにすぎないため、そうしないでください。これが繰り返し発生する問題である場合は、.NET ランタイム最適化サービスを高速化し、コンピューターがマルウェアに感染していないことを確認する確実な方法がいくつかあります。
.NET ランタイム最適化サービスの CPU 使用率が高くなる原因は何ですか?
.Net ランタイム最適化サービスは、.NET Framework ライブラリを 5 ~ 10 分で再コンパイルするようにプログラムされており、コンピューターがアイドル状態のときにのみ実行されます。多くの場合、ユーザーはそうではないと報告していますが、その理由はいくつかあります。
- 最適化サービスの実行が遅すぎたため、5 ~ 10 分のランタイムよりもはるかに長く実行されていました。
- サービスがマルウェアによって何らかの形で破損または損傷を受けています。
- タスク マネージャーに表示される最適化サービスは、実際には、このサービスが実行されているふりをするマルウェアです。
幸いなことに、マルウェアに対処する方法があり、以下の修正のいずれかで問題が解決するはずです。
.NET ランタイム最適化サービスで CPU 使用率が高い問題を解決するための 4 つのソリューション。
1. マルウェア スキャンを実行して、感染の可能性を排除します。
最初の解決策は、マルウェア スキャンを実行して、.NET ランタイム最適化サービスが大量の処理能力を使用する原因となる感染やウイルスがコンピューターに存在するかどうかを確認することです。
独自のウイルス対策ソフトウェアでスキャンを実行することをお勧めしますが、マルウェアがコンピューター上の通常のファイルになりすまして、ウイルス対策ソフトウェアがそれを見逃すことがあります。そうは言っても、マルウェアを見つけて修正するように設計されたプログラムを実行することもお勧めします。Malwarebytes良い選択です。
以下は、例として Malwarebytes を使用してマルウェア スキャンを実行するために必要な手順です。
-
- コンピューターでダウンロードして起動マルウェアバイト。
- クリックフル スキャン オプション。
- スキャンが完了するのを待ちます。
- マルウェアが検出された場合は、リストから選択し、分離する、削除します。
- コンピューターを再起動します.NET ランタイム最適化サービスの CPU 使用率がまだ高いかどうかを確認します。
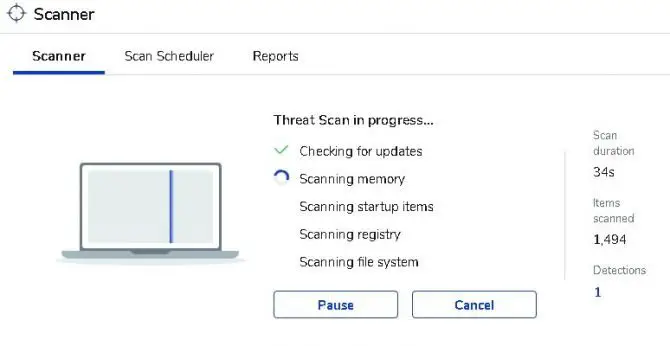
XNUMX つのプログラムだけですべてのマルウェアを検出できるわけではないため、脅威レベルの異なる複数のスキャンを実行する必要がある場合があることに注意してください。
2. コマンド プロンプト ツールを使用して、.NET ランタイム最適化サービスを高速化し、最適化します。
.NET ランタイム最適化サービスは、XNUMX つの CPU コアのみを使用して実行するように設計されていますが、現在のコンピューター処理ユニットの高度化により、複数のコアを使用してアプリケーションをより高速に実行できるようになりました。これを行うには、Windows 10 に組み込まれているコマンド プロンプト ツールを使用する必要があり、32 ビットまたは 64 ビットのオペレーティング システムを実行しているかどうかを知る必要があります。
- 32 ビットまたは 64 ビットのどちらを実行しているかを確認するには、"ファイルエクスプローラー"そして右クリック「マイ コンピュータ」または「マイ コンピュータ」をクリックし、[プロパティ] を選択します。で"システムタイプ"お使いのシステムの種類については、以下を参照してください。
- スタート メニューで、「コマンド・プロンプト" ツールを検索します。メニューにポップアップが表示されたら、それを右クリックして「管理者として実行」してください。
- 32 ビット システムを使用している場合は、入力" cd C :WindowsMicrosoft.NETFrameworkv4.0.30319 64 ビットのオペレーティング システムとプロセッサを使用している場合は、Enter キーを押してください。「cd c:WindowsMicrosoft.NETFramework64v4.0.30319」と入力し、Enter キーを押します。.
- 次に、「 ngen.exeexecutequeueditems 」を XNUMX 番目のコマンドとして入力し、Enter キーを押します。
- XNUMX ~ XNUMX 分待ってから、コマンド プロンプトを閉じ、タスク マネージャーを開いて、問題が解決したかどうかを確認します。
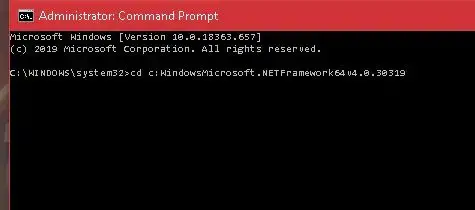
古いバージョンの Windows を実行していて、.NET ランタイム最適化サービスで同じ問題が発生している場合は、同じサービスを使用できます。上記のコマンドは同じことを行います公式のマイクロソフト スクリプト。スクリプトは次の場所で入手できます。此GitHub ページにあり、「元の」スクリプトで「リンクとして保存」を使用する必要があります。ファイルの種類は Windows Script Host である必要があります。ダウンロードしてから、ダブルクリックして「実行」をクリックして実行する必要があります。
3. .NET ランタイム最適化サービスを再起動します。
いつでもサービスを再起動して、XNUMX 回目のプロセスがより速く完了するかどうかを確認できます。方法は次のとおりです。
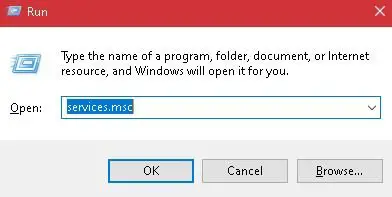
-
- 右クリックWindows のスタート メニューをクリックして、リストから [実行] を選択するか、検索バーで [実行] を検索します。キーボードの Windows キーを使用して "R" を押して起動することもできます。
- 実行ダイアログボックスが開きます。ボックスに入力しますservices.mscとそして、Enterキーを押します。
- インターフェイスが表示されます。下にスクロールして見つけますNVIDIAテレメトリーコンテナーそしてそれを右クリックします。「再起動」オプションを選択します。
- もう一度右クリックNVIDIAテレメトリーコンテナー[プロパティ] オプションを選択します。
- サービスがすでに開始されている場合は、[停止] オプションを選択します。「開始」ボタンを押して、もう一度実行してください。
- プロパティ ウィンドウで、テレメトリ コンテナを自動起動。
- 変更を適用し、[OK] をクリックします。
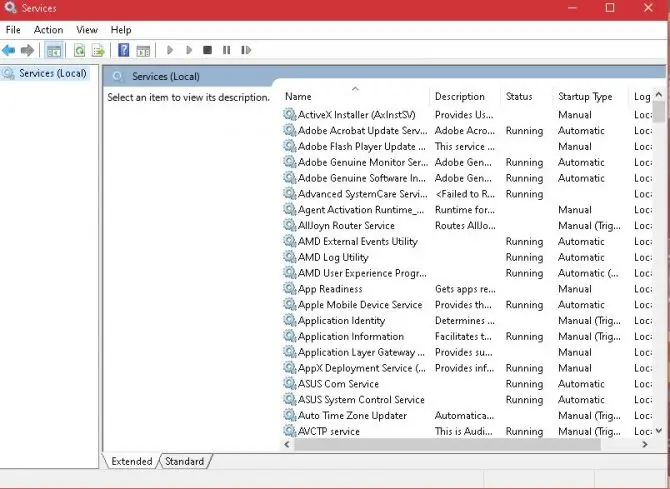
タスク マネージャーを終了して開き、.NET ランタイム最適化サービス プロセスの高い CPU 使用率が正常に戻るかどうかを確認します。。
注意: これは、専用の NVIDIA ドライバーを実行するグラフィックス カードにのみ適用されます。
4. システムのクリーン ブートを実行します。
実行中のサードパーティ製アプリケーションが原因で、.NET ランタイム最適化サービスが高い CPU 使用率で実行される場合があります。これに該当するかどうかを判断するには、システムのクリーン ブートを実行して、Windows サービスのみが実行され、コンピューターが実行する必要がある既定のプログラムだけが存在するようにします。
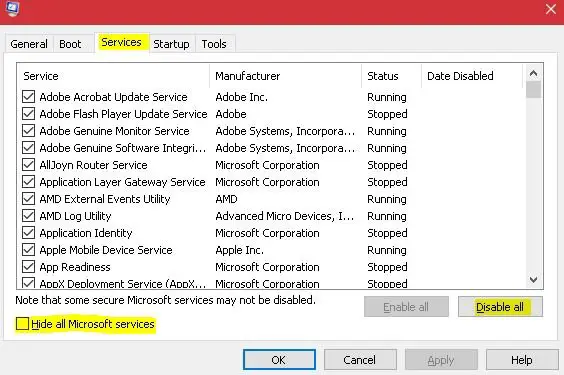
-
- [実行] ダイアログ ボックスを再度表示します (解決策 XNUMX を参照)。
- 箱の中msconfigと入力しますし、[OK] をクリックします。
- 構成ウィンドウがポップアップします。選挙上[サービス] タブで、「すべての Microsoft サービスを非表示にする」ボックスをクリックし、[すべて無効にする] ボタンを選択します。終わり。
- これにより、コンピューターを再起動するように求められます。後で再起動するオプションを選択します。もう一度開く実行ダイアログボックスmsconfig と入力し、[OK] をクリックします。
- 構成ボックスが再び開いたら、上部の「スタートアップ」タブを選択し、リストから選択「タスクマネージャーを開く」。姓の表示「スタートアップインパクト」としてマークされたリストで使用可能なフィールドと無効化されたフィールドのインパクトの高いあらゆる分野。無効にするには、影響の大きい各オプションを右クリックし、[無効にする] を選択します。
- クリーン ブート モードでコンピューターを再起動します問題が解決しないかどうかを確認します。そうでない場合は、上記の手順に従って選択できます以前に影響が大きいとマークされたタスクを再度有効にします。これにより、再起動時に自動的に起動できるようになります。
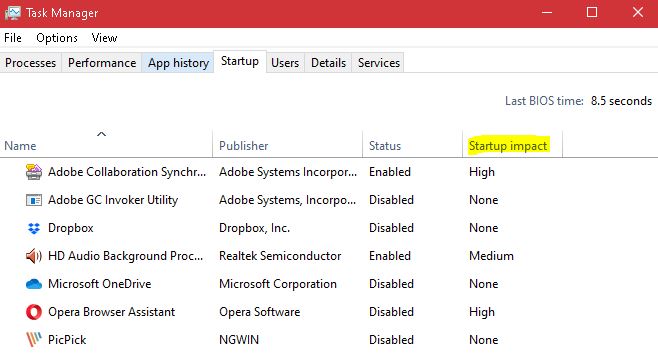
上記の修正のいずれも役に立たない場合は、いつでも .NET ランタイム最適化サービスを一時的に無効にすることができますが、これにより NET Framework が損傷するため、修正を完了する必要がある場合があります。このため、このサービスを無効にすることはお勧めしません。NET Framework を必要とするため、多くの既定のプログラムを Windows システムで実行する必要があるからです。