Chrome、Firefox、Operaの世界でInternet Explorerを使用する人はほとんどいませんが、そのシンプルさが好きで、インターネットサーフィンにInternetExplorerを使用する人はまだたくさんいます。あなたはここにいるので、あなたもそれらのIEユーザーのXNUMX人だと思います。ブラウザを使用している場合、インターネットを使用することは楽しく興味深いものであり、コンテンツの表示方法は変わりません。しかし、最も厄介なのは、ブラウザがインターネットに接続されていないことです。同様に、Internet Explorerの場合、ブラウザの問題のXNUMXつは「 InternetExplorerはWebページを表示できません」というエラー。このエラーは、さまざまな理由でInternet Explorerで発生する可能性がありますが、簡単に解決できます。以下の手順に従うだけで、最終的にはどの手順でもエラーを解決できるようになります。
「InternetExplorerがWebページを表示できない」を修正するにはどうすればよいですか?
以下に示すソリューションは、InternetExplorerのすべてのバージョンとWindowsオペレーティングシステムのすべてのバージョンに適用されます。他のバージョンで使用されている場合は、特定のステップで言及されます。
1.インターネットソースを確認します。
PCで使用しているインターネットソースに関係なく、PCを再起動して、PCが正しく接続されているかどうかを確認してください。多くの場合、問題を大きな問題に拡大し、小さくて単純な解決策を採用するまで、問題はそれほど大きくなりません。接続を正しく確認してから、 可解決するインターネット・エクスプローラーがウェブページを表示できない間違った質問。
そうでない場合は、以下の手順に従ってソリューションを開始してください。
2.データを参照します。
閲覧履歴とCookieを削除してエラーを解決するだけです。何が起こるかというと、PCに保存されているクッキングプログラムが破損し、原因となることがあります。 InternetExplorerはWebページを表示できません。履歴を削除するには、以下の手順に従ってください。
- を押すことによってキーボード的Windowsの+ R鍵「実行」コマンドを開きます。
- 次に、検索ボックスに次のように入力します
inetcpl.cplそしてを押します 入力します 鍵。
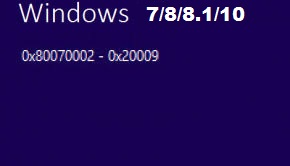
- で インターネットプロパティ」新しいウィンドウで 、あなたが「 従来型"タブ。
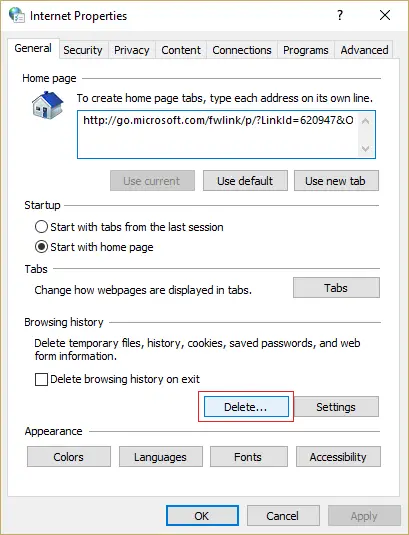
- 次に、を押します。消去"ボタン。
- 次に、図に示すように、新しいウィンドウで使用可能なすべてのオプションを確認します。
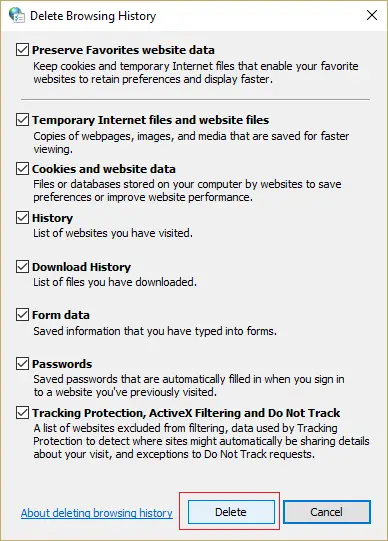
- 最後に、を押します 削除削除するためのキー。
- InternetExplorerブラウザを再起動します。
破損したCookieまたはデータを保存している場合は、エラーが解決されている可能性があります。
3.アドオンを無効にします
ブラウザに新しい添付ファイルをインストールする場合、または添付ファイルがコンピュータに影響を与える可能性のあるサードパーティのWebサイトをインストールまたは開くことを許可する場合は、添付ファイルを無効にして解決する必要があります InternetExplorerはWebページエラーを表示できません。
- Internet Explorerを開き、右上隅をクリックします工具或 設置オプション。
- リストから選ぶ" アドオンの管理"オプション。
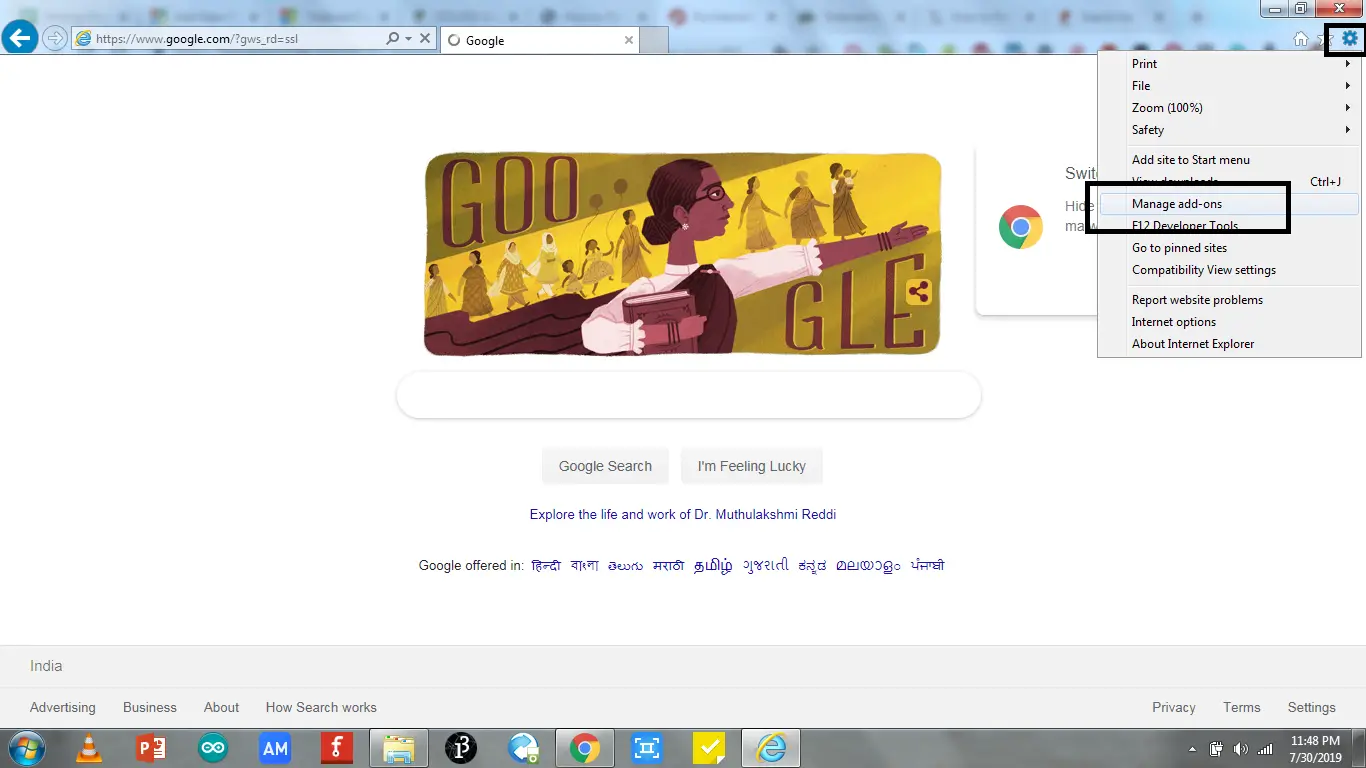
- [アドオンの管理]ウィンドウで、ドロップダウンリストから選ぶ" すべてのアドオン」オプション。
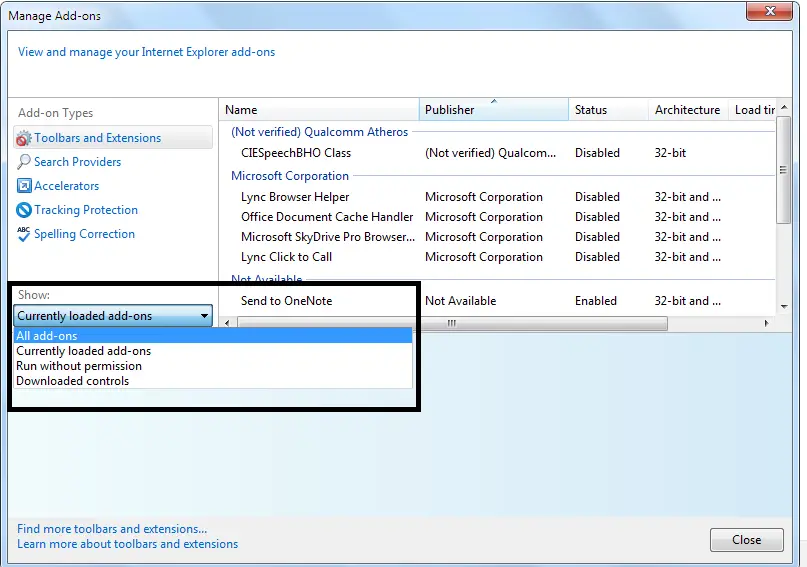
- 次に、同時に押すことによってCtrlキー+ A鍵すべてのアドオンを選択。
- 次に、すべて無効にしますボタン。
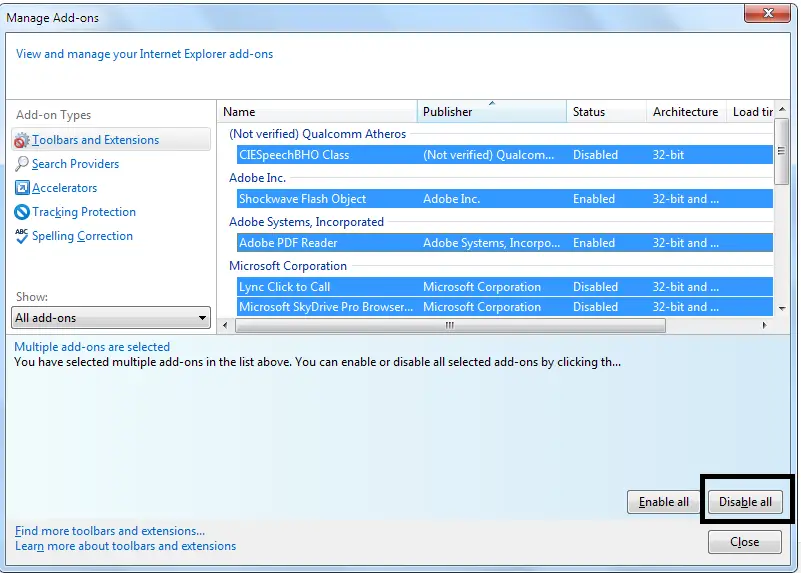
- 次にを押します下的閉じるボタン。
ブラウザを再起動し、エラーが解決され、Webページがロードされているかどうかをすぐに確認します。
4.プロキシ設定を無効にします
- 使用キーボード上Windowsの+ R鍵開ける" 走る"命令 。
- 検索ボックスに「
inetcpl.cpl開ける インターネットプロパティ。
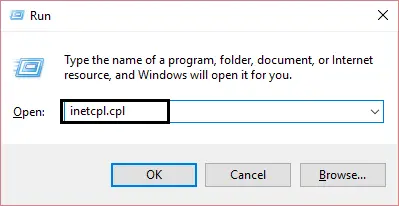
- 「 [接続]タブ 、次に「」をクリックしますLAN設定」 オプション。
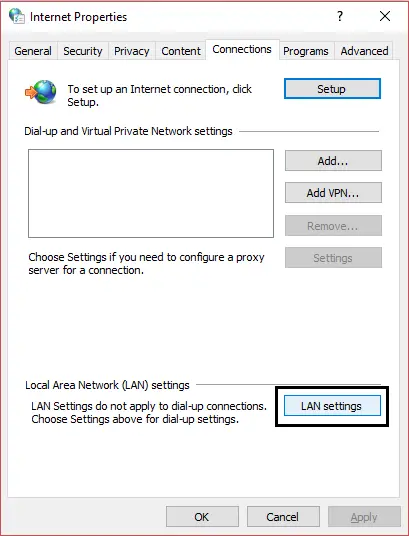
- 選択済み 設定を自動的に検出 オプションをクリックし、画像から下にマークされているオプションのチェックを外します。
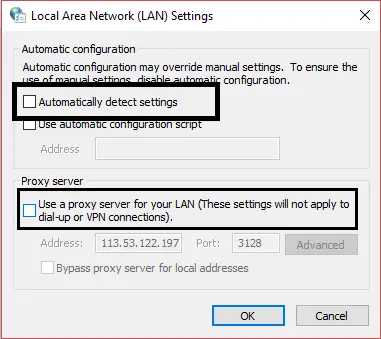
- 按 決定するボタン。
変更を有効にするためにデバイスを再起動してから、InternetExplorerはInternetExplorerにありますか一部のページは表示できません 間違い。それでも解決しない場合は、次の手順に進みます。
5.新しいIPアドレスを取得します
ユーザーがIPアドレスを更新すると、問題は解決されました。したがって、あなたも可IPを更新する解決する InternetExplorerはWebページエラーを表示できません問題。手順に従って、PCのIPをXNUMXつずつ更新できます。
- Windows + Xキーを押して開きます コマンドプロンプト(管理者)。
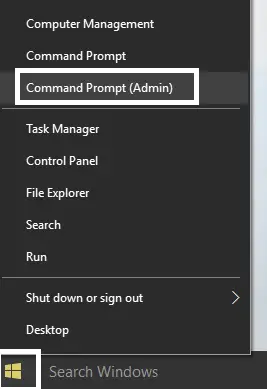
- コマンドプロンプトで、次のコマンドを入力してIPを解放する
ipconfig /release
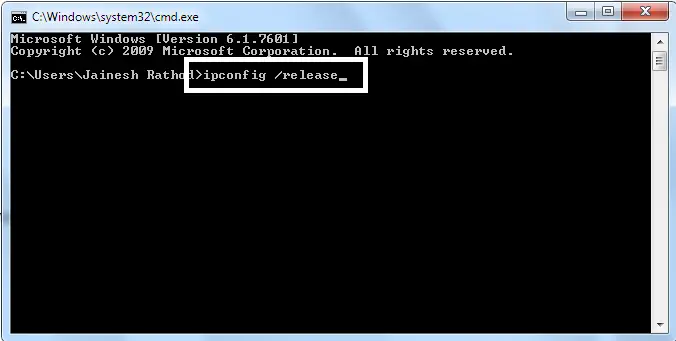
- 上記のコマンドを入力した後、を押しますキーを入力してください。
- 次のコマンドを入力しますIPを更新するそしてを押しますキーを入力してください。
ipconfig /renew
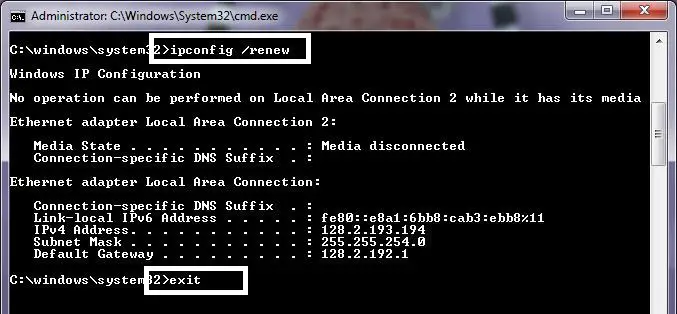
- 両方のコマンドが実行されると、コマンドプロンプトを終了するために入力できます
exit。
ここで、コンピューターを再起動して、問題が解決したか、またはまだ存在するかどうかを確認します。それでもエラーが解決しない場合は、次の手順に進みます。
6.拡張保護モードを無効にします
Internet Explorerには強化された保護モードがあり、特定のWebサイトにアクセスできない場合や、Cookieまたはブラウザーデータに破損したファイルが見つかった場合、インターネットにアクセスできなくなります。したがって、前の手順のいずれかで閲覧データをクリアした場合は、無効にすることができます 強化された保護モード解決するために InternetExplorerは特定のWebページを表示できません質問。
- 使用Windowsの+ R鍵開ける" 走る"命令 。
- 次に、検索ボックスに次のように入力します
inetcpl.cplそしてを押します入力します鍵。
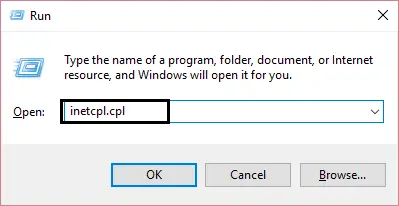
- これが開きます」 インターネットプロパティ」ダイアログボックス。
- あなたが「 高度"タブを押して「」までスクロールします設定"パート最後に 。
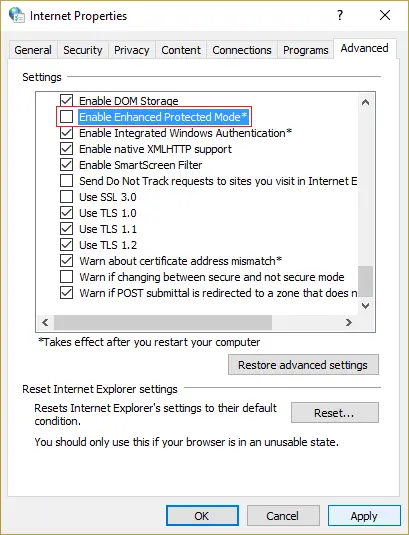
- キャンセル [拡張保護モードを有効にする]をオンにします。
- 按 決定する変更を加えます。
その後、InternetExplorerブラウザを再起動しますそしてチェックWebページが表示されない間違い。
7.ウイルス対策またはマルウェア対策ソフトウェアを無効にします
同様に、NS的強化された保護モード同じ、AntivirusまたはAntiMalwareは、IEブラウザデータで疑わしいファイルを検出した可能性があるため、特定の機能を有効にできず、原因となる可能性がありますInternetExplorerを表示できません間違い 情報。Web Windows XP以上。ウイルス対策ソフトウェアまたはマルウェア対策ソフトウェアを無効にしてから、機能するかどうかを確認してください。
ウィンドウのタスクバーは、ソフトウェアを無効にするために使用できる非常に便利なショートカットです。
- クリックタスクバーの右側的^ シンボル。
- 次に、ウイルス対策ソフトウェアまたはマルウェア対策ソフトウェアを見つけて右クリックします。
- 今すぐ「無効"オプション。
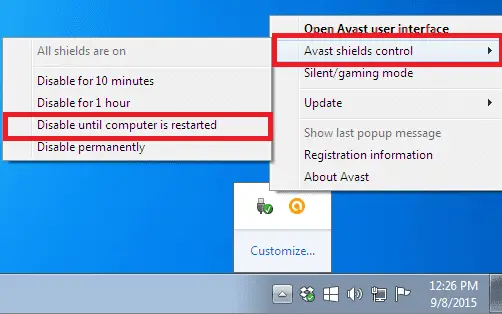
ここで、ブラウザを再起動して、エラーが解決されたかどうかを確認します。問題が解決した場合は、スキャンを実行して疑わしいデータやファイルを削除し、ウイルス対策ソフトウェアまたはマルウェア対策ソフトウェアでWeb保護を有効にする必要があります。
8. GoogleDNSサーバーを使用します
Googleは無料のDNSサーバーを提供しているので、自動的に検出する代わりにそれを使用してみることができます。これを行うには、以下の手順に従ってください。
- Windowsキーを押すことによって開ける コントロールパネル 。
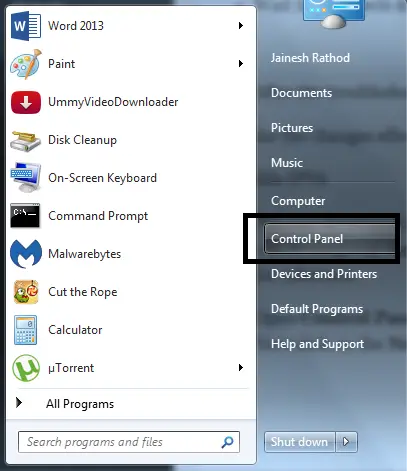
- 次に、[ ネットワークとインターネット"オプション。
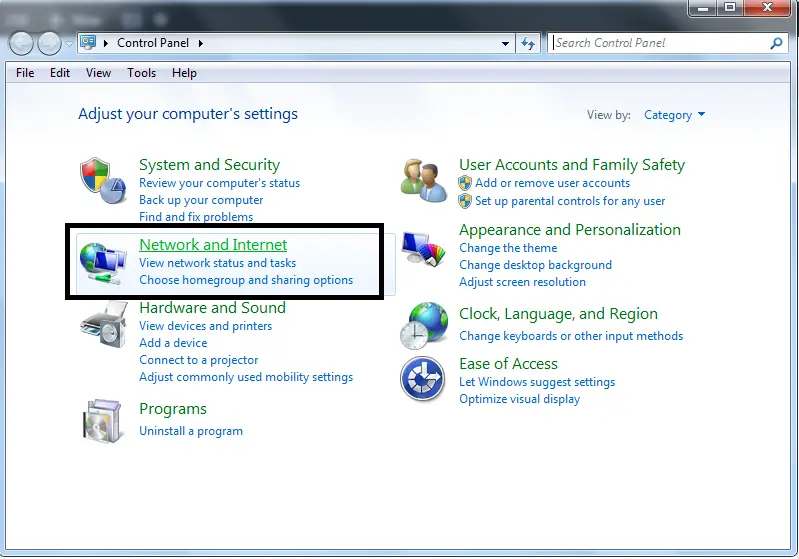
- 新しいウィンドウで、[ ネットワークと共有センター」。
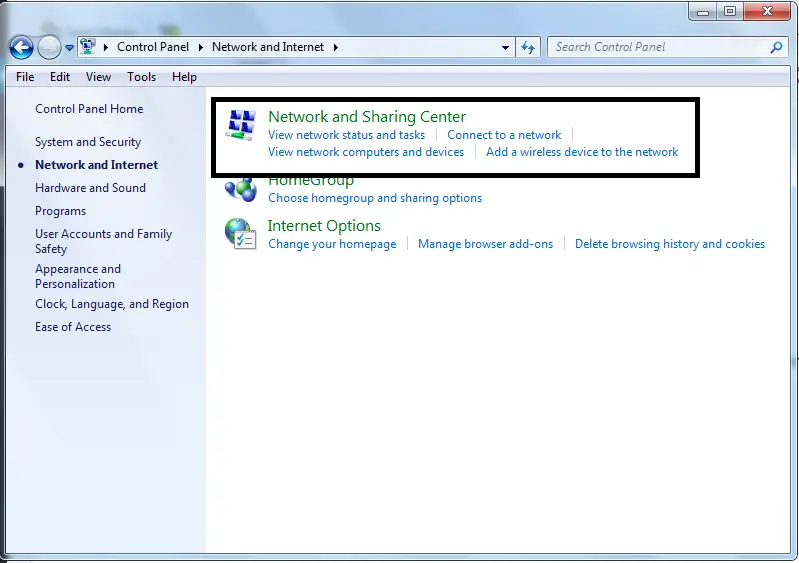
- インターネットネットワークソース、WiFiまたはLANをクリックします 。
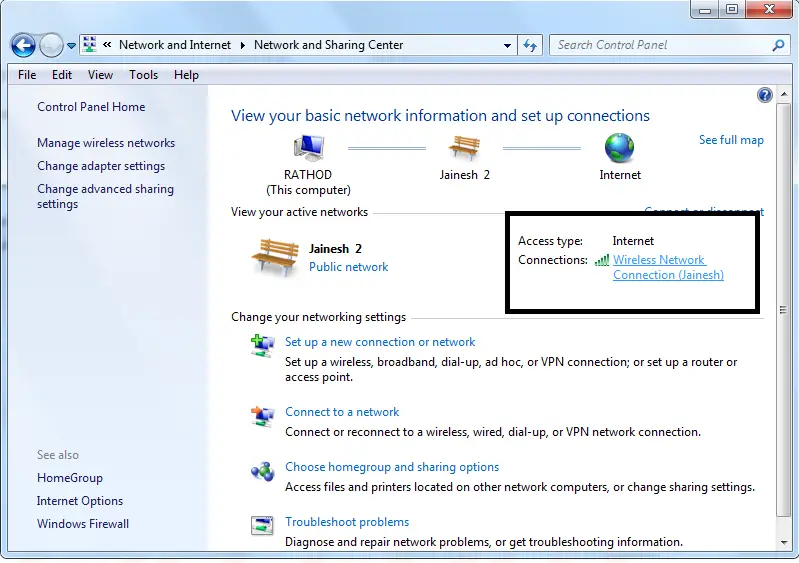
- 次に、接続されたネットワーク(WifiやLANなど)で、右クリックして[ 属性」。ここでのIPV6接続は関係ありません。
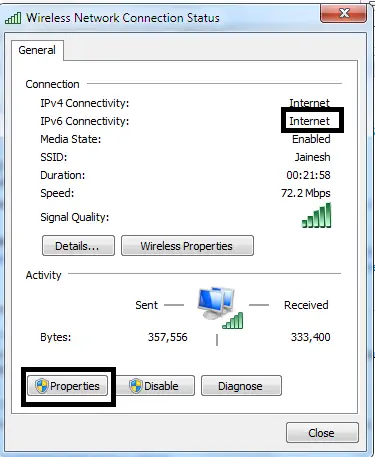
- クリックインターネットプロトコルバージョン4そしてクリック属性。
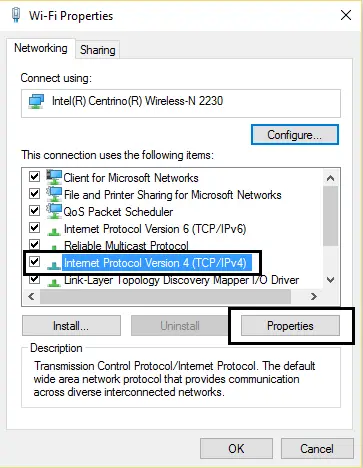
- ラジオボタンを選択し、 次のDNSサーバーアドレスを使用します そして、次のように入力します。
優先DNSサーバー:8.8.8.8
代替DNSサーバー:8.8.4.4
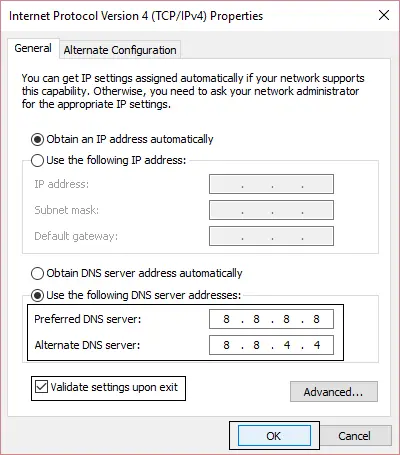
- 次にを押します 決定する ボタン。
ここで、Internet Explorerを再起動し、すぐにWebページを確認します。
9.DNSを更新します
Googleサーバーへの変更がうまくいかない場合は、以下の手順に従ってすべてのDNS設定をクリアしてみてください。
- 按Windowsの+ Xキーとで管理 モード開ける コマンド・プロンプト 。
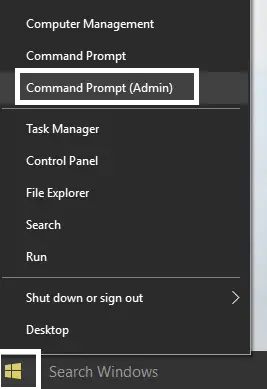
- で コマンド・プロンプト"、以下のコマンドをXNUMXつずつ入力し、を押します。 入力します。
ipconfig /flushdns
nbtstat –r
netsh int ip reset
netsh winsock reset
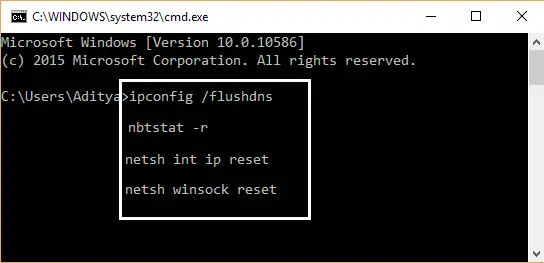
- 終了したら、 終了するコマンド。
これで、コンピュータを再起動して変更を有効にすることができます。その結果、ブラウザを開くと、InternetExplorerはWebページを読み込めません間違い 解決しました。
10.ブラウザの設定をリセットします
上記の手順のいずれも機能しない場合は、ブラウザの設定をリセットできます。これにより、ブラウザが最初から起動し、データが保存されず、解決に役立ちますインターネット・エクスプローラーがウェブページを表示できない間違い 。
- 使用Windowsの+ R鍵開ける" 走る"命令 。
- 次に、検索ボックスに次のように入力します
inetcpl.cplそしてを押します入力します鍵。
- クリック 高度な タブをクリックしてクリックします リセットする ボタン。
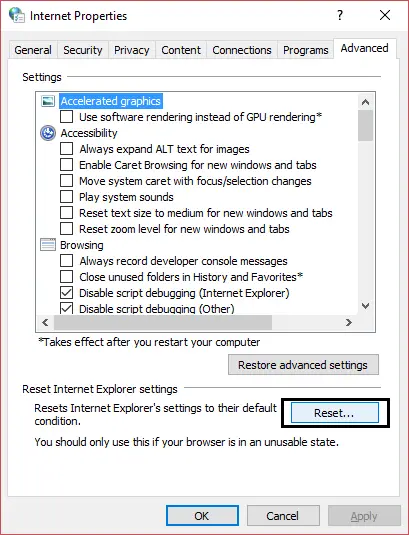
- 新しいウィンドウで、[ 個人設定を削除する」オプション。
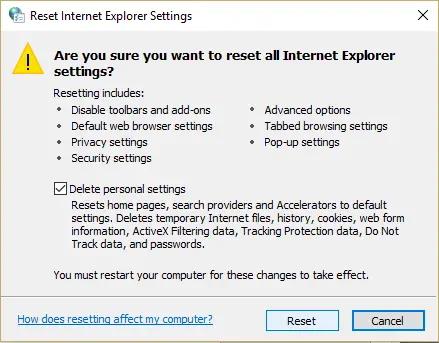
- 今、を押します リセットする ボタン。
プロセスが完了したら、PCを再起動し、ブラウザでエラーを確認します。
11.ブラウザまたはWindowsを更新します
したがって、ブラウザまたはWindowsの最新バージョンがないか、両方が古くなっている可能性があり、その結果、 InternetExplorerはWebページを開くことができません間違い。それらを更新して再起動し、エラーが解決されたかどうかを確認します。
ブラウザの更新:
他のブラウザまたは他のPCを使用してInternetExplorer Webサイトにアクセスし、最新バージョンをダウンロードしてインストールできます。
Windowsの更新:
以下の手順に従って、Windowsを最新バージョンに更新してください。
- 使用ウィンドウズ+ I鍵開けるWindowsの設定 。
- 次に、[ 更新とセキュリティ」オプション。
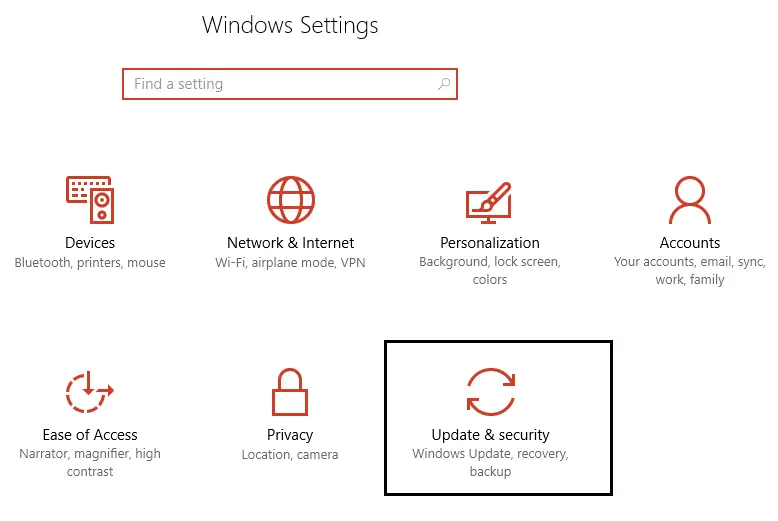
- 次のウィンドウで、を押しますWindows Updateの列に的アップデートの確認ボタン。
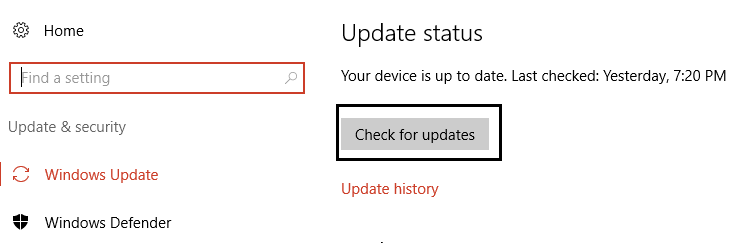
アップデートをインストールして、デバイスを再起動します。再起動後、確認してください InternetExplorerがWebページをロードしないかどうか 間違い。
12.「クリーンブート」でブラウザを開きます
サードパーティのソフトウェアは、競合して、次のような多くのエラーを引き起こす可能性があります。InternetExplorerはWebページを読み込めません間違い。埋め込む クリーンブート このタイプの問題の解決策は、次の手順でクリーンブートを実行するためのガイドです。
- 按 Windows キーを押して「 システム構成"。
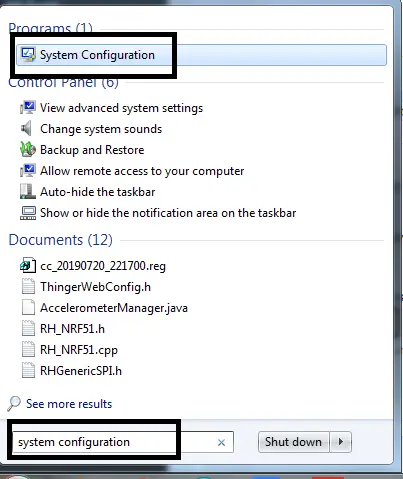
- 新しいウィンドウで、ラジオボタン「セレクティブスタート「そしてチェックを外す」スタートアップアイテムを読み込む"フレーム、次のように。
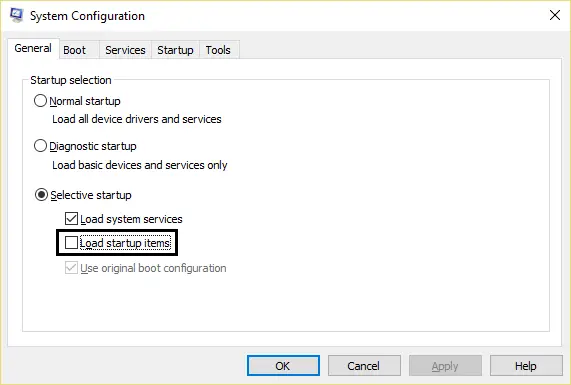
- [OK]を押してから、コンピューターを再起動します。
で InternetExplorerのWebページが読み込まれない エラーはこの方法で解決する必要があります。IEブラウザを使用して再度参照できます。
うまくいきましたか?
次の記事は解決する12の異なる方法を提供します InternetExplorerはWebページを読み込めません間違った質問、该エラーにはいくつかの理由があり、それぞれに独自の解決策があります。
この記事を読んだ後、エラーを解決できることを願っています。問題が発生した場合や問題の解決について質問がある場合は、以下にコメントしてください。できるだけ早くサポートします。また、上記以外の方法がある場合は、コメントして他の人を助けてください。





