ゲームをプレイしているときに、ゲームを開始しようとした後、ゲームがポップアップしましたか?
このポップアップウィンドウは、ゲームにそれ以上入ることを防ぎます。また、何をしても消えることはありません。ゲームを閉じて再起動したり、コンピューター自体を再起動したりしようとした可能性がありますが、このポップアップウィンドウはまだ存在します。これは、これらの方法では防止できないためですデバッガーはシステムで実行されています。
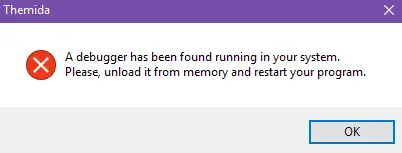
重要な情報: まれに、システムを再起動した後にエラーが消える場合があります。したがって、以下の手順を実行する前に、まずこれを試してください。
見つかったシステムエラーで実行されているデバッガーは何ですか?
このエラーは、バックグラウンドで、ゲーム(またはアプリケーション)に加えて、アプリケーションも同時に実行されていることを意味します。このエラーは、ウイルスやマルウェアとは何の関係もありません。
間違った理由
このエラーの主な理由は、これらの特定のゲームまたはアプリケーションの製造会社が、デバッガーによるソースコードの変更を望まないことです。彼らの観点から、これはそのソースコードを保護する試みです。
システムエラーが見つかりました、直し方デバッガ?
このエラーを解決するのは難しくありません。この記事には、エラーの修正に役立つ5つの方法が含まれています。人気の高い順に掲載しています。
方法1:Windows10を最新バージョンに更新する
エラーは、以前の更新の結果である可能性があります。したがって、最新バージョンをダウンロードすることで、デバッガーを削除する可能性を高めることができます。
- Windowsキー+ Rを押して、実行ダイアログを開きます
- 「ms-settings:windowsupdate」と入力し、「OK」を押してWindowsUpdate画面を開きます。
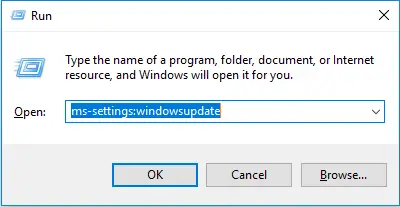
- [更新の確認]ボタンをクリックして、最新バージョンのウィンドウをインストールします
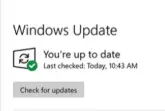
次に、エラーが解決されたかどうかを確認します。それが解決されていない場合、またはすでに最新バージョンを使用していてエラーが引き続き表示される場合は、以下の他の方法のいずれかに従ってください。
注: ウィンドウを更新するもうXNUMXつの方法は、PowerShellコマンドを使用することです。上記の方法で、手順1を直接実行し、手順2でコマンドをPowerShellに変更します。次のコマンドを入力して、Enterキーを押します。次に、システムを再起動します。

方法2:元のバージョンを復元する
これは、方法1の逆の操作と見なすことができます。デバッガーがシステムで実行されていることがわかりましたの理由最近の更新が原因である可能性があります。この場合、Windowsを以前のバージョンに復元するのが最善です。
- Windowsキー+ Rを押して、[実行]ダイアログボックスを開きます。入る「 Rstrui 「そしてEnterキーを押して、「システムの復元」ウィザードを開きます。
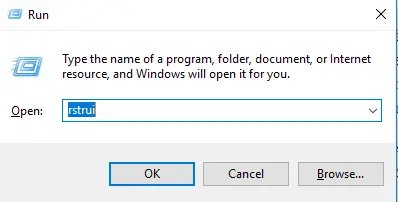
- 表示されるプロンプトで[次へ]ボタンをクリックします
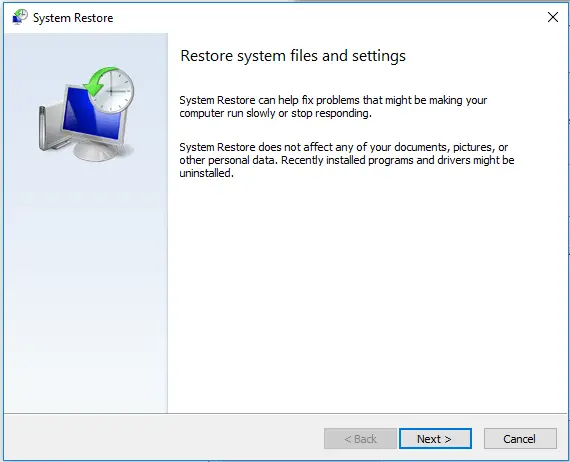
- その他の復元ポイントを表示するチェックボックスをクリックして、使用可能なすべてのオプションを表示します。
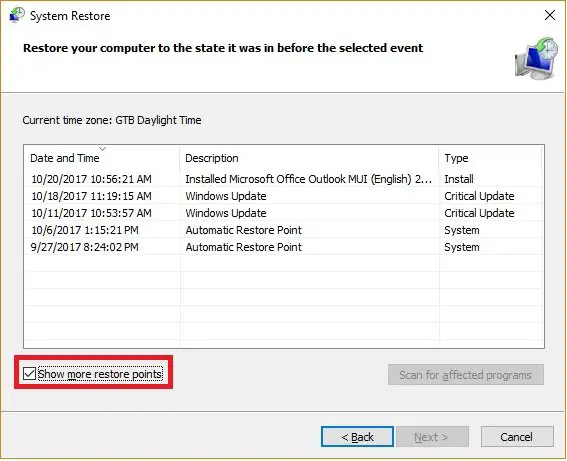
- いずれかを選択してくださいシステムエラーでデバッガが見つかりました復元ポイント
- システムを再起動します。
これでエラーが解決しない場合は、以下に示す他の方法のいずれかを使用できます。
方法3:ゲームをウイルス対策例外リストに追加する
特定のアプリケーションが他のソフトウェアがエラーをデバッグしようとしていると信じている限り、エラーは引き続き発生します。ほとんどの場合、外部アンチウイルスがエラーの原因です。これは、アプリケーションのソースコードに隠されているウイルスやマルウェアをチェックするためです。「」と表示されますデバッガーがシステムですでに実行されていることがわかりました"、それでもまだ実行されていません。
- ウイルス対策アプリケーション(Kaspersky、AVGなど)を開きます
- 將システムがエラーで実行されていることがわかりましたアプリまたは含むデバッガゲーム追加例外/除外リストへ。ほとんどのウイルス対策アプリケーションの場合、これは「詳細」設定の下にあります。これは、いくつかの一般的なウイルス対策アプリケーションのガイドです。カスペルスキーインターネットセキュリティ:ホームページ>>設定>>その他>>脅威と除外>>除外>>信頼できるアプリケーションの指定>>追加。AVG:ホームページ>>設定>>コンポーネント>> Webシールド>>例外。アバスト:ホームページ>>設定>>一般>>除外。
- システムを再起動します
注: ウイルス対策アプリケーションで特定の設定が見つからない場合は、それをアンインストールしてシステムを再起動します。もし これらのXNUMXつの方法を使用して解決しようとします問題後問題まだ存在しています、しないでください心配、より多くの方法を提供しているからです。
方法4:他のサードパーティアプリケーションをアンインストールする
最近問題が発生した場合は、新しいアプリケーションがインストールされている可能性があります。自由ソフトウェア、クリーニングソフトウェア、その他のそのようなソフトウェアは問題を引き起こす可能性があります。
- WindowsキーとRキーを押して、実行コマンドウィンドウを開きます。
- コントロールパネルと入力し、[OK]を押します。これにより、コントロールパネルが開きます
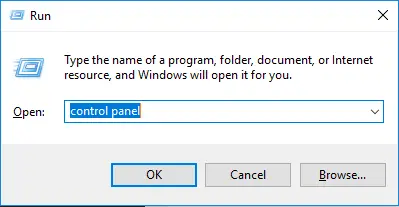
- [プログラム] >> [プログラムと機能]に移動します。これにより、システムにインストールされているアプリケーションのリストが開きます。
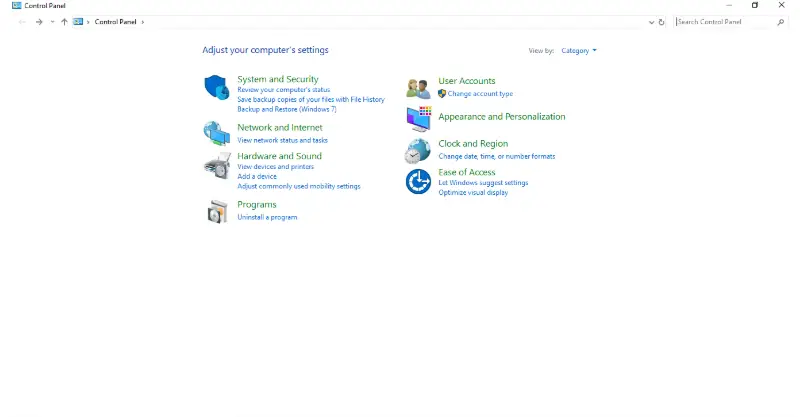
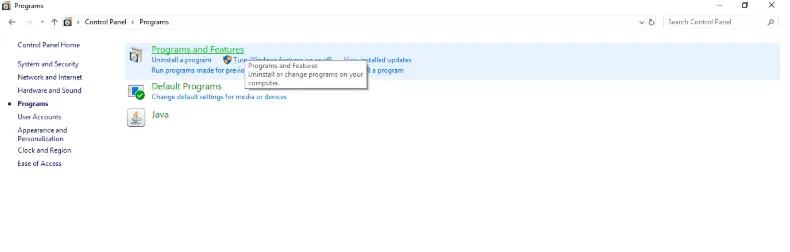
- これらすべてのアプリケーションのインストール日を確認し、最新バージョンに問題がある場合は削除してください。
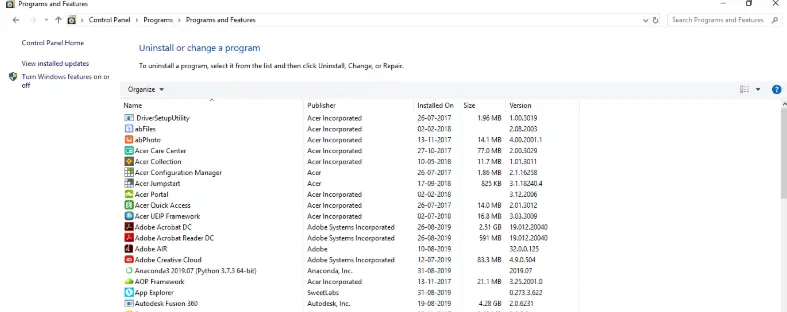
ヒント:一見未知のソフトウェアをインストールしないでください。
方法5:アプリケーション/トラブルシューターをセーフモードで開きます
これにより、特定のアプリケーションまたはゲームを、他のアプリケーションまたはゲームからの干渉なしに開くことができます。
- キーボードのWindows + Rキーの組み合わせを押して、[ファイル名を指定して実行]ダイアログボックスを開き、「msconfig」と入力してEnterキーを押します。
- [スタートアップ]タブをクリックして、セーフブートオプションを確認します
- [全般]タブ>> [スタートアップの選択] >> [スタートアップアイテムの読み込み]チェックボックスに移動します。
- [スタートアップ]タブで、[タスクマネージャーを開く]をクリックします。[スタートアップ]タブの[タスクマネージャー]ウィンドウで、有効になっている各スタートアップアイテムを右クリックし、[無効]を選択して実行中のすべてのアプリケーションを無効にします。
- システムを再起動し、エラーがまだ存在するかどうかを確認します。存在しない場合は、タスクマネージャーで無効になっているすべてのアプリケーションを有効にします。これはとても重要です。
- システムを再起動します。
結論として:
これらの簡単な手順に従うとわかるように、デバッガーがシステムですでに実行されていることがわかりました。それはすぐに修正できます間違い。これらの方法のXNUMXつが問題の解決に役立つことを願っています。
ハッピーフィックス!




