「Discord の更新に失敗しました」エラーとは何ですか?
アプリケーションの新しい更新により、コンピューターが無限ループに陥ることがあります。これは、Discord が多くの異なる権限を必要とする非常に複雑なアプリケーションであり、コンピューターの設定と競合する可能性があるためです。
次の解決策は、このエラーを修正するのに役立ちます。
6種「Discord Update Failed」エラーを修正する方法
管理者として実行
Discord update failed エラーを解決する最も簡単な方法は、Discord アプリケーションを管理者として実行することです。
- デスクトップの Discord アイコンを右クリックします。選挙管理者として実行。
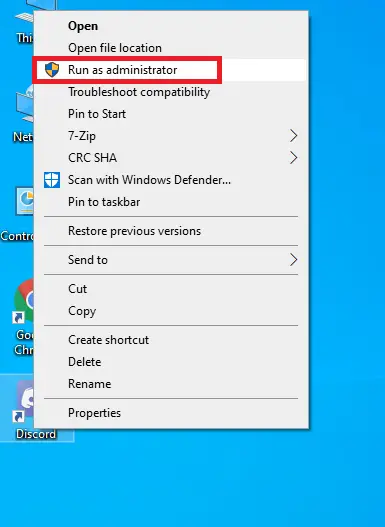
- ポップアップするダイアログ パネルで、[はい] を選択します。
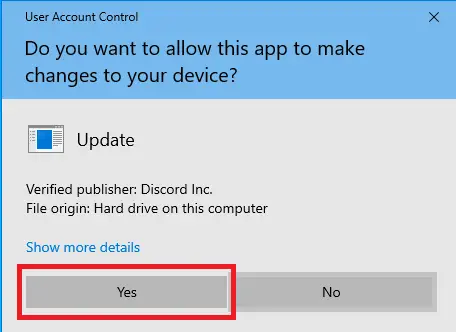
それでも Discord を更新できない場合は、アンチウイルスがブロックしている可能性があります。サードパーティのソフトウェアを使用している場合は、一時的に無効にしてみてください。Windows 10 を使用している場合は、次のことを試すことができます。
WindowsDefenderを無効にする
- クリック開始>設置。
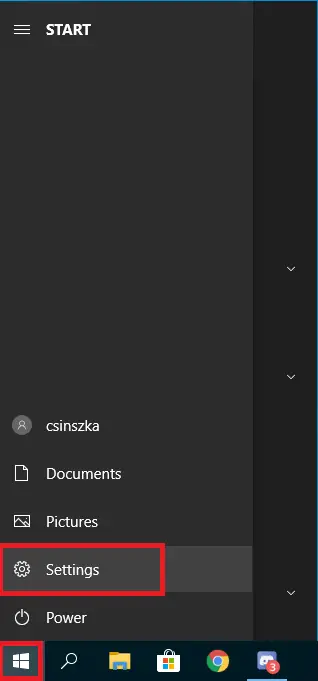
-
- 下にスクロールして選択します更新とセキュリティ。
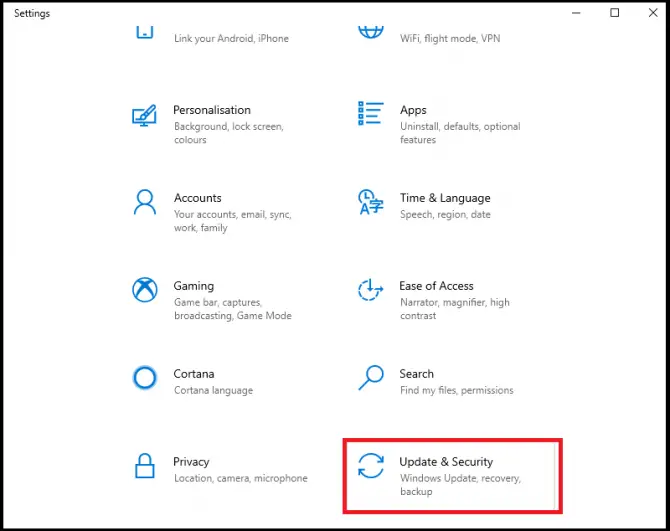
-
- クリックWindows セキュリティ>ウイルスと脅威の保護。
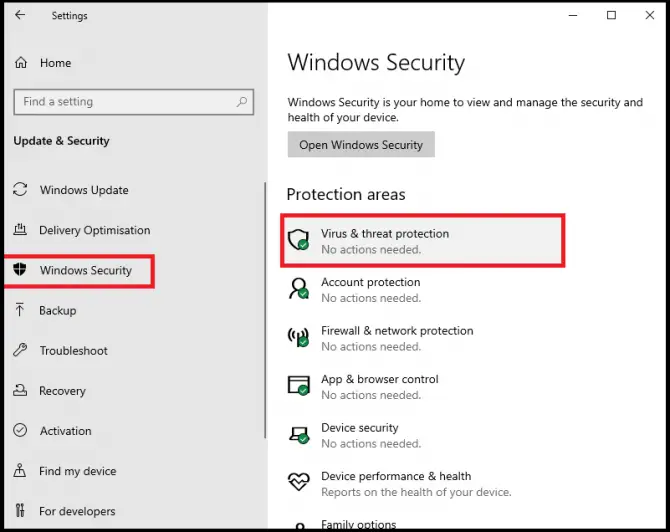
- クリック設定を管理する。
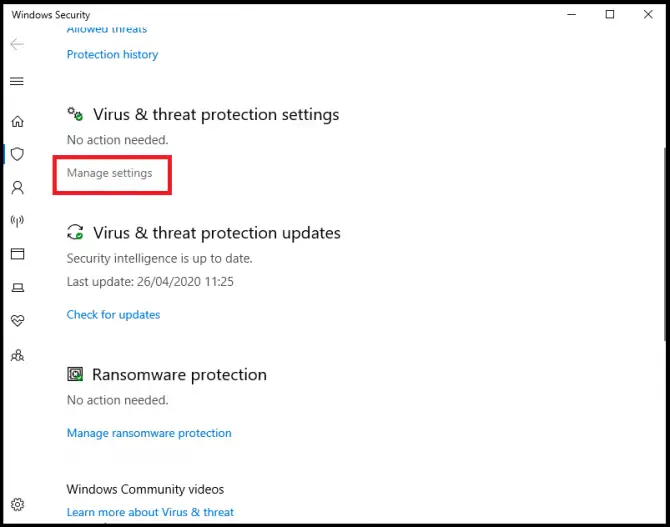
-
- 將リアルタイム保護を有効にするに設定を切り替える閉じる。
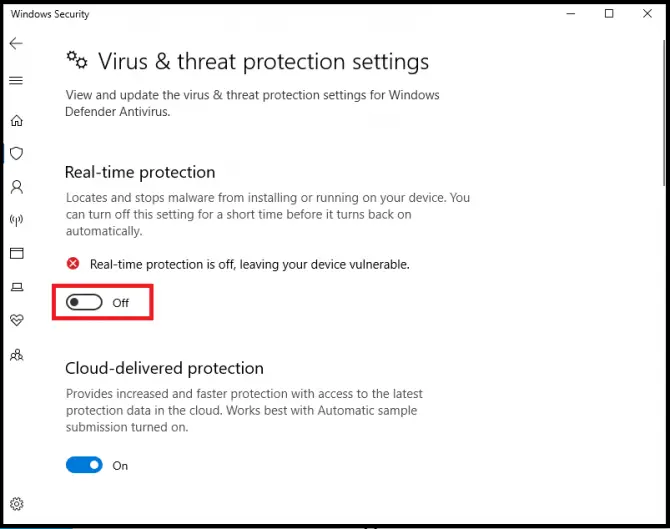
-
- 今すぐアップデートをインストールしてみてください。インストールが完了したら、リアルタイム保護をオンに戻すことを忘れないでください!
それでもうまくいかない場合は、ファイアウォールを無効にして、着信接続のブロックを解除してみてください。
ファイアウォールを無効にする
- 検索バーに「ファイアウォール」と入力し、[開く] をクリックします。
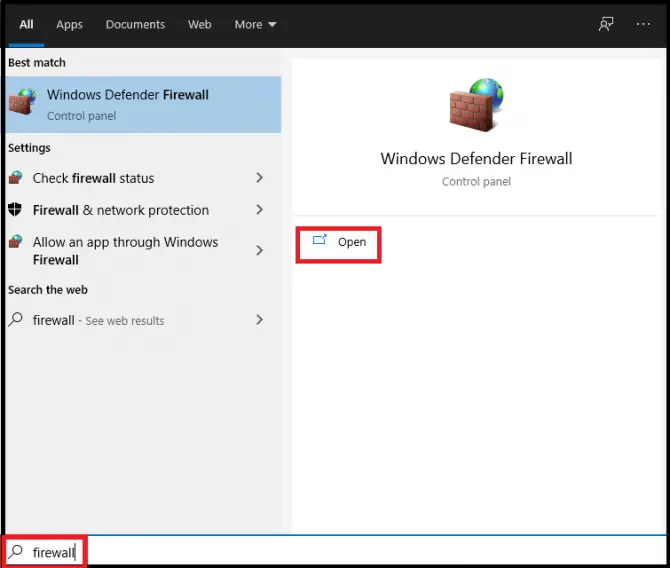
- クリックWindowsDefenderファイアウォールをオンまたはオフにします。
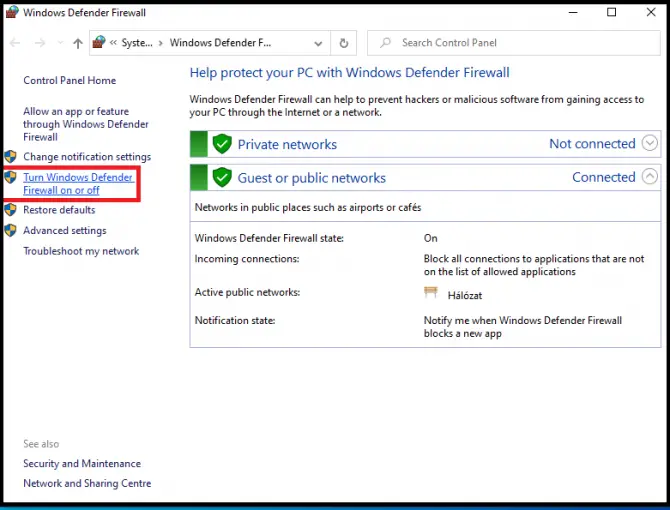
-
- ブロックのチェックを外すWindows Defender ファイアウォールの下ですべての着信接続。
![[すべての受信接続をブロックする] のチェックを外します](https://infoacetech.net/wp-content/uploads/2022/08/localimages/Photo14-2-670x504.png62f642dd164d8.jpg)
- クリック決定する。今すぐアップデートをインストールできるかどうかを確認してください。そうでない場合は、これらの手順を繰り返しますが、接続のブロックを解除する代わりに、ファイアウォールを完全に無効にします。
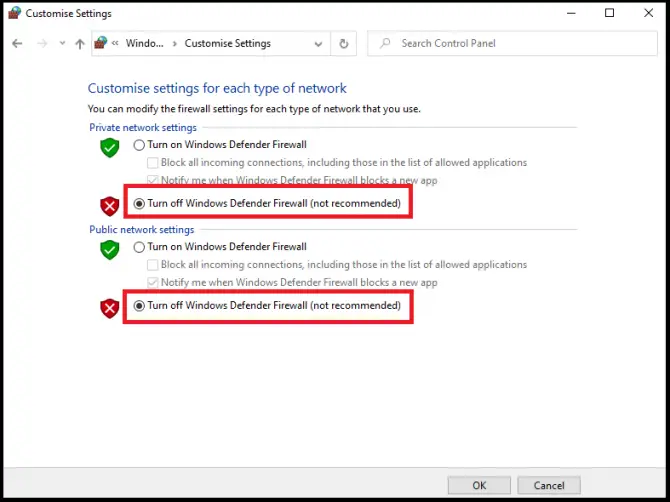
それでも問題が解決しない場合は、まだ多くのオプションを試すことができます。更新ファイルの名前を変更すると、問題が解決する場合があります。
更新ファイルの名前を変更する
- クリック開始次にクリックしますR 、在ラン申請中選挙開ける。
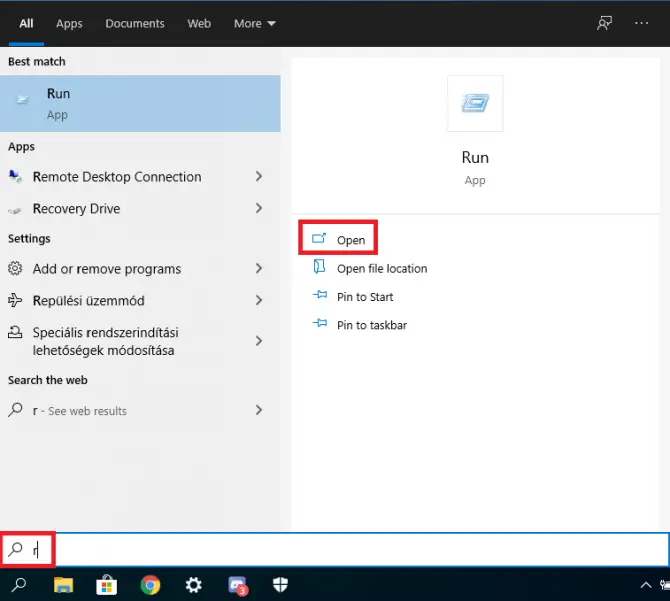
-
- 検索ボックス内タイプ " %localappdata%"、その後Enterキーを押します。ローカル アプリケーション データフォルダは現れる。
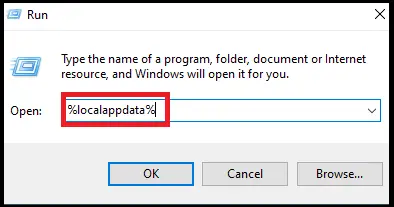
- ウィンドウ内をダブルクリックDiscordフォルダ。
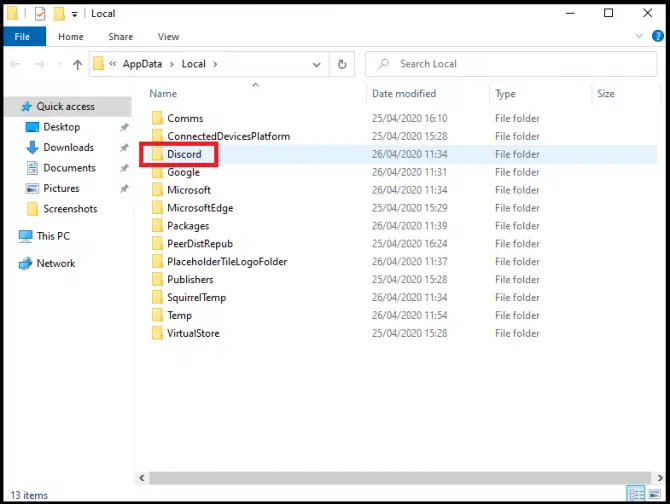
-
- Update.exe文件名前を変更Updatex.exe。
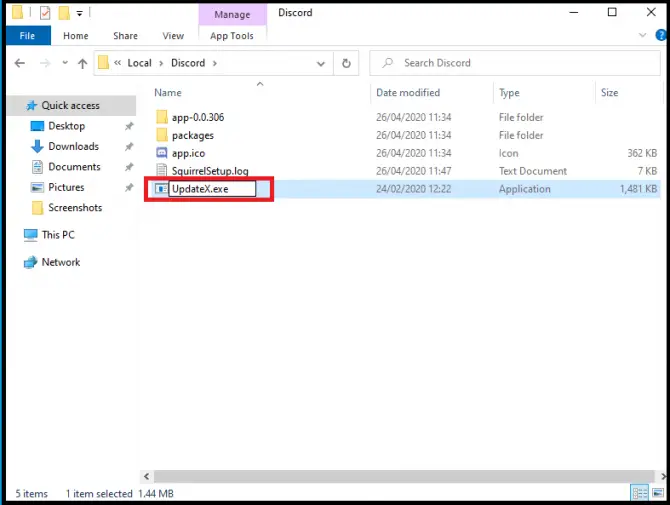
-
- 今すぐアップデートをお試しください。
それでも問題が解決しない場合は、Discord フォルダーを別の場所に移動して、そこから更新してみてください。
Discordフォルダを移動
- クリック開始次にクリックしますR 、在ラン申請中選挙開ける。
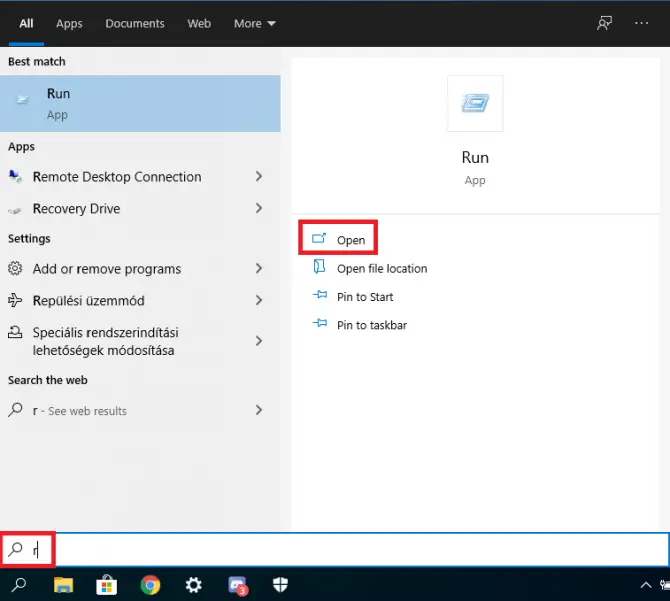
-
- 検索ボックス内タイプ " %localappdata%"、その後Enterキーを押します。ローカル アプリケーション データフォルダは現れる。
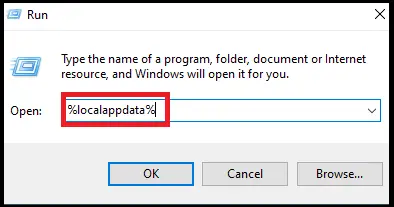
- 將Discordフォルダは、このウィンドウから別のウィンドウに移動されます。
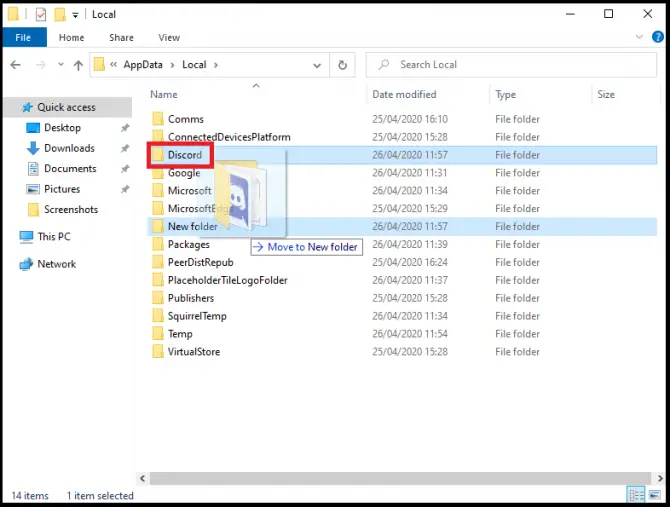
-
- インストール ウィザードでフォルダーを選択するように求められたら、この新しい場所に移動します。
以前のオプションのいずれも役に立たなかった場合は、Discord アプリを完全に再インストールしてみてください。
Discordアプリを再インストールする
- 検索バーに「タスクをクリックし、タスクマネージャーダウン開ける。
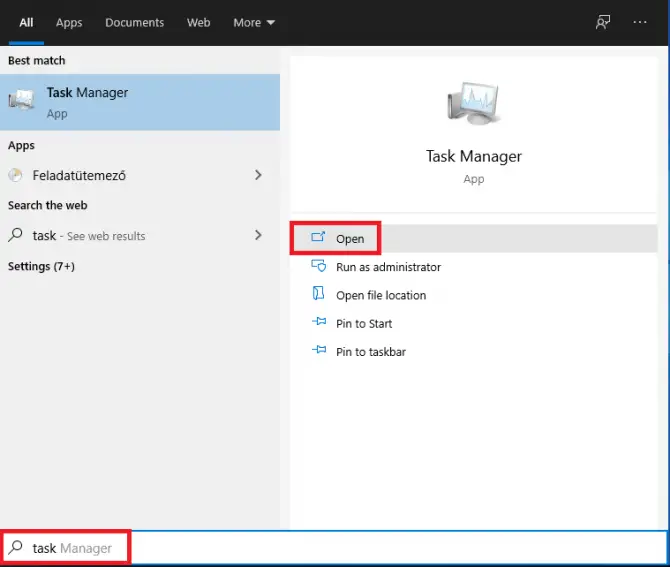
-
- プロセス リストで、Discord 関連のプロセスを探します。何か見つけたら、それを選択してクリックしますタスクを終了する。
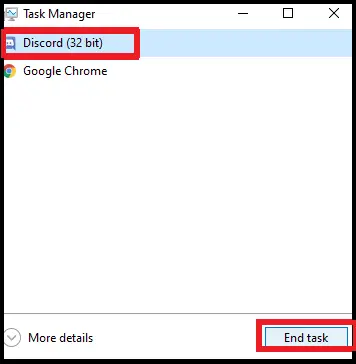
- クリック開始ボタンをクリックし、設置>応用。
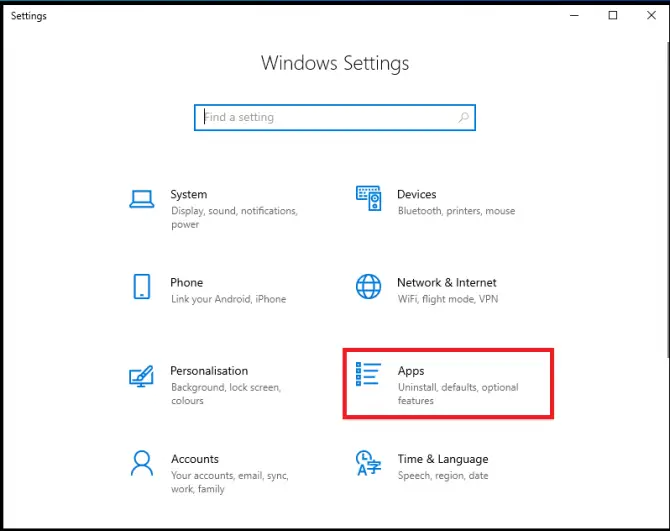
-
- リストで見つかりましたDiscordをクリックして選択し、アンインストール。
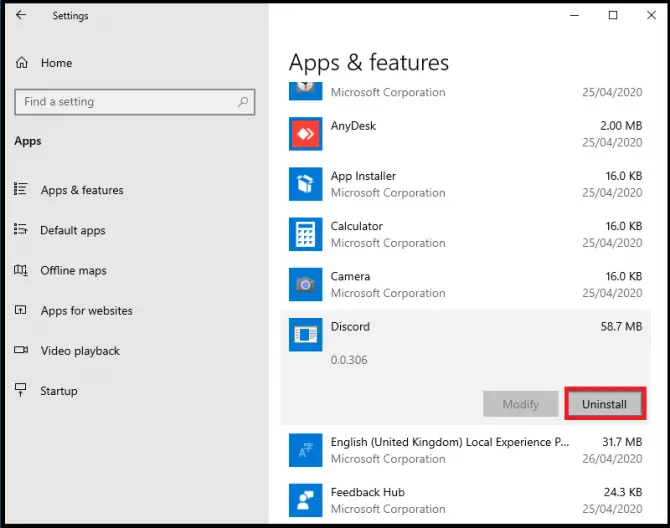
使用する必要がある場所にウィンドウがポップアップします」アンインストール」ボタンで確定します。これにより Discord アプリがアンインストールされますが、データが残っている可能性があります。次のステップでは、これらを削除します。
- 按開始ボタンを押してから押しますRそしてクリックラン申請中Open。
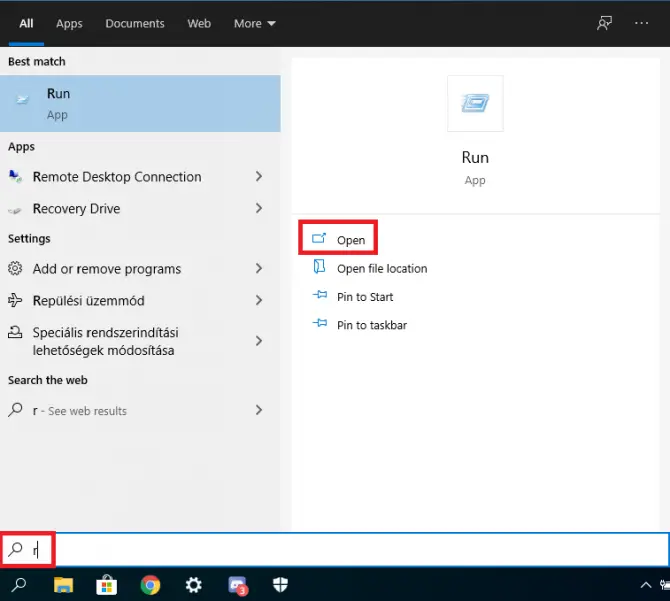
-
- タイプ " %のAppData% 」を押して入力します。
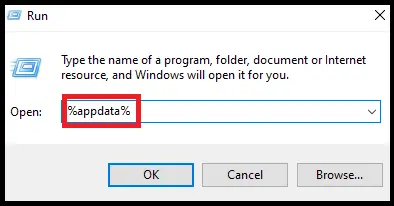
- ポップアップウィンドウで選挙Discordフォルダーを選択し、右クリックして選択します削除。
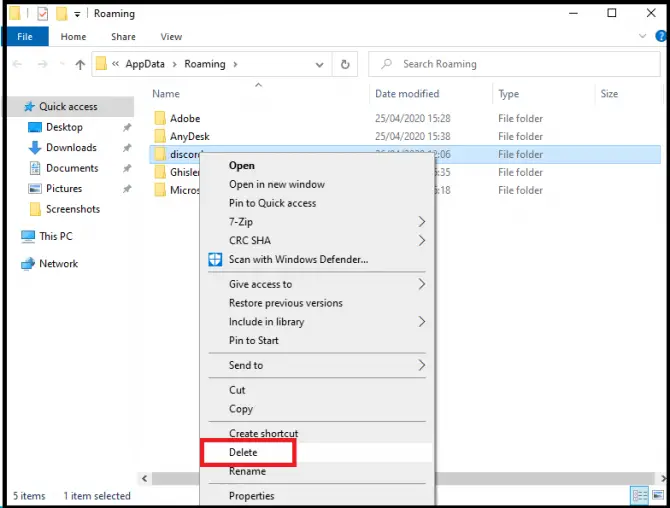
-
- で走る"ウィンドウで、「 %localappdata% 」を入力し、Enter を押します。
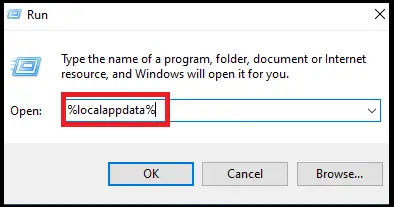
- ポップアップウィンドウで選挙Discordフォルダーを右クリックして選択します削除。
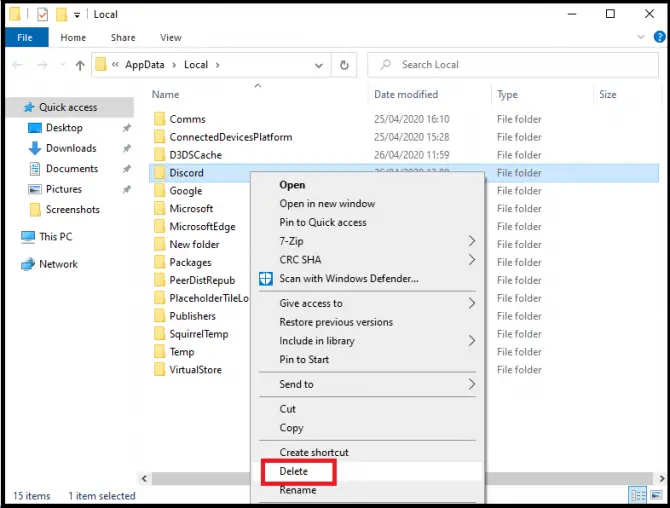
-
- コンピュータを再起動してください。
- 不和に行くダウンロードサイトインストールパッケージをダウンロードします。
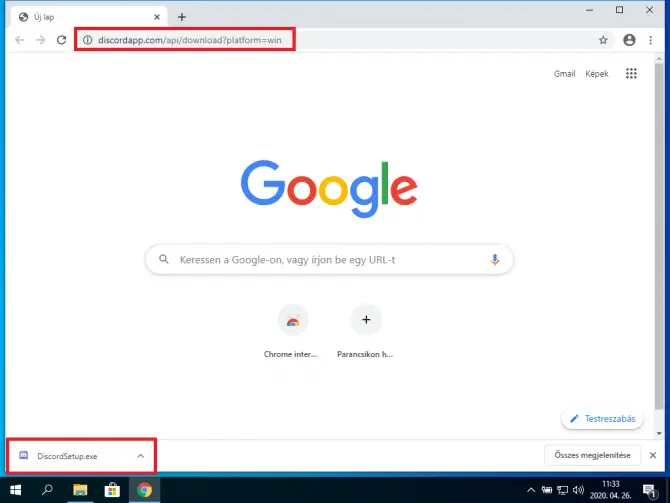
- ダウンロードしたファイルをシステム トレイで右クリックし、フォルダで見て。
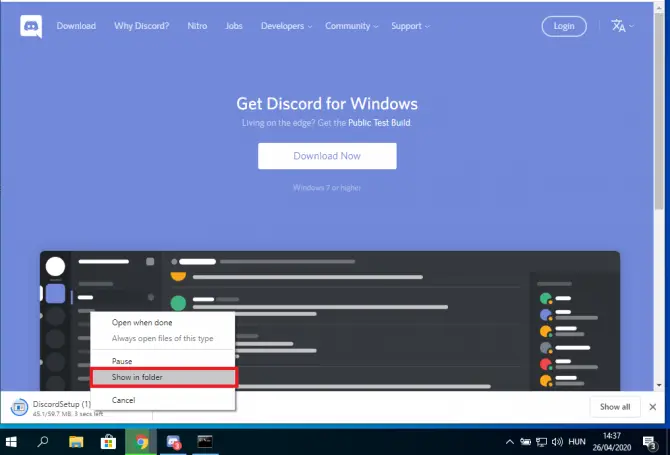
-
- 見つけますDiscordセットアップファイルをダブルクリックしてインストールを開始します。
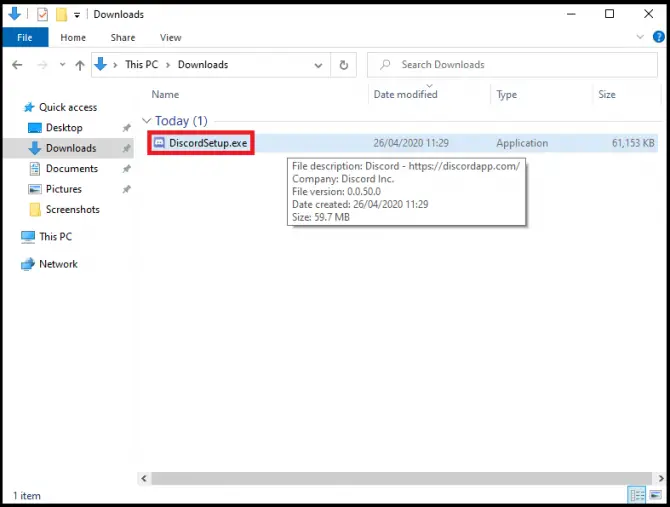
これらの方法は、Discord アプリの更新に役立ちます。これらの方法のいくつかは奇妙に思えるかもしれませんが、多くのユーザーにとって有効であることが証明されています。









