私たち人間と同じように、Windowsにも独自の優先順位があります。デスクトップで使用するソフトウェアはXNUMXつだけだと思うかもしれませんが、実際には、バックグラウンドで多くのプロセスを実行します。いつ、どのように作業するか、すべての優先順位は異なる優先順位に設定されます。最良の部分は、使用したいソフトウェアのパフォーマンスを向上させるために調整できることです。
これは設定または変更CPUの優先度好みに応じて完了するフォアグラウンドアプリケーション。
この記事では、あなたを紹介しますフォアグラウンドアプリケーションの使用を優先するためにCPUの優先順位を設定または変更する2つの方法。

CPUの優先順位について知っておくべきことすべて
CPUの優先度基本的に重要ですか電力を供給する由CPU到服務或程序走る。チェックした場合タスクマネージャー、コンピュータ上で常に実行されているサービスとプログラムの数を十分に理解できます。
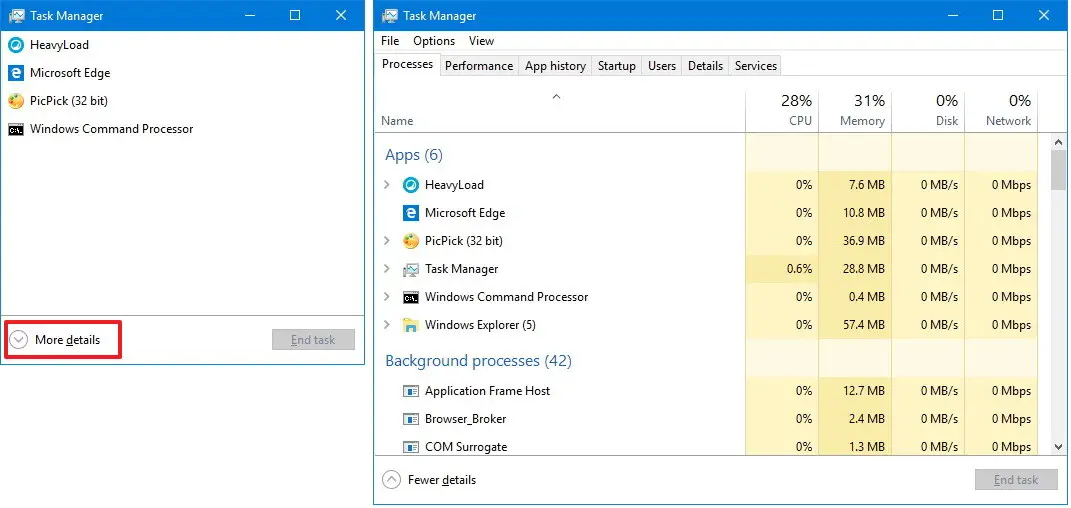
XNUMXつのソフトウェアだけを実行すればCPU機能をあまり使用しないと考える人もいるかもしれませんが、実際には、一部のプログラムやサービスは常にバックグラウンドで実行されているため、多くの電力を消費します。それらはすべて異なる優先順位に設定されています。これらの優先順位に基づいて、開始、作業、および停止します。基本的に、優先順位にはXNUMXつのタイプがあります。リアルタイム、高、通常より高い、正常、通常以下と低いです。これらの優先度レベルは、消費するプロセッサの数や実行に必要な時間など、特定の要因に基づいて決定されます。優先度が高いほど、サービスに割り当てられるプロセッサの可能性が高くなります。優先度レベルにより、これらのサービスとプログラムの操作がよりスムーズかつ簡単になります。
これらの方法を通じて(でWindows 10変更CPU優先度)乗る说明、必要に応じて優先順位を付けることができます。これにより、お気に入りのアプリケーションをより高速に実行できます。
ただし、覚えておく必要があることがXNUMXつあります。この変更は永続的なものではありません。さらに、CPU優先度を手動で設定すると、プロセス間で不必要な混乱が生じる可能性があります。これは、介入した後、現時点で重要なプロセスが毎回同じ優先順位を取得するわけではないために発生します。そのため、このような状況下で、最初に行う必要があります行動を起こす前に考える。
それではさらに進んでみましょうXNUMXつの簡単な方法Windows10のフォアグラウンドアプリケーションを優先するようにCPUの優先順位を設定します。
フォアグラウンドアプリケーションの使用を優先するためにCPUの優先順位を設定する方法
したがって、Windows2で優先されるフォアグラウンドアプリケーションとしてCPUの優先順位を設定する10つの方法があります。これらのアプリケーションを使用するために、コンピュータサイエンスの専門家である必要はありません。私が注意深く紹介した手順に従ってください。彼らはあなたをあなたの目的地に快適に連れて行きます。方法XNUMX「コントロールパネル"CPUの優先順位を調整するには、方法XNUMX「レジストリエディタ"。どちらもシンプルで正確です。
1.コントロールパネルを使用してCPUの優先度を調整します
このメソッドは「コントロールパネル"フォアグラウンドアプリケーションを優先するようにCPUの優先順位を調整します。下記の手順を実行する前に、管理者または管理者特権アカウントでWindowsにログインしてください。これらの順序で:
ステップ1:まず第一に同時にWindows + Xキーを押す開く "迅速なアクセス"メニューそして次にメニューから「コントロールパネル「。
ステップ2:次に移動します"システムとセキュリティ"オプション。
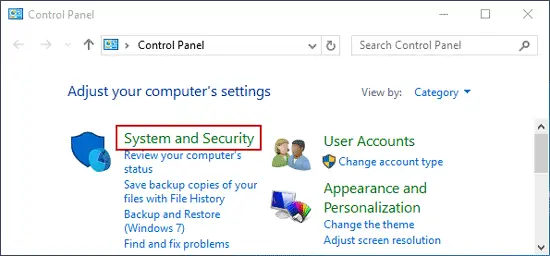
ステップ3:次に、[システム"設定にアクセスします。
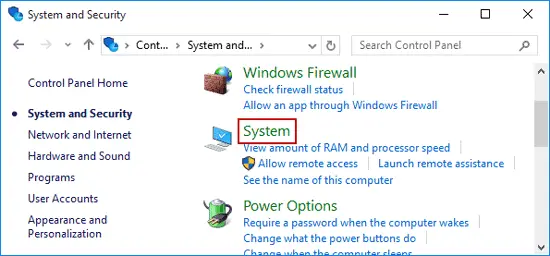
ステップ4:次にクリックします 「システム"窓「」高度なシステム設定"オプション。これが開きます」 システムプロパティ" ダイアログボックス。
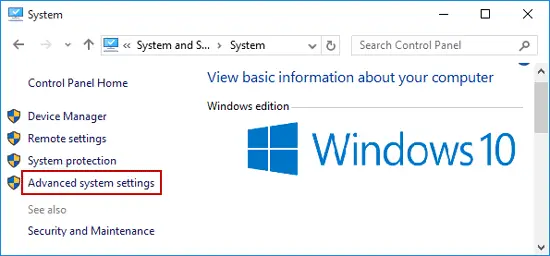
ステップ5:でシステムプロパティ"ダイアログボックスで、「高度"タブをクリックして移動します「パフォーマンス"類別ダウン"設定"。 ポップアップします一" パフォーマンスオプション」ダイアログボックス。
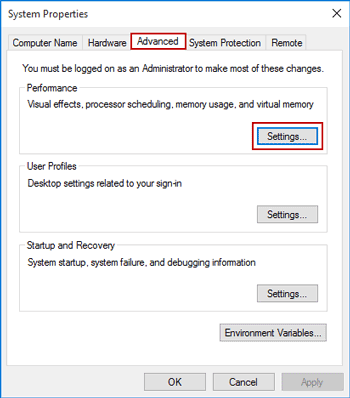
ステップ6: で パフォーマンスオプション」 ダイアログボックスで、 もう一度切り替える " 高度"タブ、およびで次の最高のパフォーマンスを調整します"下選択済み「 プログラム"サークル。
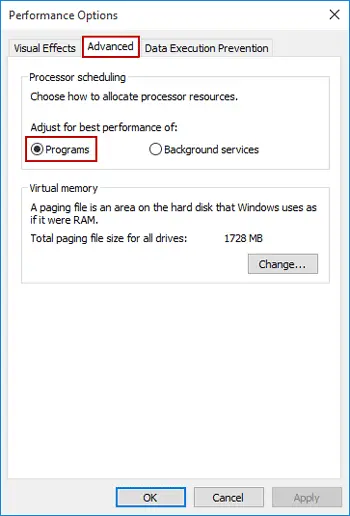
ステップ7:最後に、をクリックします決定するその後、クリックアプリケーションプロセスを完了するため。
終了した これにより、CPUの優先順位が調整され、プログラムの最高のパフォーマンスが得られます。ほとんどの場合、Windowsはデフォルトですでにこのように設定されています。システムがそうでない場合、あなたはその方法を学びました。
2.レジストリエディタを使用してCPUの優先度を調整します
この方法ではレジストリエディタ変更することによりDWORD値(推奨されるフォアグラウンドアプリケーション)CPUの優先度を調整するには。方法については、以下の手順に従ってください。
ステップ1:同時に Windows + Rキーを押すトリガーするには走る"ダイアログボックス。初期化タイプregeditをその後、Enterキーを押します開けるレジストリエディタ。
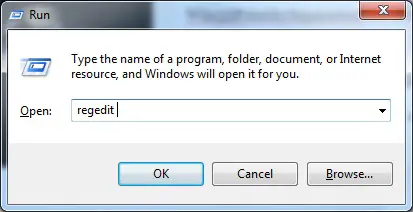
ステップ2:今でレジストリエディタ、次のレジストリキーに移動します。 HKEY_LOCAL_MACHINESYSTEMCurrentControlSetControlPriorityControl
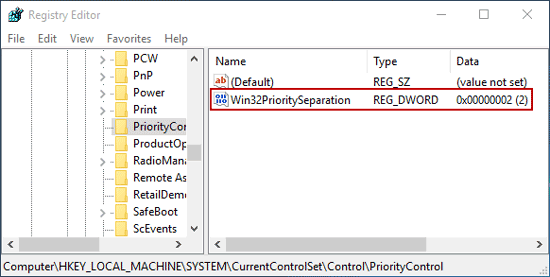
覚えて: このキーは、フォアグラウンドとバックグラウンドの優先度の違いを定義します。Win32PrioritySeparationの可能なデフォルト値はREG_DWORD0、1、または2であり、フォアグラウンドで実行されているアプリケーションに与えられる優先度を指定します。
ステップ3:その後、ダブルクリックレジストリエディタ 右ペインに表示的 Win32優先順位分離。その値データが 2。
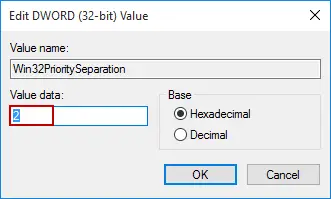
ターゲットにしたい場合プロスペクトアプリケーションWindowsの最高のパフォーマンスを調整する、追加するだけ値データ変更 の 26。
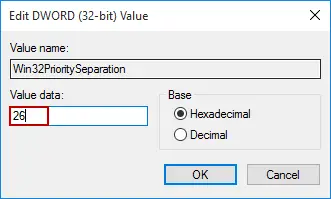
ただし、ターゲットにしたい場合バックグラウンドプロセスまたはサービスWindowsの最高のパフォーマンスを調整する、 あなたになら変えられる "値」データ設置 の 18。
ステップ4:次に、[決定"そして、プロセスを完了します。
終了した レジストリエディタでDWORD値を正常に変更して、CPUの優先順位を優先フォアグラウンドアプリケーションとして設定しました。
概要
CPUの優先順位を設定または変更することは、お気に入りのアプリケーションのパフォーマンスを向上させるための優れた方法です。CPUの優先順位を優先フォアグラウンドアプリケーションとして設定するには、XNUMXつの方法があります。XNUMXつは、コントロールパネルを使用することです。また、レジストリエディタを使用する人もいます。あなたは今までにこれらのXNUMXつの知識を学んだに違いありません。自分の作業に基づいてプログラムとバックグラウンドサービスの間でCPUの優先度を絶えず切り替える場合、これは良い方法です。
CPUの優先順位を変更する方法はそれほど複雑ではありませんので、システムに不必要な混乱を引き起こさないように注意してください。公式のMicrosoftスレッドを通過することもできます。





