Windows 10は、多くの便利で更新された機能をユーザーに提供します。そのうちのXNUMXつは「コルタナ」優れた機能。音声起動のパーソナルアシスタントまたはバーチャルアシスタントです。
これは非常に便利で興味深いものですが、この機能が機能せず、コルタナが働いていない状況の真っ只中に、それは少しイライラすることがあります、それは理解できます。
したがって、私たちはあなたを助けるためにここにいます。いくつかの簡単な修正をリストしました、あなたは言うことができます " Cortanaが機能していません」ぜひお試しください。
Cortanaが機能しない問題を修正する方法
場合によっては、最初の修正自体にのみ適用されることがありますが、最初の使用では機能しない場合でも、他のオプションがあります。理解するために読み続けてください–
方法 1
一部のサービスは、Windowsの起動中に開始できない場合があります。CortanaはWindowsサービスであり、ロードされない可能性があるため、Cortanaが機能しないことを解決する最初の方法は、PCまたはラップトップを再起動することです。
ただし、再起動しても問題が解決しない場合は、次の修復に進んでください。
方法 2
マイクロソフトアカウント:スタートメニューエラーが発生した場合、主にMicrosoftアカウントの問題が原因である場合があります。ログアウトしてから再度ログインすると、試してみることができます。したがって、XNUMX番目の解決策は、以下の手順を使用して既存のMicrosoftアカウントからログアウトしてから、再度ログインすることです。
- 「開始」ボタンをクリックします
- ユーザーアイコンをクリックします
- クリックしてログアウト
- Microsoftアカウントで再度ログインするだけです
この操作をすぐに解決できない場合は、再度ログインしてから必ずシステムを再起動してください。
方法 3
地域と言語の設定:Cortanaは、システムの地域と言語の設定に敏感です。
- 設定オプションに移動
- 「時間と言語」オプションをクリックします
- 「地域と言語」オプションをクリックします
- 詳細があなたの時間と言語と一致するかどうかを確認してください
そうでない場合は、更新して保存してから、Cortanaをもう一度確認してください。
Windowsが更新されていない場合、Cortanaは国/地域をサポートしない可能性があります
方法 4
システムアップデート:すべての高度な機器は、スムーズに動作するように時々更新する必要があります。システムの更新を確認します。Microsoftの既知の更新には、Cortanaの修正が含まれています。利用可能なアップデートをダウンロードするだけで、Cortanaの問題を解決できます。
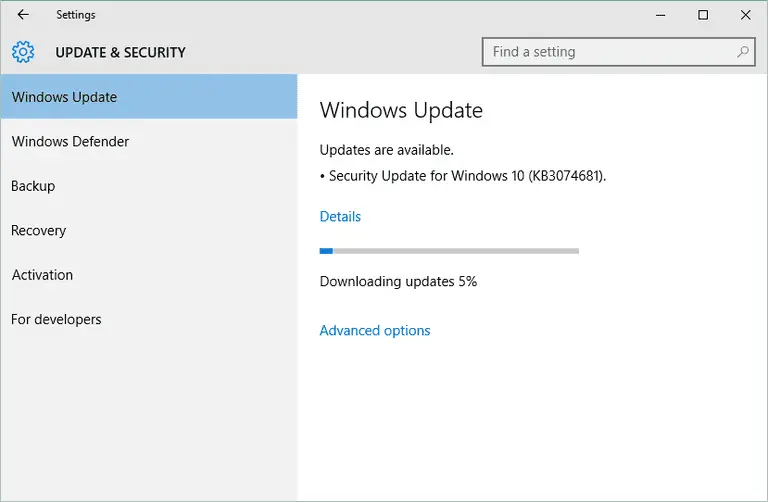
- 設定オプションに移動
- [更新とセキュリティ]の下の[WindowsUpdate]をクリックします
- ステータスを確認する
- 「お使いのデバイスは最新です」と記載する必要があります
そうでない場合は、「更新の確認」をクリックします。終了したら、システムを再起動してCortanaを確認します
方法 5
スタートメニューのトラブルシューティング:Cortanaが機能していない場合、最初は[スタート]ボタンが正しく機能しないことがよくあります。したがって、Windows10の「スタートメニューのトラブルシューティング」でも「スタート」ボタンの問題やCortana機能の異常を解決できることがわかっています。
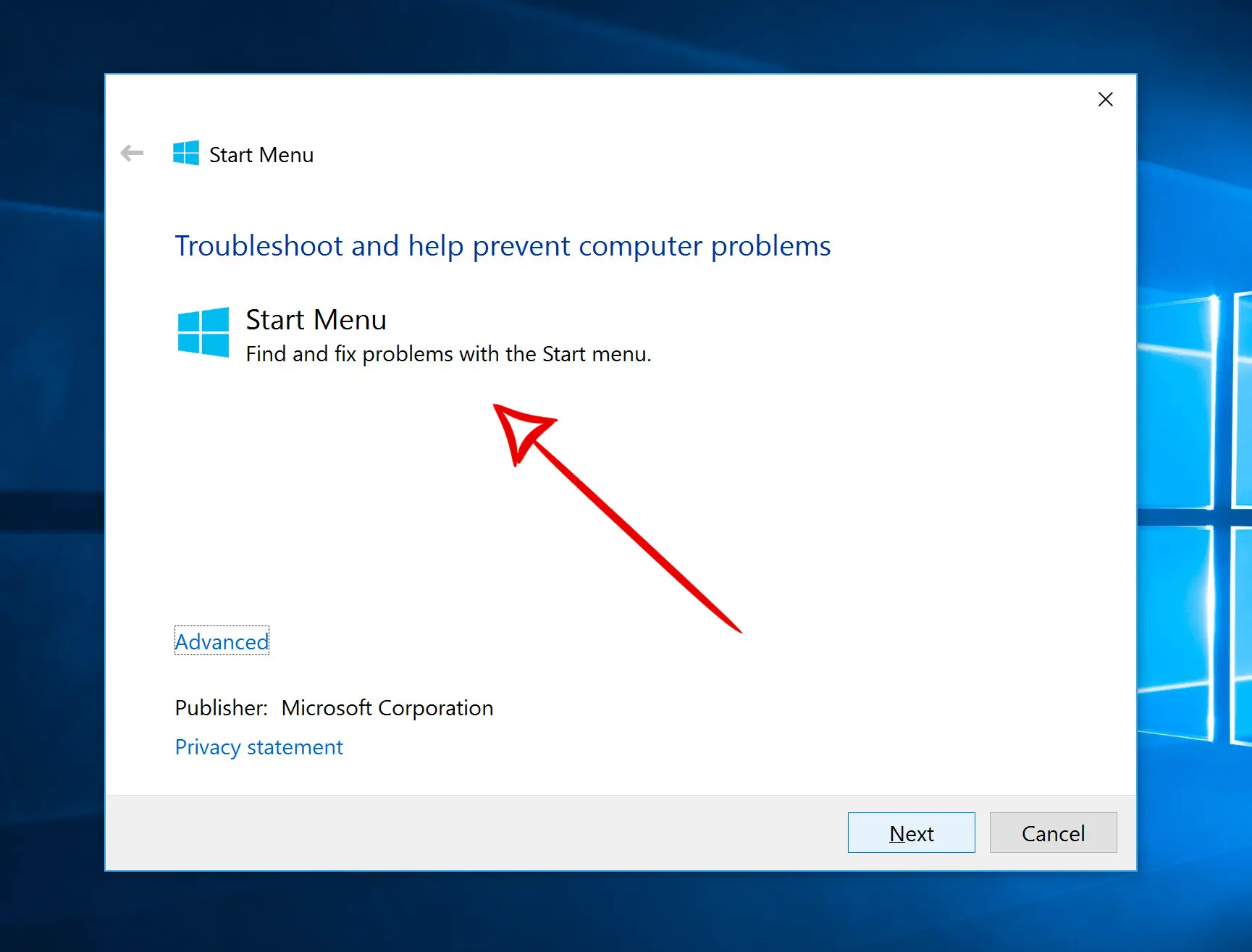
- 「スタートメニュー」のトラブルシューティングページに移動します
- 「トラブルシューティングを試みる」をクリックします
- 「スタートメニューのトラブルシューティング」をクリックします
- 次に、ダウンロードしたファイルをクリックします
- [次へ]をクリックします
- 作業終了後、「閉じる」をクリックしてください
- 次に、Cortanaを確認します。必要に応じてシステムを再起動します
方法 6
Cortanaをリセット:上記の方法のいずれも機能しない場合は、別の簡単な解決策があります。Cortanaをリセットしてみてください
- 検索ボックスにCortanaと入力します
- Cortanaをクリックして設定を検索します
- [コルタナさん]ボタンをクリックしてオフにします
- 同じボタンをクリックしてCortanaを開きます
- このリセットボタンのステータスは「オン」になっているはずです。
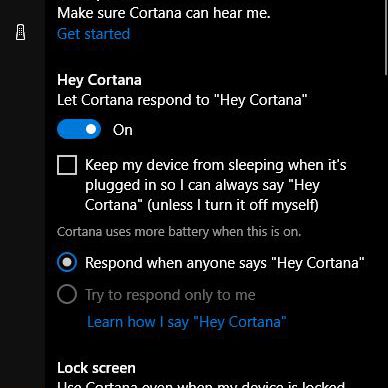
設定で次の機能が有効になっているかどうかを確認してください。-
- Cortanaに「HeyCortana」と応答させる Cortanaに話しかけます。
- 誰かが「HeyCortana」と言ったとき誰かにCortanaと話させてくださいいつ応答する 。
- ファンタジーが現れるとき、デバイスがロックされている場合はCortanaを使用してください。
今すぐCortanaを確認してみてください。でマイク」の下 、開ける"Cortanaが私を聞くことができることを確認してください、 次に、をクリックします "入門"。 "。
方法 7
Cortanaを再起動します:Cortana Windowsプロセスを再起動して、より良い結果を得ることができます。
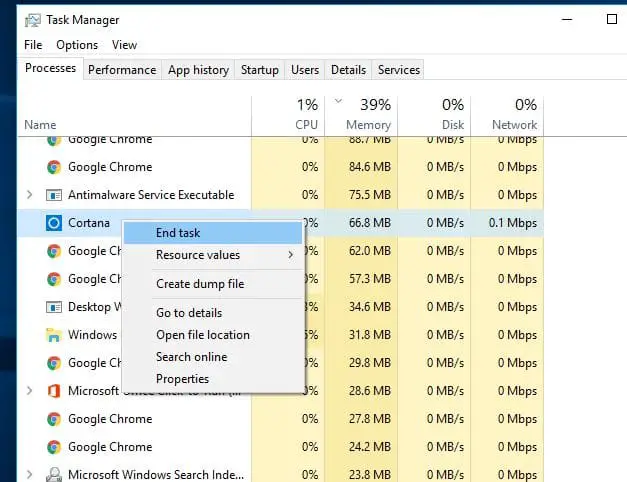
- キーボードを押す Ctrl + Alt + Del鍵。タスクマネージャが開いているのがわかります。
- 必要に応じて、クリックして詳細をご覧ください。
- [プロセス]タブで、検索して見つけます コルタナ そして、一度クリックします。
- [タスクの終了]をクリックします。
- ここで、デバイスを再起動します。
方法 8
Cortanaを再インストールします:Cortanaの問題を解決する最後の方法は、PowerShellの昇格したプロンプトでCortanaを再インストールすることです。以下の手順に従ってください。
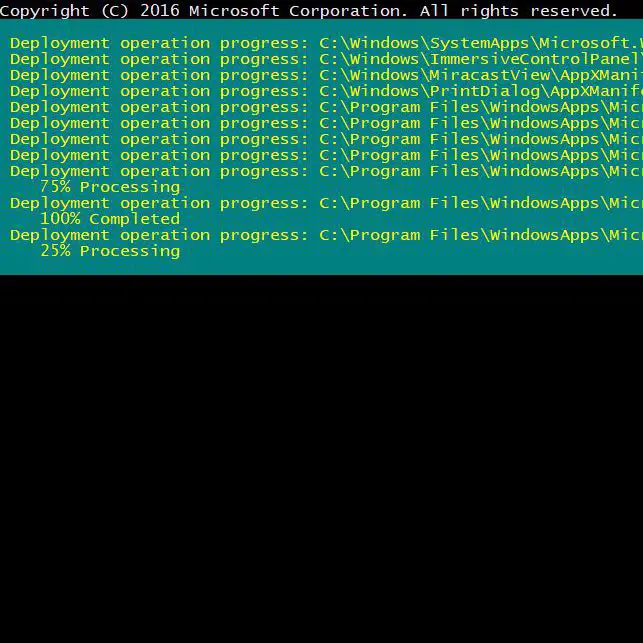
- 按 Windowsキー+ X、次にAを押す必要があります。
- [はい]をクリックしてPowerShellを有効にします。
- 次のコマンドをXNUMX行にすべて入力します。 Get-AppXPackage -AllUsers | それぞれについて {追加-AppxPackage-DisableDevelopmentMode-登録 "$($ _.InstallLocation)AppXManifest.xml"} 。 (このコマンドの最後にピリオドを付けないでください。)
- Enterキーを押して、プロセスが完了するのを待ちます。
参照:タスクマネージャーが機能しない
最後の言葉
したがって、これらは、Cortanaが正しく機能しないという問題を解決するための最良の方法のいくつかです。
Windows Update後にCortanaが機能しなくなった場合でも、この記事が役に立ちます。
それでも他の問題が発生する場合は、コメントセクションでお知らせください。





