Windowsには複数の機能があり、そのすべてに複数のエラーが伴います。エラーは主に、システム内のファイルの欠落、破損したファイル、またはウイルスが原因で発生します。Windowsでこれらのエラーによって引き起こされる最も有名なエラーまたは最も有名な画面は、黒い画面と青い画面です。はい、Windows PCに問題があるときはいつでも、黒い画面または青い画面が表示されることがあります。さて、これらの画面は邪魔に見えるかもしれませんが、修正は簡単で、コンピュータに大きなダメージを与えることはありません。多くのエラーが見つかりますが、XNUMXつのエラーは「BOOTMGRがありません」エラー、この間違いこれは、bootmgrファイルの破損や、ウイルス対策ソフトウェアがシステムにbootmgrファイルを開かせないなど、Windowsの起動に関連する問題やその他のエラーが原因で発生します。理由。原因"Bootmgrがありません」、ctrl + alt + delを押して再起動します エラーとそれに対応する解決策については、次の記事で説明します。
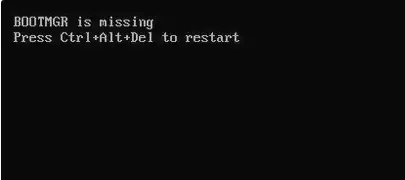
BOOTMGRが見つからないエラーを修正する方法
このエラーは、Windows XP、7、8、8.1、および10以降のすべてのバージョンのWindowsオペレーティングシステムで発生する可能性があり、すべてのソリューションはほぼ同じです。次の解決策のリストをXNUMXつずつ参照して、エラーの解決に役立つ解決策を確認できます。 bootmgrにWindows10がありませんまたは他のバージョン。
1.システムを再起動します
あなたが見るときはいつでも 「bootmgrがありません」エラー、押すと言うこともありますCtrl + Alt + Del鍵システムを再起動します。Windowsは、BOOTMGRファイルをロードするときにいくつかの問題が発生する可能性がありますが、再起動後に役立つ場合があります。再起動後、Windowsのすべてのファイルと機能が再起動されるため、再起動するとエラーの解決に役立つ場合があります。
したがって、同時に Ctrl + Alt + Delを押しますキーを押してシステムを再起動します。
ただし、それでもエラーが解決しない場合は、次の方法を試すことができます。
2.起動オプションの優先順位設定を確認します
最近、デバイスの起動設定をハードディスクからUSBまたはCDに変更しましたか?この場合、設定をデフォルト設定に戻す必要がある場合があります。以下の手順に従ってください。
- PCを再起動してから、PCの電源を入れ、キーボードのF2ボタン(スタートメニューキー)を押し続けます。
- これにより、PCにブートメニューが読み込まれます。
- [スタートアップ]タブが表示されていることを確認してください。他のタブは表示されていません。

- 次に、[ブート優先度]オプションリストから[ハードディスク"、を押します 入力しますそれを選択するためのキー。
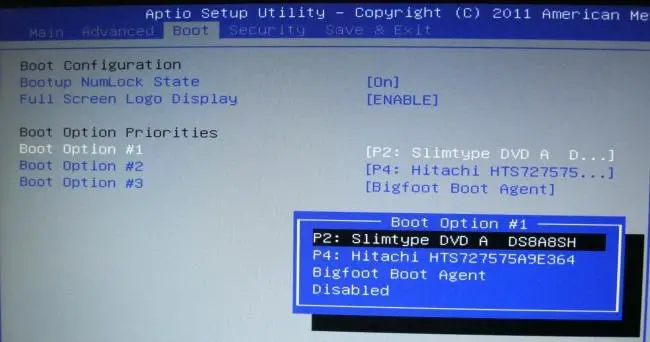
- 次に、キーボードの矢印キーを使用して「保存して終了"タブを押して「変更を保存してリセットする」。
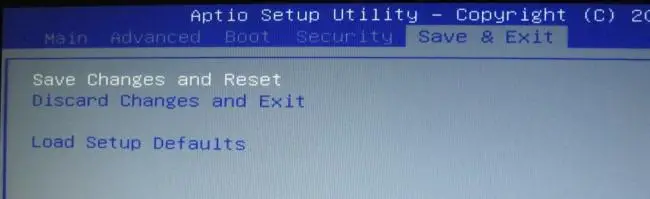
これにより、Windowsがインストールされたハードドライブを使用してPCが再起動します。だからそれはあなたがエラーを解決するのを助けることができます BOOTMGRの問題がありません。
3.Windowsスタートアップ修復を実行します
Windows自体は、起動時の修復を実行し、Windowsの起動に失敗する可能性のある問題を解決するために使用できるツールを提供します。この方法は非常に単純で、BOOTMGRの不足を解決するために使用できます。
- システムを再起動し、F11をクリックして「 高度な起動」オプション。
- ここで、「 トラブルシューティング」オプション。
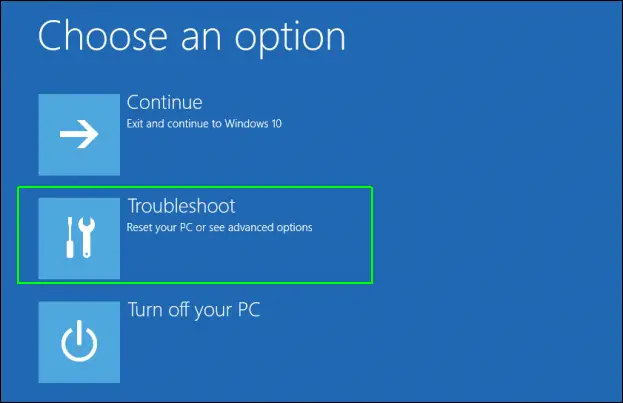
- 新しいフレームで、 高度なオプション。
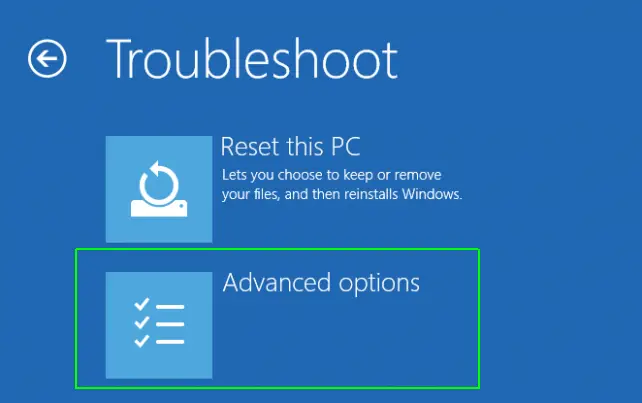
- 今選択スタートアップ修復。
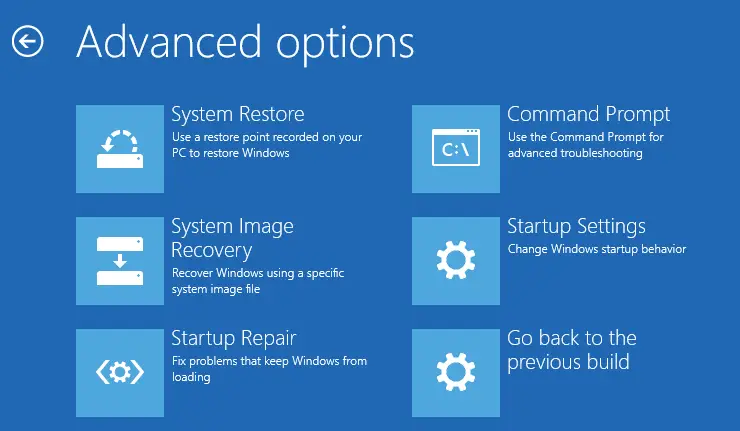
これにより、スタートアップの修復が実行され、解決されます bootmgr欠落エラー。それでもエラーが解決しない場合は、次の手順を続行できます。
4.BCDまたはfixbootを再構築します
BCDはブート構成データの略で、Windowsのブート機能を制御します。次に、BCDを再構築し、Windows回復環境でツール、つまりbootrecを使用します。さらに、BCDの再構築が無効な場合、bootrecは、起動に関連するすべての問題を修復するfixboot関数もサポートします。次の手順で実行できる方法はXNUMXつあります。
- F11キーを使用する「高度な起動オプション。
- 選挙トラブルシューティングオプション。
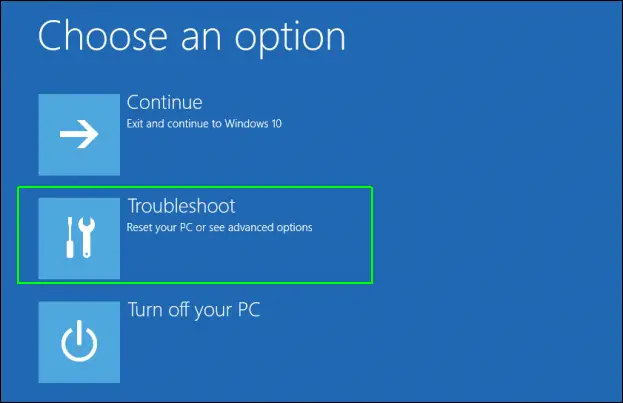
- 「高度なオプション。
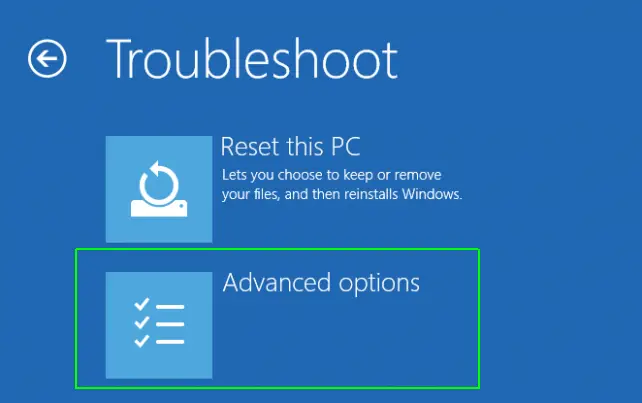
- リストから選挙コマンド・プロンプト。
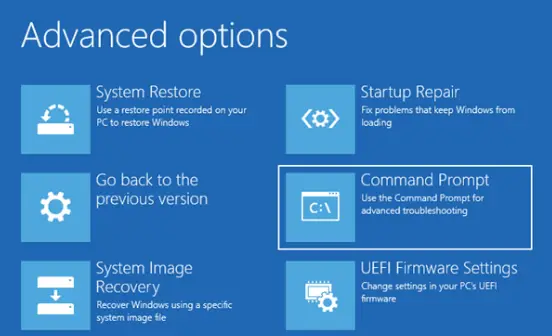
- コマンドプロンプトで、次のコマンドを入力します。
bootrec /rebuildbcd
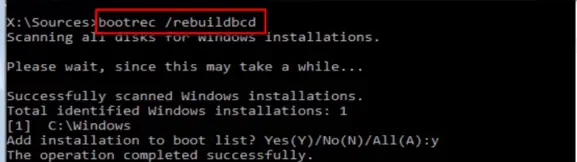
これにより、BCD機能が再構築され、システムを再起動した後、解決しますBOOTMGRが失われました間違い。ただし、これで問題が解決しない場合は、上記のすべての手順を再度実行できます。今回は、コマンドプロンプトでコマンドを入力します。
bootrec /fixboot
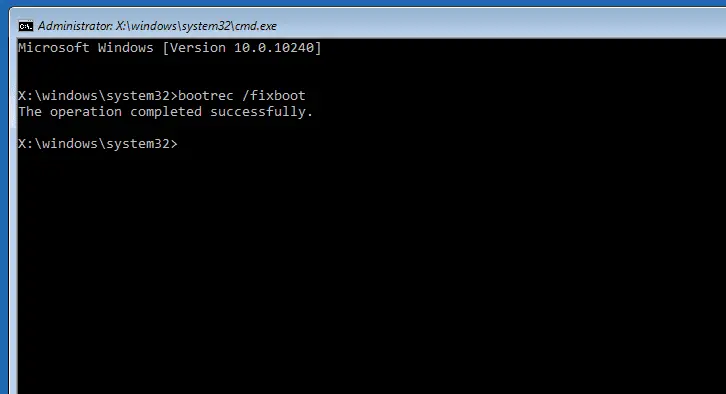
これにより、システム内のすべての起動の問題を解決できるため、「BOOTMGRがありません」エラー。
5.システムの復元を実行します
システムの修復と同様に、Windowsにはシステムの復元と呼ばれる機能もあります。これは顔で使用できます。bootmgrがありません以前にすべての機能とファイルまたは属性でWindowsを復元する 。したがって、この手順を使用すると、エラーを解決し、エラーを受け取る前と同じ状態にWindowsを復元できます。さらに、次の手順に精通している必要があります。
- 再起動するときは、F11を押し続けます入力"高度なスタートアップオプション」 。
- 次に続行しますトラブルシューティング。
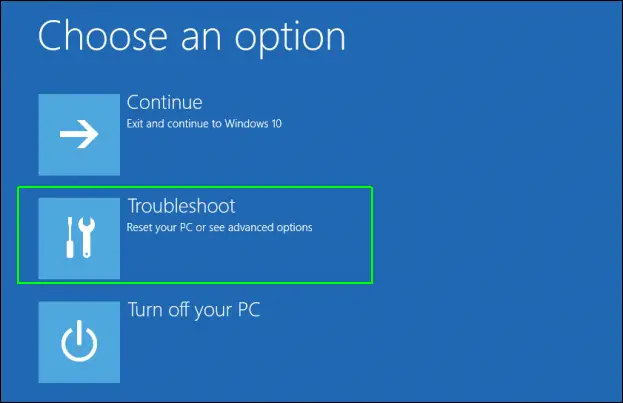
- ここで、「高度なオプション"。
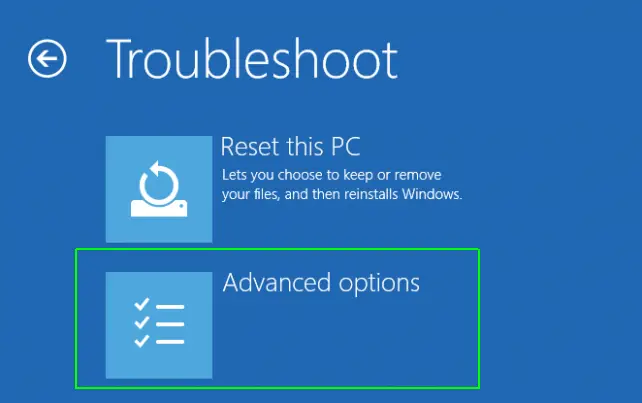
- 最後に、を選択しますシステムの復元オプション。
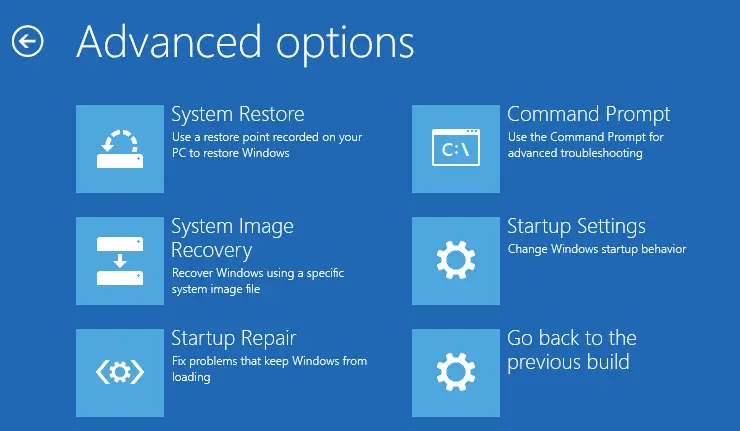
これには少し時間がかかりますが、Windowsが通常の状態に復元され、失った的エラーBOOTMGR消えるだろう。
6.ハードドライブを交換します
場合によっては、ハードドライブが破損しているため、システムが一部のファイルを読み取ることができず、何らかのエラーが発生する可能性があります。ハードドライブの損傷による、システムは「 bootmgrがありません」間違い。これは、ハードドライブを取り外し、WindowsまたはWindowsインストーラーを使用して別のドライブと交換することによってのみ確認できます。
ハードドライブをチェックして、別のハードドライブに別のシステムがエラーなしでロードされているかどうかを確認してください。この場合は、システムに新しいハードドライブを追加するときが来ました。
うまくいきましたか?
Windowsユーザーは多くのエラーを知っており、これらのエラーの中で、ブルースクリーンとブラックスクリーンが最も厄介なエラーである場合があります。ほとんどのシステムとは異なり、システムにウイルスがインストールされていない場合、BOOTMGRが見つからないというブラックスクリーンエラーは簡単に解決できます。
この問題には多くの理由があり、それぞれの解決策については上記で説明しました。手順の実行中に問題が発生した場合は、以下にコメントしてお問い合わせいただくこともできます。できるだけ早くお手伝いさせていただきます。




