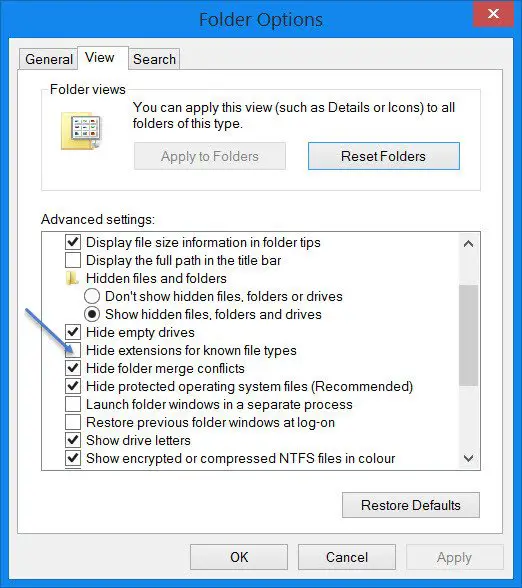今日この記事では、ファイル拡張子、それらの利点、それらの使用法、特にWindows 10、8、さらにはWindows7でファイル拡張子を表示する方法。
なぜファイル拡張子が必要なのですか?
ファイル拡張子は非常に重要です。それらがなぜそれほど重要なのか、そしてそれらが何のために使われるのかを見てみましょう:
ファイルタイプを決定する
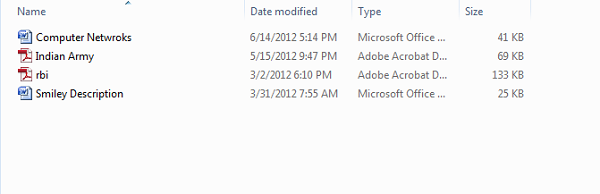
ファイルの形式や種類が非常に多いため、ファイル拡張子がないと混乱を招く可能性があります。私たちの知る限り、XNUMXを超えるビデオ形式があり、すべてのアプリケーションがそれらすべてをデコードできるわけではありません。同じことがテキスト文書にも当てはまります。今日、単一のファイル形式専用のソフトウェアがある場合、ファイル形式を知らない限り、私たちは無力になります。したがって、ファイル拡張子が必要です。
ウイルスは自分自身をファイルとしてコピーする可能性があります
「。」で始まるファイル命名規則 ファイル名で。これで、コンピュータのファイル拡張子の表示が無効になっている場合、「work.doc」という名前でウイルス「work.doc.exe」が表示される可能性があります。マルウェアは通常、疑うことを知らないファイルになりすまし、実行後にシステム全体に侵入して破壊します。したがって、ご覧のとおり、ファイル拡張子がないと、実行可能マルウェアとテキストドキュメントを区別することはほとんど不可能です。
Windows 10、8、7でファイル拡張子を表示する方法
ファイル拡張子を有効にするのはとても簡単です。以下のXNUMXつの方法のいずれかに従うと、拡張子が付いたすべてのファイルを表示できます。
方法1。コントロールパネル経由
Windosで常にファイル拡張子を確認する最良の方法は、この方法を使用することです。
- コントロールパネルを開く
- 外観とパーソナライズに移動します。
- 次に、[ 「表示」タブ「 文件フォルダオプション」 または」ファイルエクスプローラーオプション」。
- 詳細設定に移動します。
- ここにオプションが表示されます 既知のファイルタイプの拡張子を非表示にします。
- このオプションのチェックを外します
- [適用]をクリックし、[OK]をクリックします。
方法2。Windowsファイルエクスプローラー経由
Windowsでファイル拡張子を表示する別の方法は次のとおりです。
- Windows 10ブラウザーでは、「表示」からアクセスできます。
- 次に、オプションに移動します。
- フォルダと検索オプションを変更します。
- エクスプローラーを開き、を押します キーボード上他の「クラシック」列を表示するためのキー。
- 次に、ツールをクリックします
- フォルダオプション。ここで、上記の方法1に記載されている手順に従います。
最終決定!
Windows10でファイル拡張子が表示されることを願っています。問題が発生した場合は、遠慮なくコメントしてお知らせください。お早めにご連絡いたします。この記事が参考になり、読んで楽しんでいただければ幸いです。今日はその日です。読んでくれてありがとう!