Windows 10何百万人ものユーザーに愛されているオペレーティングシステムです。この効果は生産性優れたユーザー体験混ぜる結果として。これらのXNUMXつの品質は大きく依存しますインターネット。インターネットであろうとLANであろうと、ネットワークはWindows10の可能性を最大限に活用するための重要な側面です。
ただし、ネットワークの停止が大きな問題を引き起こす場合があります。これは、いくつかの問題とエラーが原因で発生します。この記事では、そのようなネットワークの問題のXNUMXつについて説明します。將このコンピューターにXNUMXつ以上のネットワークプロトコルがありません問題。
これに関連するすべての必要な詳細を通知し、ネットワークプロトコルが欠落している問題を修正します5つの主要なソリューション。
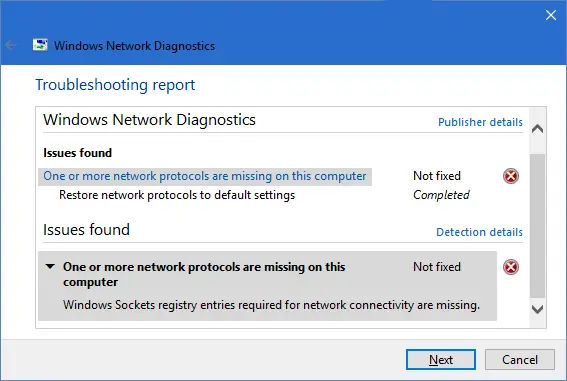
この質問について:このコンピューターにXNUMXつ以上のネットワークプロトコルがありません
でWindowsプラットフォーム上のすべての問題の中で、ネット障害最も迷惑です。これらの問題により、他のユーザーやデータとの接続が切断されます。非常に苛立たしいネットワークの問題は、このコンピュータ問題XNUMXつ以上のネットワークプロトコルが不足しています。この問題が発生するのはネットワーク接続が必要ですWindowsソケットレジストリアイテム。これらのエントリが欠落している場合、これはWindowsネットワーク診断によって報告された問題を引き起こします。問題はあなたによっても引き起こされるかもしれませんがインターネットプロバイダーが原因。他にも理由があります。
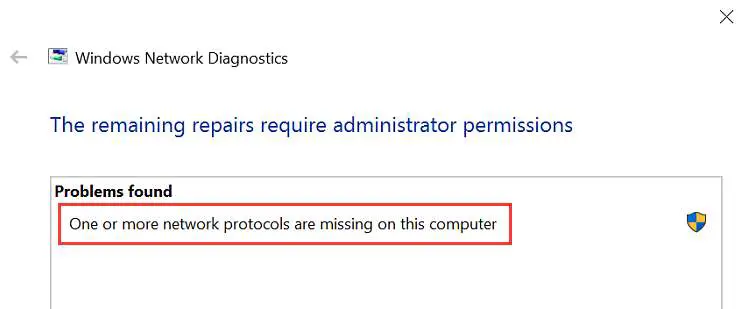
この問題が発生すると、ネットワークコンピュータ間でファイルを共有できません。さらに、あなたもかもしれませんインターネットにアクセスできません。これにより、このコンピューターにXNUMXつ以上のネットワークプロトコルがないことが深刻な脅威になります。あなたはそれについて心配する必要はありませんが。私はあなたがそれを解決するのを手伝います。
「このコンピューターにXNUMXつ以上のネットワークプロトコルがありません」というエラーを修正する方法
幸いなことに、XNUMXつ以上のネットワークプロトコルが欠落しているこのコンピューターの問題を解決する方法はたくさんあります。デモンストレーションします問題を解く5つの主要なソリューション。
特別な知識は必要ありません。各メソッドのステップバイステップのチュートリアルを提供します。これらの手順を正しく実行する限り、エラーを取り除くことができます。
1.デフォルトのネットワークプロトコル設定を復元します
コマンドプロンプトを使用して、ネットワークプロトコル設定をデフォルト値に戻すことができます。これにより、このコンピューターの問題で欠落しているXNUMXつ以上のネットワークプロトコルを解決できます。問題を解決するには、以下の手順に従ってください。
ステップ1: 按Windows + X高度なユーザーメニューにアクセスするためのキー。から選挙命令 促す (管理者)。
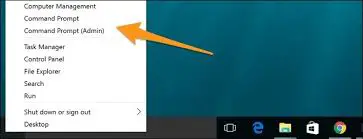
ステップ2:现在、プロンプトでコピーそしてペースト次のコマンド、およびそれぞれにコマンドの後に押すキーを入力してください:
netsh int ip set dns n
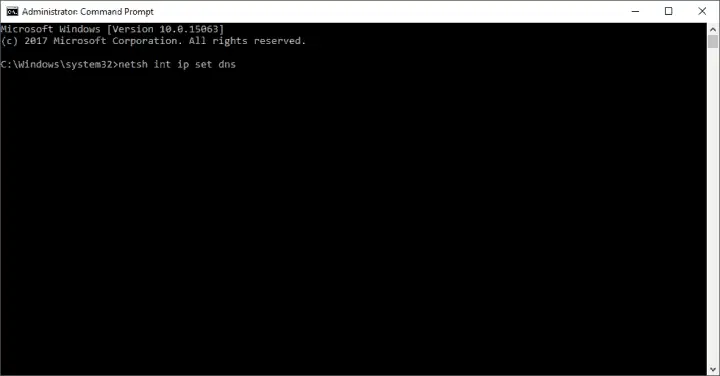
netshwinsockリセット
ステップ3: プロセスが終わった後、再起動コンピューター。問題が解決したかどうかを確認してください。
それでも問題が解決しない場合は、次の方法を試してください。
2.特定のコマンドを使用します
コマンドプロンプトで特定のコマンドを使用して、このコンピューターの問題で欠落しているXNUMXつ以上のネットワークプロトコルを解決することもできます。問題を解決するには、以下の手順に従ってください。
ステップ1: 按Windows + X高度なユーザーメニューにアクセスするためのキー。から選挙命令 促す (管理者)。
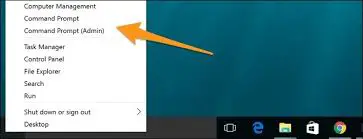
ステップ2:现在 、コマンドプロンプトウィンドウでタイプ netcfg -dその後、Enterキーを押します。
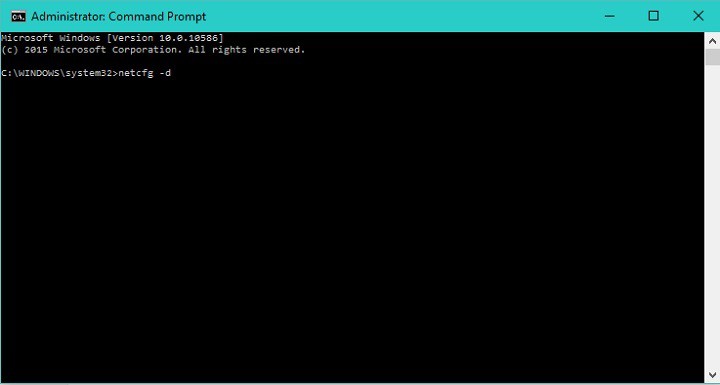
ステップ3:プロセスが終了するのを待ちます。それから再起動コンピューター。問題が解消されるかどうかを確認します。もしそうなら、あなたは読むのをやめてコメントボックスに行くことができます。そうでない場合は、次の手順に進みます。
ステップ4:お気に入り1コマンドプロンプトを開く、次に入力します netsh intipv4インストール そしてを押します入力します。
それでも問題が解決しない場合は、次の方法を試してください。
3.sc.exeコマンドを使用します
このコンピューターにXNUMXつ以上のネットワークプロトコルがないことを修復する別の方法がありません。コマンドプロンプトでsc.exeコマンドを使用してください。問題を解決するには、以下の手順に従ってください。
ステップ1: 按Windows + X高度なユーザーメニューにアクセスするためのキー。から選挙命令 促す (管理者)。
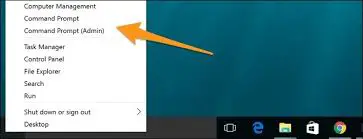
ステップ2:现在、プロンプトでコピーそしてペースト次のコマンド、およびそれぞれにコマンドの後に押すキーを入力してくださいそれを実行します:
sc.exeの構成lanmanworkstationは= bowser / mrxsmb10 / nsiに依存します
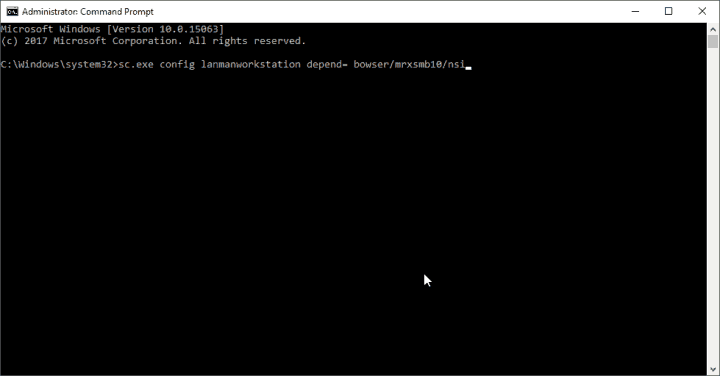
sc.exe config mrxsmb20 start = disable
ステップ3: 再起動コンピューター。ここで、問題が解決したかどうかを確認します。
注: これは一時的解決。したがって、Windows 10が更新された後、問題が発生し始める可能性があります。この場合、変更を元に戻す方法を知っておく必要があります。設定をデフォルト値に戻す手順は次のとおりです。
ステップ1: 按Windows + X高度なユーザーメニューにアクセスするためのキー。から選挙命令 促す (管理者)。
ステップ2:现在、プロンプトでコピーそしてペースト次のコマンド、およびそれぞれにコマンドの後に押すキーを入力してくださいそれを実行します:
sc.exeの構成lanmanworkstationは= bowser / mrxsmb10 / mrxsmb20 / nsiに依存します
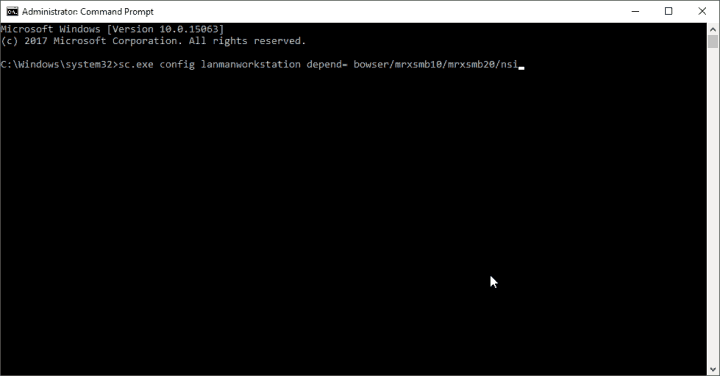
sc.exe configure mrxsmb20 start =自動
それだけです。
4.ネットワークアダプタを再インストールします
古くなった、または破損したネットワークドライバーも、このコンピューターの問題でXNUMXつ以上のネットワークプロトコルが欠落している原因である可能性があります。問題を解決するには、以下の手順に従ってください。
ステップ1:按Windowsの+ Rキーアクセス"走る"ダイアログボックス。初期化タイプ devmgmt.msc その後、Enterキーを押します。デバイスマネージャが開きます。
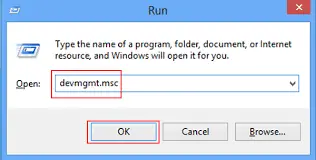
ステップ2:「デバイスマネージャ」で、「 ネットワークアダプター"カテゴリー、右クリックイーサネットカードを選択し、[ デバイスのアンインストール」。確認を求められたら、[はい]を選択します。
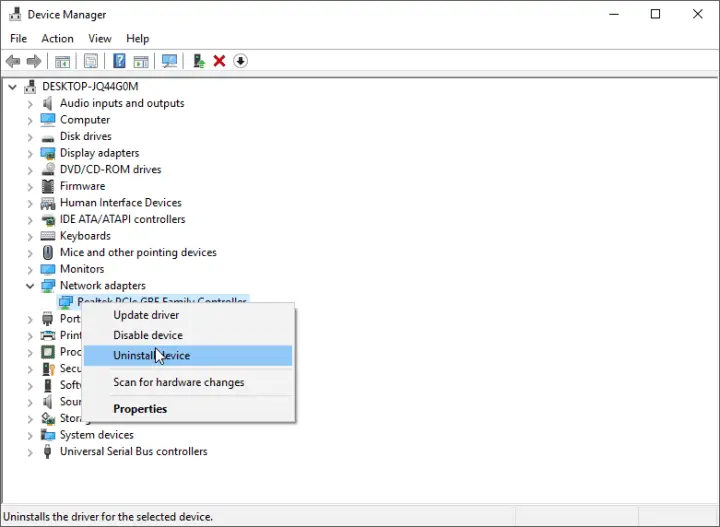
ステップ3: 再起動コンピューター。その後、Windowsはドライバーを自動的に検出してインストールします。
注: これも使えます8つの最高のドライバー更新プログラムネットワークドライバを更新するソフトウェア。
それでも問題が解決しない場合は、より正確な解決策があります。
5.一般的なエラーを確認します
最も単純なものがチャームのように機能することもあります。問題を解決するには、以下の手順に従ってください。
ステップ1: リセットするルーター。あなたが最初にすることができます閉鎖、その後、およそで5分インターバル後其開ける。

ステップ2:試験LANケーブルどこかに物理的な損傷の兆候がありますか。可能であれば、別のLANケーブル接続を試してください。

ステップ3:それでも問題が解決しない場合は、ルーターを使用してくださいリセットするの工場出荷時の設定。このため、ルーターには小さなボタンがあります。ルーターが異なれば、場所も異なる場合がありますが、通常は背面にあります。

ステップ4: 閉じるファイアウォールとウイルス対策ソフトウェア一時的に。問題が解決できるかどうかを確認します。一部のウイルス対策ソフトウェアやファイアウォールをオフにする方法がわからない場合は、Googleですばやく検索すると便利です。その後、もう一度それらは開ける。
終了した
結論
將このコンピューターにXNUMXつ以上のネットワークプロトコルがありませんそれは非常にやっかいな質問になる可能性があります。これらは問題を解決する5つの主要なソリューション。アクセス"コメントボックス、そして、この記事に対するあなたの見解をあきらめてください。また、お気軽にお問い合わせください。私があなたを助けることができることを願っています。みなさん、良い一日を!





