コンピューターにとって最大の煩わしさの XNUMX つは、アップデートをインストールすると、それらが倍増します慢。これは、コンピューターの使用を困難にするだけでなく、コンピューターがタスクを処理する速度が遅くなるため、作業が少なくなることも意味します。
最近、タスク マネージャーをチェックして速度低下の原因を調べたところ、.モダンセットアップホストWindows プロセスが失敗します。このプロセスが CPU とディスクのリソースを占有する理由とその修正方法について説明します。
最新のインストールホストとは何ですか?
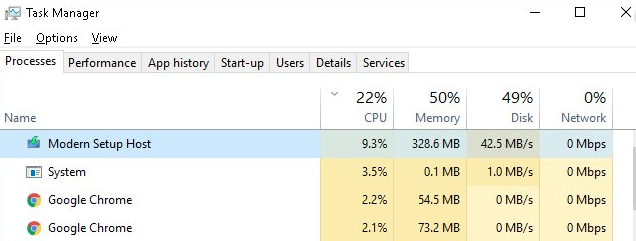
SetupHost.exe とも呼ばれる最新のセットアップ ホストは、Windows プロセスであり、メジャー アップデートのインストール中にコンピュータのバックグラウンドで実行されます。これは、Windows オペレーティング システムと共にインストールされるコンポーネントであり、通常は $Windows.BT フォルダーにあります。また、以前のバージョンの Windows から Windows 10 にアップグレードするユーザーの実行中のシステム セットアップ プロセスにおいても重要な役割を果たします。
最新のインストール ホストはどのくらいの期間実行する必要がありますか?
お使いのコンピューターのパフォーマンス レベルに応じて、Modern Setup Hostマイナーアップデートのインストール中にのみ実行する必要があります15〜30分。大規模で機能豊富な更新プログラムをインストールする場合は、実行が必要になる場合があります2~4時間。
最新のインストール ホストが CPU とディスク リソースを消費する原因は何ですか?
有いくつかの理由最新のセットアップ ホストが CPU とディスク ドライブのリソースを消費します。
- に大規模な更新をダウンロードしていますハードディスクの読み書き速度が遅い。
- ランニングその他のリソースまたはタスクSetupHost.exe プロセスを遅くします。
- SetupHost.exe プロセスになりすましたマルウェアまたはウイルス。
どこかにウイルスがあるのではないかと心配している場合は、ウイルス対策ソフトウェアを実行してこれを排除してください。ウイルスに感染しておらず、モダン セットアップ ホストがまだすべてのリソースを使用している場合は、以下で修正してください。
最新のインストール ホストが CPU とディスク リソースを消費しないようにする 7 つの方法
1. おすすめ、アプリ制御、およびバックグラウンド アプリを閉じて、ディスク使用率が高い場合に対処します。
最新のセットアップ ホストがコンピューターに更新プログラムをインストールしようとしているときに、他の多くのプロセスまたはタスクが実行されている場合、インストール プロセスが遅くなる可能性があります。これらを無効にしてコンピューターを再起動し、モダン セットアップ ホストが使用するリソースの量を減らすことができるかどうかを確認してください。
提案:
-
- システム設定を開きます。Windows + I キー。
- クリック左側のシステム メニュー"システム"と「通知とアクション」。
- に使用されるオプション 4 のチェックを外します。Windows が推奨します。これにより、ヒントやコツの種類の提案がポップアップ表示されなくなります。
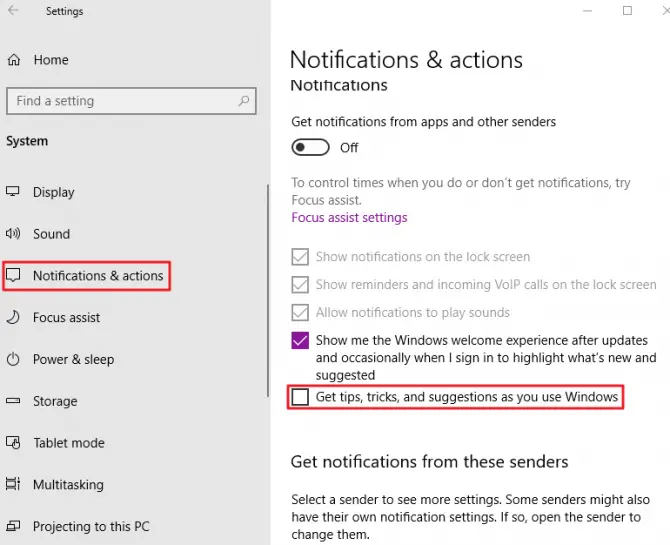
- システム設定に戻り、メニューからクリック「パーソナライズ」。
- 左側のメニュー ペインで、"始める"オプション。
- シャットダウン スタートアップ「候補を表示」オプション。
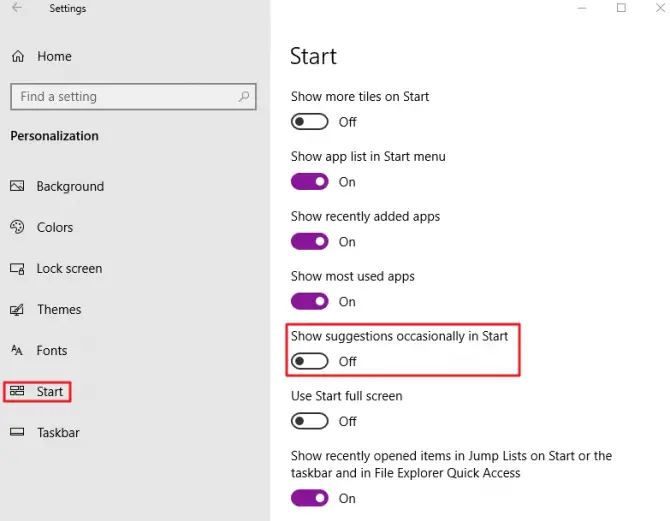
アプリケーション制御の場合:
- システム設定を開きます。Windows + I キー。
- Windows に入る 「アップデートとセキュリティ」オプション。
- 左パネルからウィンドウを選択 "安全性" 。
- クリック「アプリケーションとブラウザ」コントロールして閉じます。
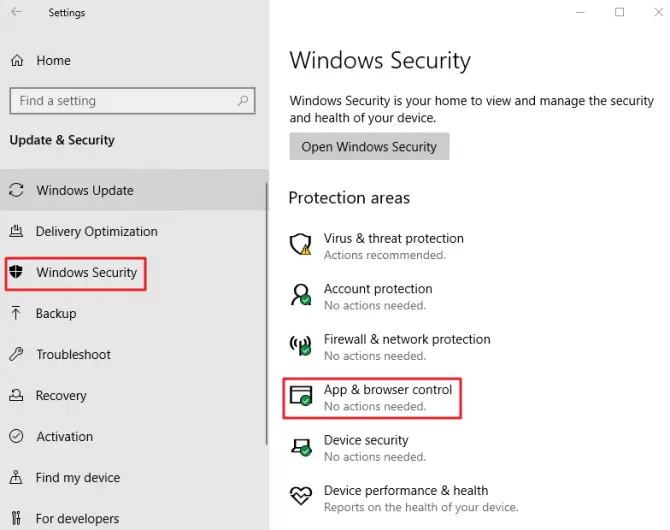
これで閉じることができますWindows スマートスクリーン。この機能をオフにする場合は、オンラインまたは Windows ストアからアプリをダウンロードする前に、必ずオンに戻してください。
バックグラウンド アプリの場合:
- システム設定を開きます。Windows + I キー。
- メニューからお選びください"プライバシー"オプション。
- 左パネルで選挙「バックグラウンドアプリ」。
- アプリケーションリストでは、閉じるすべて不要です。
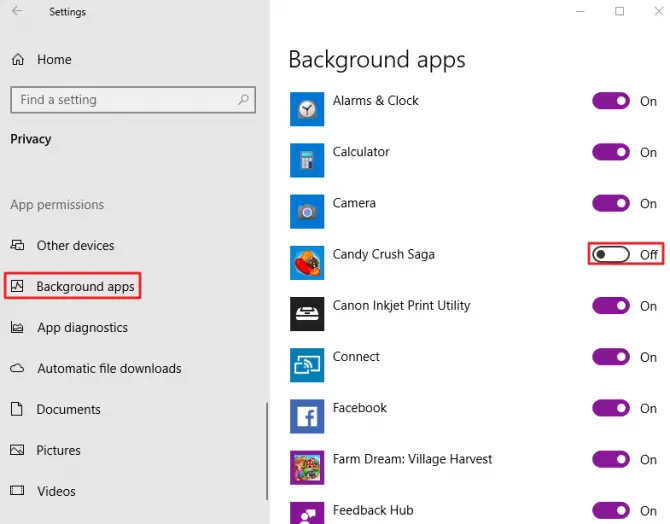
今、あなたはしなければなりませんインデックスを変更するこれらのオプションがすべてオフのままであることを確認します。これを行うには、Windows キーをクリックし、「index」と入力して、インデックス作成オプションを開きます。次に、[変更] をクリックし、上のオプションのチェックを外して、設定を保存します。
2. Windows 10 トラブルシューティング ツールを実行して、CPU 使用率が高くなる原因となっているエラーを修正します。
最新のインストール ホストがすべての CPU リソースを使用している (遅いコンピューター) 場合は、組み込みの Windows Update トラブルシューティング ツールを実行してみてください。Windows 10 に組み込まれていますが、Windows 7 および 8 ではここからダウンロード。プログラムの実行方法は次のとおりです。
- パソコンの検索バーに次のように入力しますトラブルシューティング。
- 検索クエリをクリックしますトラブルシューティング設定。
- 左パネルメニューから選挙トラブルシューティング。
- で「稼働中」セクションで、Windows Update の終了間近を見つけます。
- クリック「トラブルシューティング ツールを実行します」。
- フォロー画面上の指示未解決の問題を修正します。
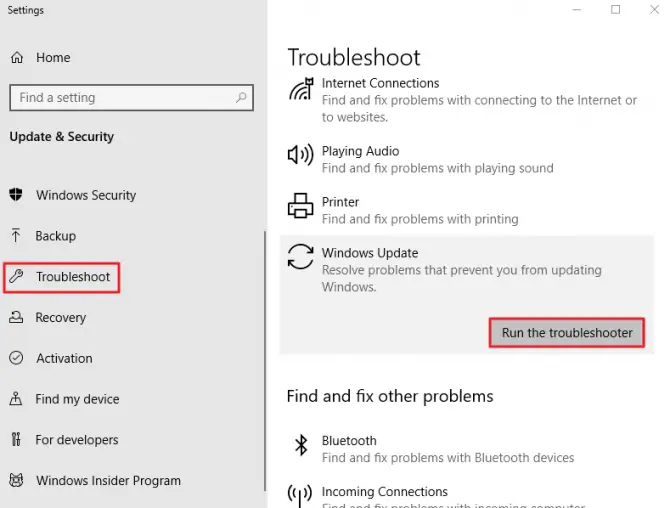
問題がまだ存在するかどうかを確認します。
3. SoftwareDistribution フォルダーから一時ファイルを消去します。
最新のセットアップ ホストが更新プログラムをインストールしようとして最終的に失敗した場合、または停止していると思われる場合は、SoftwareDistribution フォルダー内の一時ファイルの競合。最新のセットアップ ホスト プログラムが停止または失敗したために無期限に実行されると、CPU/ディスクの使用量が急増する可能性があります。
-
- 按Windows キー + R実行ダイアログを開きます。これにより、コマンドを挿入して特定のプログラムまたはサービスを開くことができます。
- 入るSoftwareDistributionそして、Enterキーを押します。
- ポップアップする新しいウィンドウで、ダウンロードフォルダ。
- ホールド左にシフトリストの最初の項目をクリックしてから、最後の項目をクリックします。これにより、フォルダ内のすべてを選択できます。
- ファイルを右クリックし、[削除] をクリックします。
- 閉じる窓。
- 再起動コンピューター。
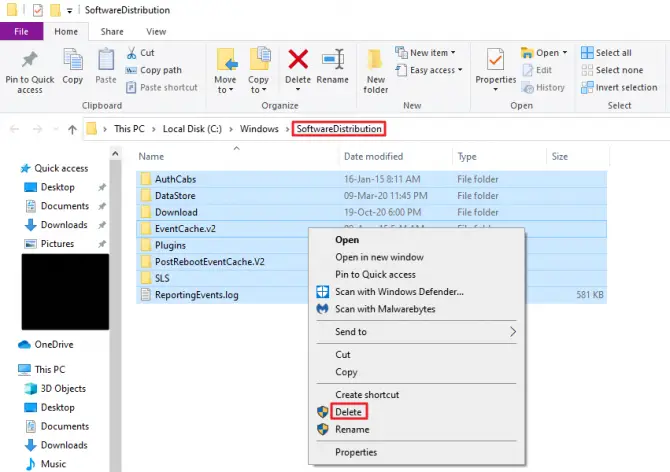
再起動すると、Modern Setup Host は更新プログラムを再度インストールしようとしますが、今回は追加のリソースを消費しないことを願っています。
4. Windows 更新のバグを修正して、最新のインストール ホストの時間の長さに対処します。
モダン セットアップ ホストがアップデートのダウンロードとインストールに何時間もかかり、CPU とディスク リソースを消費している場合は、ダメージ修復が必要なファイルを更新します。この問題は、DISM スキャンを実行することで解決できます。
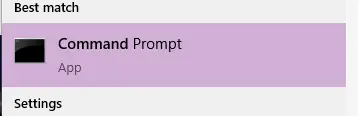
- コンピューターの検索で、次のように入力します。コマンド・プロンプト。
- 右クリックして結果のオプションから管理者として実行します。
- 次のコマンドを実行します。
- DISM.exe /オンライン/クリーンアップイメージ/ Scanhealth [入力]。
- DISM.exe /オンライン/クリーンアップイメージ/ Checkhealth [入力]。
- DISM.exe /オンライン/クリーンアップイメージ/ Restorehealth [入力]。
- コマンド ウィンドウを中断したり閉じたりせずに、修復が完了するまで待ちます。プロセスが完了したら、コンピューターを再起動し、モダン セットアップ ホストがまだリソースを占有しているか、更新プログラムのインストールに失敗しているかどうかを確認します。
Windows 7 を使用している場合は、System Update Readiness Tool が必要です。こちらからダウンロードしてインストールしてください。
5. 他のプロセスが最新のインストール ホストに干渉しないようにします。
最新のセットアップ ホストでは、他のプログラムが推論に使用する可能性があり、多くのディスク リソースを消費したり、インストールに時間がかかったり、失敗することさえあります。クリーン ブートを試して、他のプロセスがモダン セットアップ ホストの速度を低下させているかどうかを確認できます。
-
- ホールドWindows キー + R[実行] ダイアログ ボックスが表示されます。
- 入る「msconfig」(引用符なし)。
- あなたがいることを確認してください"従来型"タブ。
- クリック"スタートアップのオプションを選択"。これにより、チェックを外すことができます「ロードスタート」事業。
- へ引っ越す"仕える"タブを開き、「すべての Microsoft サービスを非表示にする」にチェックを入れます。
- へ引っ越す"起動"タブを開き、タスク マネージャーを開きます。
- すべてのスタートアップ項目を無効にします。これを行うには、それらを右クリックします。
- 閉じるタスクマネージャー。
- 戻るシステム構成、[OK] をクリックします。
- 再起動コンピューター。
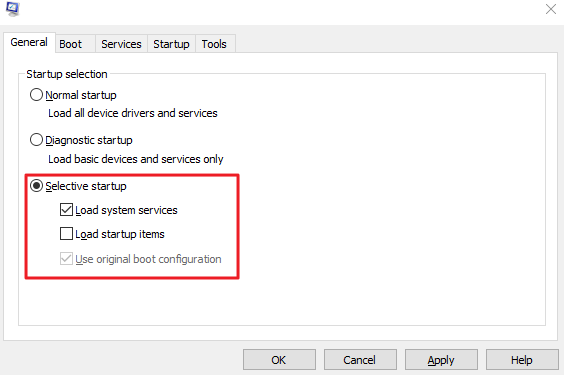
現代ホストをインストールするダウンロードとインストールのプロセスを再開する必要があります。CPU またはディスクの使用率が高くても問題が続くかどうかを確認します。
6. システムのデフォルトのシステム言語を使用していることを確認します
コンピューターのオペレーティング システムの言語 (英語、フランス語、ドイツ語など) が既定のシステム ユーザー インターフェイス言語と一致しない場合、Modern Setup Host が「ハング」するか、更新プログラムのインストールに問題が発生する可能性があります。これにより、フリーズしたり、リソースを消費したり、完全に失敗したりする可能性があります。
- パソコンの検索バーに次のように入力します"コントロールパネル"そしてそれを開きます。
- に行く時計とゾーンオプション。
- で"フォーマット"ドロップダウン メニューをクリックして、システムのデフォルトのユーザー インターフェイス言語と一致していることを確認します。
- システムのデフォルトのユーザー インターフェイス言語を確認するには、言語選択(フォーマットの下)。
- ポップアップする新しいウィンドウで、システム言語がリストされますWindows 表示言語の下。
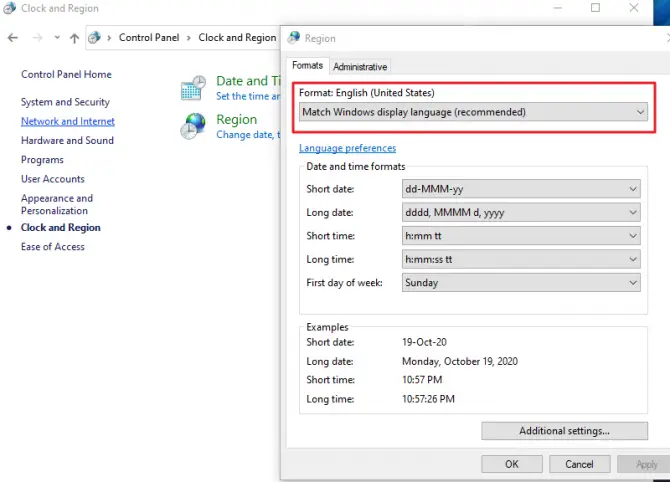
これらを合わせて再起動します。
7. 一時的な修正: Windows Update を無効にする
一時的な修正が必要な場合は、Windows Update を一時的に無効にすることができます。これは一時的な解決策であり、モダン セットアップ ホストがリソースを消費する根本的な問題を解決するものではありません。
- ホールドWindowsキー+ R。
- コマンドラインの使用services.msc.終わり。
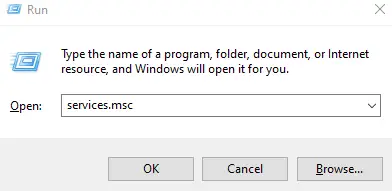
-
- サービスメニューで見つけますWindowsUpdate。
- はいを右クリックしてクリック属性。
- で「一般」タブで、スタートアップの種類のドロップダウン メニューをクリックします。[無効にする]を選択します。
- 現在実行中の場合は、クリック"止まる" 。
- へ引っ越す"回復します"タブと「初めての失敗」アクションなしに設定します。
- クリックアプリケーション変更を保存します。
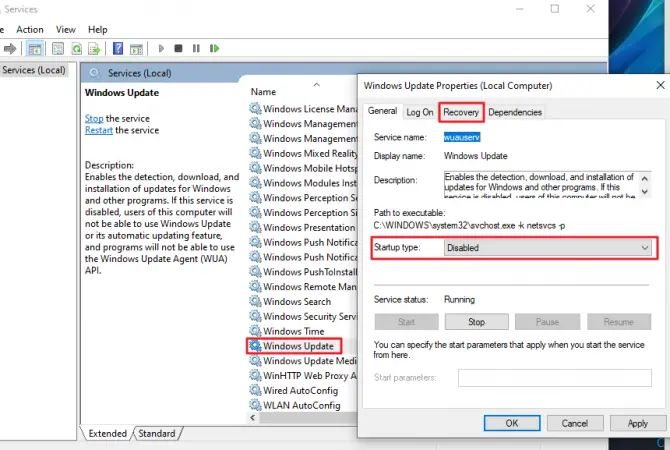
我慢Windows Update を長期間無効にすることはお勧めしません。コンピューターの更新に失敗すると、重大なエラーが発生し、システムにセキュリティ上のリスクが生じる可能性があるためです。








